Informations préliminaires
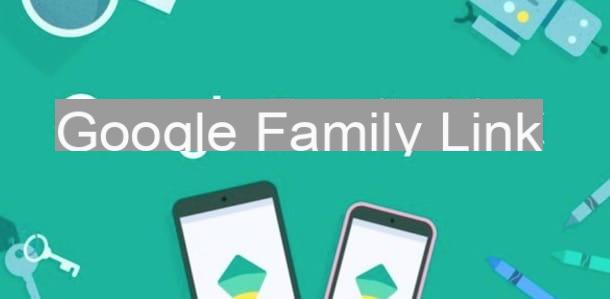
Avant d'entrer dans le vif de ce tutoriel et de vous expliquer comment fonctionne Family Link, vous trouverez peut-être utile de savoir quels appareils sont compatibles et les conditions requises pour utiliser le service en question.
Tout d'abord, pour utiliser Family Link en tant que parent, vous devez avoir au moins 18 ans, avoir un compte Google et résider dans même état que votre enfant. Quant aux appareils compatibles avec Family Link, il est possible d'installer et d'utiliser l'application Family Link dédiée aux parents aussi bien sur les appareils Android que sur iPhone/iPad. De plus, certains paramètres Family Link peuvent également être gérés depuis un ordinateur via un navigateur.
Quant à l'encadrement de son enfant, l'enfant doit également disposer d'un compte Google : s'il a moins de 13 ans, le parent peut en créer un lors de la configuration de Family Link, tandis que si l'enfant a plus de 13 ans il peut en créer un en toute autonomie avec la surveillance et l'autorisation d'un parent. De plus, l'enfant à « surveiller » doit avoir un appareil Android avec l'application Family Link pour enfants et adolescents installée. Tout est clair? Eh bien, passons à l'action.
Comment Family Link fonctionne avec Android
Si vous vous demandez comment fonctionne l'application Family Link, il ne vous reste plus qu'à vous consacrer à la lecture des lignes suivantes : en plus de la procédure détaillée pour configurer l'application en question à la fois sur votre appareil et sur celui de votre enfant, vous trouverez les informations nécessaires pour utiliser Family Link dans le meilleur moyen.
Comment configurer Google Family Link

Pour configurer Family Link, démarrez d'abord l'application dédiée aux parents sur votre appareil, appuyez sur l'icône de flèche pointant vers le bas trois fois de suite et appuyez sur le bouton Démarrer, puis sélectionnez le vôtre Compte Google et, à l'écran Qui utilisera ce téléphone, sélectionnez l'option Parent.
À ce stade, appuyez sur les boutons Démarrer e Oui, continue, pour créer votre groupe familial et sélectionnez les options Non e Avanti (deux fois de suite), pour créer un compte Google pour votre enfant. Saisissez ensuite les données dans les champs Nom e Prénom, précisez sa date de naissance via les menus déroulants Jour, Mese e Année et pointe vers son genre d'appartenance en sélectionnant l'une des options disponibles (Homme, Femme, je préfère ne pas le préciser e Personnalises) dans le menu déroulant approprié.
À ce stade, dans l'écran Choisissez comment [nom] se connectera, cochez l'un des comptes Google proposés à l'écran ou sélectionnez l'élément Créez votre adresse Gmail, pour en créer un personnalisé en l'insérant dans le champ Créer une adresse Gmail. Appuyez ensuite sur le bouton Avanti, créez un mot de passe à associer au compte en question (en le saisissant dans les champs Mot de passe e Confirmation) et appuyez sur le bouton Avanti.
Maintenant, entrez l'adresse e-mail ou le numéro de mobile et le mot de passe associés à votre compte Google dans les champs Courriel ou numéro de téléphone du parent e Entrez le mot de passe, appuie sur le bouton Avanti deux fois de suite et sélectionnez l'option J ’accepte, pour ajouter votre enfant au groupe familial créé précédemment.
Sur l'écran Consentement parental, appuie sur le bouton Avanti, repérez les sections Activité sur le Web et les applications, Historique de YouTube e Activité vocale et audio et choisissez d'enregistrer ou non les activités de votre enfant sur son compte Google. Ensuite, localisez la voix Accepter pour continuer, saisissez les coches requises et appuyez sur les boutons J ’accepte e Confirmation.
À ce stade, vous devez choisir l'une des options disponibles parmi Confirmer le mot de passe e Utiliser une carte de crédit ou de débit, pour prouver que vous êtes le parent de l'enfant pour lequel vous créez le compte Google. Dans le premier cas, saisissez le Mot de passe de votre compte Google dans le champ approprié et appuyez sur le bouton Avanti.

Si, en revanche, vous avez choisi de vérifier votre identité via une carte de crédit ou de débit (les cartes prépayées ne peuvent pas être utilisées), saisissez les données dans les champs Numéro de carte, MM e AA (avec le mois et l'année d'expiration) e CVV et appuyez sur le bouton J ’accepte. Il sera utile de savoir que cela n'est nécessaire que pour vérifier davantage votre identité et qu'aucun frais ne vous sera facturé.
Quel que soit votre choix, si tout s'est bien passé, vous verrez le message à l'écran Vous avez créé un compte Google pour [nom de l'enfant]. Appuyez ensuite sur le bouton Avanti deux fois de suite et prenez le smartphone/tablette Android de votre enfant pour connecter les deux appareils.
Accédez ensuite au réglages de l'appareil de votre enfant, sélectionnez les options Google e Contrôle parental, appuie sur le bouton Démarrer, sélectionnez l'option Enfant ou garçon et appuyez sur le bouton Avanti. Maintenant, sélectionnez l'option Ajouter ou créer un compte pour votre enfant, saisissez les données du compte précédemment créé dans les champs Adresse e-mail ou numéro de téléphone e Entrez le mot de passe et appuyez sur le bouton Avanti. Sur l'écran Autorisation parentale, appuyez sur le vôtre Compte Google, entrer le Mot de passe dans le champ approprié et appuyez sur les boutons Avanti e J ’accepte.

Maintenant, dans la rubrique Vérifier les paramètres, appuyez sur les éléments Chèques sur Google Play, Filtrez votre Google Chrome e Filtres de recherche Google, pour définir des filtres pour les recherches Google Play, Chrome et Google (vous pouvez également le faire plus tard depuis l'application Family Link) et appuyez sur le bouton Avanti deux d'affilée. Saisissez ensuite un nom à associer à l'appareil de votre enfant dans le champ Entrez un nom pour l'appareil et appuyez sur le bouton Avanti trois fois consécutives.
Appuyez ensuite sur l'élément Attiva, pour activer la gestion des profils avec Family Link et, dans la rubrique Services Google, déplacez le levier par rapport aux servos que vous souhaitez désactiver (ex. Sauvegarde sur Google Drive, Utiliser la géolocalisation, Autoriser l'analyse) Sur les ON a SUR. Une fois cela fait, appuyez sur le bouton J ’accepte, pour connecter votre appareil à celui de votre enfant et terminer la configuration de Family Link.
Si tout s'est bien passé, à la fois sur votre smartphone et sur l'appareil de votre enfant, vous verrez le message Les appareils sont connectés, indiquant que le contrôle parental est actif sur l'appareil de votre enfant et que vous êtes prêt à utiliser Family Link sur votre smartphone. Appuyez ensuite sur les boutons Avanti e Fins, pour terminer la configuration et rendre l'appareil à votre enfant.
Comment utiliser Google Family Link

Après avoir terminé la première configuration de Google Family Link, vous devriez déjà avoir défini les principaux contrôles relatifs aux services Google associés au compte de votre enfant et aux applications installées sur son appareil.
Cela dit, vous devez savoir que vous pouvez gérer et modifier les paramètres de Family Link à tout moment. Pour cela, lancez l'application en question sur votre smartphone, appuyez sur nom de votre enfant, sélectionnez l'option Gérer les paramètres et, à l'écran Paramètres parentaux, choisissez l'option qui vous intéresse.
- Chèques sur Google Play: permet non seulement de définir une demande d'autorisation pour télécharger des applications depuis Google Play, mais également de définir des restrictions pour le téléchargement d'applications/jeux (ex. PEGI 3, PEGI 7, PEGI 12 etc.), films, livres et musique.
- Filtrez votre Google Chrome: est la section pour choisir les sites que votre enfant peut visiter. En choisissant l'option Autoriser tous les sites aucune restriction n'est appliquée lors du choix de l'une des options parmi Essayez de bloquer les sites pour adultes e Autoriser uniquement des sites spécifiques vous pouvez créer des listes de sites à bloquer et de sites autorisés.
- Filtres de recherche Google: Activer / désactiver Recherche sécurisée, une fonctionnalité qui permet de filtrer le contenu sexuel ou violent explicite dans les résultats de recherche Google
- Assistant Google: pour gérer les paramètres liés à l'assistant Google.
- Android App: est la section qui permet à la fois de visualiser le temps d'utilisation des différentes applications installées sur l'appareil de votre enfant et de définir des limites d'utilisation (Définir la limite) et de bloquer l'accès à certaines applications (serrure). Il est également accessible depuis l'écran principal de Family Link.
- Position: en déplaçant le levier de l'option Afficher l'emplacement de votre enfant da SUR a ON et en appuyant sur le bouton Attiva, vous permet d'activer la géolocalisation sur l'appareil de votre enfant et de connaître sa position à tout moment.
- Données de comptet : pour modifier les données personnelles de votre enfant (Nom, Prénom, Date de naissance e Sexe), pour en définir un nouveau Mot de passe pour votre compte Google ou de le supprimer définitivement.
Sur l'écran principal Family Link de votre enfant, vous pouvez visualiser rapidement sa localisation (si vous avez activé les services de localisation), les activités des 30 derniers jours liées à l'utilisation des applications et le nombre de nouvelles applications installées la semaine dernière .
Comment dit-on? Souhaitez-vous définir une limite d'utilisation de l'appareil ? Si oui, repérez la boîte Temps d'utilisation, appuyez sur l'élément ensemble et, dans le nouvel écran qui apparaît, déplacez la bascule à côté de l'option Non programmé da SUR a ON. Une fois cela fait, appuyez sur les jours qui vous intéressent (par ex. Lundi, Mardi, Mercredi etc.) et définissez une limite d'utilisation quotidienne (au moins 15 minutes e nombre maximum d'heures 8). Au lieu de cela, en sélectionnant l'option Bloquer toute la journée, vous pouvez définir un verrouillage total de l'appareil pour le jour sélectionné.
dans la section L'heure d'aller dormir, vous pouvez également configurer l'appareil pour qu'il se verrouille à une certaine heure. Si c'est le cas, déplacez le levier à côté de l'élément Non programmé da SUR a ON, cochez les jours qui vous intéressent et définissez la plage horaire de blocage. Il sera utile de savoir que tant que l'appareil est verrouillé, les appels seront autorisés.

Enfin, je précise qu'en appuyant sur l'item réglages liés au nom associé à l'appareil de votre enfant, vous pouvez accéder à la section Détails de l'appareil et appliquer des restrictions supplémentaires, telles que télécharger des applications à partir de sources inconnues, ajouter/supprimer des utilisateurs de l'appareil e gérer les paramètres de géolocalisation.
De plus, il est possible régler le verrouillage de l'écran créer un mot de passe de déverrouillage, gérer les autorisations des applications et même de réinitialiser l'appareil suppression de toutes les données.
Comment Family Link fonctionne avec l'iPhone

Si votre intention est utiliser Family Link avec iPhone, il faut savoir que la procédure de configuration initiale est quasiment identique à ce que j'ai indiqué dans les paragraphes dédiés à la configuration sur Android. Cependant, comme je l'ai déjà souligné dans les premières lignes de ce guide, vous ne pouvez utiliser un iPhone qu'en tant qu'appareil "parent".
Aussi, il sera utile de savoir que si votre enfant a plus de 13 ans, vous ne pourrez pas créer son compte Google en utilisant Family Link sur iPhone. Dans ce cas, vous devez créer un compte directement à partir des paramètres de l'appareil Android de votre enfant.
En ce qui concerne le fonctionnement de Family Link, il n'y a aucune différence entre l'application Android et l'application iPhone. Sur l'écran principal de Family Link, en appuyant sur nom de votre enfant, vous pouvez visualiser le coffret réglages, pour accéder à la rubrique Paramètres parentaux et définir des contrôles et des filtres, et des options dédiées à emplacement, To 'application d'activité et temps d'utilisation.
Fonctionnement de Family Link depuis un ordinateur

Comme évoqué dans les premières lignes de ce guide, certaines fonctionnalités Family Link dédiées aux parents sont également accessibles depuis un ordinateur, en accédant à Famille Google.
Pour utiliser Family Link depuis un ordinateur, il vous suffit donc de vous connecter à la page principale du service, d'appuyer sur le bouton Démarrer, sélectionnez votre compte Google, saisissez le Mot de passe dans le champ approprié et cliquez sur le bouton Avanti, ouvrir une session.
Dans la nouvelle page ouverte, cliquez sur nom de votre enfant, pour accéder aux paramètres Family Link et définir les filtres et les commandes qui vous intéressent. Gardez à l'esprit, cependant, que seules quelques fonctionnalités sont disponibles : pour créer des limites d'utilisation, définir des heures de verrouillage et, surtout, pour afficher l'emplacement et les activités liées à l'utilisation de l'appareil, vous devez utiliser l'application pour Android et iOS/iPadOS.
En cas de doute ou de problème

Si vous avez suivi en détail les instructions que je vous ai données dans les paragraphes précédents mais que, malgré cela, vous avez encore des doutes concernant la configuration et/ou l'utilisation de Family Link, vous pouvez accéder à la section FAQ du site officiel du service .
Pour ce faire, connecté à la page principale de Family Link, sélectionnez l'option FAQ et identifiez le sujet qui vous intéresse, pour trouver les réponses que vous cherchez en toute autonomie. Vous pouvez également accéder à la section Centre d'aide et cliquer sur l'option Contactez-nous, pour demander l'assistance d'un opérateur en direct.
Si oui, merci de préciser l'objet de votre demande dans le champ Indiquez le problème pour lequel vous avez besoin d'aide, appuie sur le bouton L'étape suivante et sélectionnez l'option qui vous intéresse parmi celles affichées à l'écran. Enfin, appuyez sur l'élément Email, saisissez les données requises dans les champs appropriés, précisez le problème rencontré dans le champ Décris le problème et cliquez sur le bouton ENVOYER, pour demander de l'aide.
Si, par contre, vous avez essayé Family Link mais n'êtes pas satisfait du service et souhaitez revenir sur vos pas, vous pouvez supprimer votre compte de Family Link et supprimer l'application de vos appareils. À cet égard, mon guide sur la façon de désinstaller Family Link peut être utile.
Fonctionnement de Family Link

























