Outils « Stock » pour ouvrir les fichiers RAW
Comme je vous l'ai dit au début du guide, la visionneuse de photos des versions les plus récentes de Windows (Windows 8 / 8.x et Windows 10, pour être précis) et celle présente sur Mac (ie Preview) permet d'ouvrir RAW sans problème, sauf cas particuliers (qui peuvent être résolus à l'aide de ressources tierces).
En excluant toute complication pour le moment, voyons comment utiliser les ressources en question aux fins en question. Pour en savoir plus, continuez à lire, vous trouverez tout expliqué ci-dessous.
Sous Windows
Si vous utilisez un ordinateur avec su installé Windows 8 / 8.x ou fenêtres 10, L'application photo présent sur le système est capable d'ouvrir les fichiers RAW produits par la plupart des appareils photo numériques professionnels sur le marché.
Pour l'utiliser à vos fins, il vous suffit de double-cliquer sur le fichier RAW de référence et d'attendre que l'application Photo s'ouvre puis que l'image s'affiche. C'est tout!
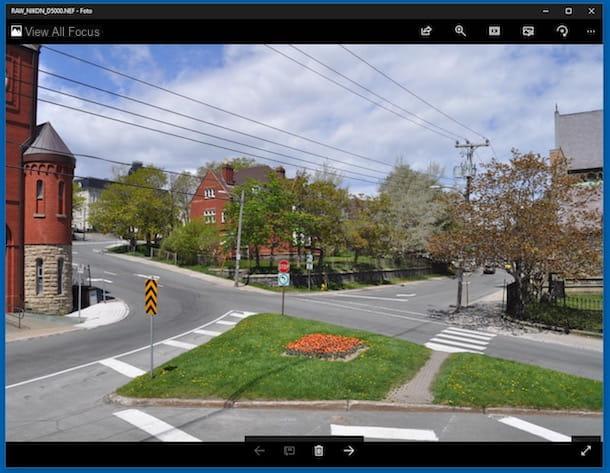
Si vous avez besoin d'agrandir l'image, cliquez sur le bouton avec le loupe qui se trouve en haut, puis utilisez la barre de réglage que vous voyez apparaître pour augmenter ou diminuer le niveau de grossissement. Si, par contre, vous voulez voir la photo en plein écran, appuyez sur le bouton avec le deux flèches que vous trouvez en bas à droite.
Si un autre programme s'ouvre à la place de l'application Photos ou que l'application ne s'ouvre pas du tout, c'est évidemment parce que cela n'a pas été défini par défaut. Pour le corriger, faites un clic droit sur le fichier RAW, sélectionnez Ouvrir avec… dans le menu qui apparaît, choisissez photo à partir de la fenêtre à l'écran et appuyez sur OK.
Si, par contre, vous utilisez une ancienne version de Windows, comme dans le cas de fenêtres 7, afin d'utiliser le visionneuse de photos inclus dans le système pour ouvrir le RAW vous devez obligatoirement installer le Microsoft Camera Codec Pack. Il s'agit d'une collection de codecs pour les systèmes d'exploitation Windows qui, en fait, ajoute la prise en charge de tous les principaux types de fichiers RAW à la visionneuse d'images Windows intégrée.
Pour le télécharger sur votre ordinateur, connecté à la page de téléchargement Microsoft Camera Codec Pack, assurez-vous que la ville est paramétrée dans le menu déroulant pour le choix de la langue (et sinon, vous pouvez le faire vous-même) et cliquez sur le bouton décharge. Cochez ensuite la case à côté de l'élément MicrosoftCodecPack_x64.msi si vous utilisez un système 64 bits ou celui à côté du libellé MicrosoftCodecPack_x86.msi si vous utilisez un système 32 bits et appuyez sur Avanti.
Une fois le téléchargement terminé, ouvrez le fichier que vous venez d'obtenir et, dans la fenêtre qui apparaît sur le bureau, cochez la case à côté de l'élément J'accepte les termes du contrat de service et la politique de confidentialité de Microsoft d'accepter les conditions d'utilisation du logiciel. Cliquez ensuite sur le bouton Installer, autorisez l'installation du pack de codecs en cliquant sur Oui et terminer le processus en cliquant sur Fins.

Votre Mac
Utilisez-vous un Mac ? Dans ce cas, comme prévu, pour pouvoir ouvrir le RAW il suffit d'utiliser avant-première. Alors, localisez le fichier RAW que vous souhaitez ouvrir, double-cliquez dessus et… votre photo sera instantanément visible dans la fenêtre de la visionneuse d'images par défaut de macOS. Plus facile que ça ?

En procédant comme je viens de l'indiquer, Preview ne s'ouvre pas ou une autre application s'ouvre-t-elle ? Vous avez probablement défini une autre application par défaut pour ouvrir des images. Pour résoudre, faites un clic droit sur le fichier RAW et sélectionnez, dans le menu qui apparaît, l'élément Ouvrir avec et par la suite avant-première.
Si vous le souhaitez, vous pouvez ouvrir vos fichiers RAW sur Mac avec Quick Lock qui, en fait, vous permet de visualiser les fichiers sélectionnés "à la volée" sans avoir à ouvrir diverses applications. Pour l'utiliser à vos fins, sélectionnez le fichier RAW que vous souhaitez afficher et appuyez sur le bouton barre d'espace sur le clavier. Une fenêtre s'ouvrira immédiatement sur le bureau Mac avec l'image.

Solutions alternatives
Comme alternative aux outils déjà inclus dans Windows et Mac ou en tout cas s'ils se sont avérés inefficaces, vous pouvez également ouvrir des fichiers RAW à l'aide d'outils tiers.
Vous me demandez lesquels ? Eh bien, ceux que j'ai indiqués ci-dessous sont à mon humble avis parfaits pour le but en question ainsi que pour la visualisation d'images en général. Essayez-les maintenant et vous verrez que vous ne le regretterez pas.
XnView MP (Windows/Mac)
Le premier parmi les programmes tiers à ouvrir les fichiers RAW dont je veux vous parler est XnView MP. C'est un excellent logiciel gratuit pour Windows et Mac pour la gestion, la visualisation et la conversion d'images numériques qui prend en charge plus de 400 formats de fichiers différents, RAW inclus, bien sûr. Veuillez noter que pour l'utiliser sous Windows, vous n'avez pas besoin d'effectuer d'installation.
Pour télécharger sur votre ordinateur, connectez-vous au site Web du programme et appuyez sur le bouton Zip Win 32 bits (si vous utilisez Windows 32 bits), sur Zip Win 64 bits (si vous utilisez Windows 64 bits) ou sur OSX DMG 64 bits (si vous utilisez un Mac).
Une fois le téléchargement terminé, si vous utilisez Windows, extrayez l'archive ZIP obtenue n'importe où, ouvrez le fichier xnviewmp.exe présent à l'intérieur et cliquez sur Cours. Si vous voyez un message d'erreur apparaître, faites un clic droit sur l'icône du programme et choisissez l'option Exécuter en tant qu'administrateur depuis le menu contextuel, afin de démarrer le logiciel avec les privilèges d'administrateur.
Si vous utilisez un Mac, ouvrez le fichier .dmg résultant et faites glisser l'icône du programme vers le dossier Applications par la fenêtre qui apparaît à l'écran. Ensuite, allez dans le dossier applications macOS, faites un clic droit sur l'icône XnView MP et sélectionnez Avri à deux reprises consécutives, afin d'ouvrir le programme, contournant toutefois les limitations d'Apple envers les développeurs « bénis ».
Quel que soit le système d'exploitation, puis cliquez sur le bouton OK et vous vous retrouverez enfin devant l'écran principal de XnView MP. Pour ouvrir vos RAW, sélectionnez le dossier de référence sur le côté gauche de l'écran du programme et double-cliquez sur le fichier sur le côté droit de XnView MP.

Sinon, cliquez sur le menu Déposez le, Choisissez Vous ouvrez… et sélectionnez le fichier de référence sur votre ordinateur. Si, d'autre part, vous souhaitez afficher une image en plein écran, après l'avoir sélectionnée dans la partie droite du programme, cliquez sur le bouton avec le carré et les quatre flèches vous trouvez sur la barre d'outils et c'est tout.
Visionneuse d'images FastStone (Windows)
Un autre excellent logiciel tiers que je vous invite à considérer afin d'ouvrir les fichiers RAW si vous utilisez Windows est FastStone Image Viewer. Il s'agit en fait d'une visionneuse d'images gratuite qui prend en charge la plupart des fichiers RAW des appareils photo numériques. Il est également disponible dans une variante portable (celle que j'ai utilisée pour écrire cette étape) qui vous permet d'utiliser le logiciel sans effectuer la procédure d'installation.
Pour télécharger FastStone Image Viewer sur votre ordinateur, connecté au site Web du programme, cliquez sur le bouton Télécharger que vous trouvez au nom du logiciel et là-dessus sous la rubrique portable, sur la page qui s'ouvre.
Une fois le téléchargement terminé, extrayez l'archive ZIP obtenue dans n'importe quel emplacement Windows, démarrez le fichier FSViewer.exe présent à l'intérieur et appuyez sur Cours.
Maintenant que vous voyez la fenêtre du programme sur votre bureau, ouvrez les fichiers RAW que vous ne pouviez pas voir auparavant en naviguant dans les dossiers de votre ordinateur via le menu de gauche puis en double-cliquant sur l'image de référence. Vous pouvez également appuyer sur le bouton avec le dossier jaune qui se trouve dans la barre d'outils du programme et sélectionne manuellement les RAW à ouvrir.

Si au lieu d'afficher l'image en plein écran, vous souhaitez simplement l'agrandir sur certains points, faites un clic droit et continuez à cliquer sur l'aperçu en bas à gauche de la fenêtre principale de FastStone Image Viewer, en déplaçant simultanément le curseur à la position souhaitée.
Si cela vous intéresse, je tiens à souligner que vous pouvez également utiliser les paramètres du programme liés à l'affichage des fichiers RAW. Pour cela, cliquez sur l'élément réglages dans la barre de menu puis sur le libellé réglages. Dans la fenêtre qui s'ouvre, sélectionnez l'onglet RAW et ajustez les paramètres disponibles comme bon vous semble.
Capable RAWer (Windows)
Vous cherchez une alternative pour ouvrir les fichiers RAW vers les programmes ci-dessus ? Alors je vous suggère fortement de considérer Capable RAWer. Il s'agit d'un logiciel gratuit uniquement pour les systèmes d'exploitation Windows qui vous permet de visualiser le format de fichier en question ainsi que d'intervenir sur les images en effectuant diverses modifications, allant agir, par exemple, sur le contraste, la correction gamma, la netteté et la conversation. .
Pour l'utiliser, connectez-vous à la page de téléchargement du programme et cliquez sur le bouton Télécharger Maintenant qui est en haut, afin de commencer à le télécharger sur votre ordinateur.
Une fois le téléchargement terminé, ouvrez le fichier .exe obtenu et cliquez sur Si et OK. Alors appuyez sur Avanti, sélectionnez la voix J'accepte les termes du contrat de licence et cliquez à nouveau sur Avanti quatre fois de suite, allez Installer et Fins.
Maintenant que vous voyez la fenêtre Able RAWer sur le bureau, sélectionnez, via le menu de gauche, la position où se trouve le fichier RAW que vous souhaitez ouvrir, puis la photo, puis appuyez sur le bouton CHARGE >>> qui se trouve en bas, toujours à gauche.

Ensuite, la photo vous sera montrée dans la partie droite de la fenêtre du programme. Pour zoomer sur un point spécifique, il suffit de cliquer dessus avec le bouton gauche de la souris, tandis que pour effectuer un zoom arrière, vous devrez faire un clic droit.
Si, par contre, vous souhaitez apporter diverses corrections et modifications à votre fichier RAW, utilisez les commandes que vous trouverez en bas de la fenêtre du logiciel ou les éléments attachés au menu Image(s) qui est haut.
Comment ouvrir RAW

























