Comment voir si votre ordinateur de bureau dispose du WiFi
Vous utilisez Windows et tu voudrais savoir si le PC de bureau dispose du Wi-Fi ou pas? Je vais vous expliquer tout de suite comment faire.
Vérifiez la carte réseau
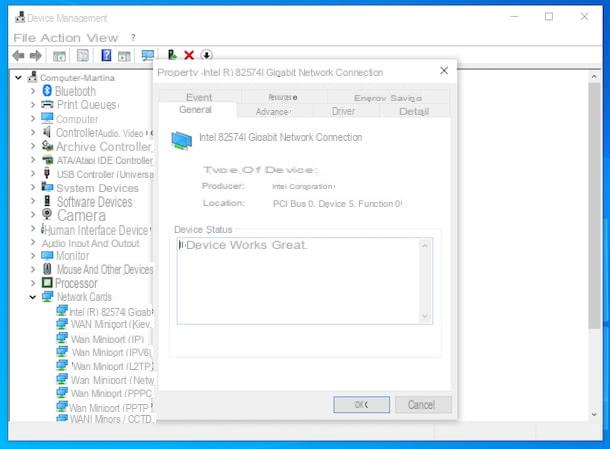
La première chose que je vous recommande de faire, si vous voulez savoir si votre PC dispose du Wi-Fi ou non, est de vérifier le carte réseau présent à l'intérieur. La carte réseau, en fait, est le composant matériel nécessaire à l'ordinateur pour établir la connexion à Internet (et pas seulement) et, de celle-ci, dépend également la prise en charge du Wi-Fi.
Pour ce faire, cliquez sur le Bouton Démarrer (celui avec le drapeau Windows) que vous trouvez en bas à gauche sur le barre des tâches, numérique "gestion d'appareils" dans le champ de recherche et sélectionnez le suggestion pertinente du menu qui vous est proposé. Dans l'écran que vous voyez apparaître sur le bureau à ce stade, vérifiez que le menu déroulant est présent Carte réseau, puis développez-le en cliquant sur son dard et vous serez en mesure de savoir si la composante qui vous intéresse est réellement disponible.
Après avoir terminé les étapes ci-dessus, puis vous être assuré que votre ordinateur dispose d'une carte réseau, vous devez vérifier qu'il fonctionne correctement. Pour ce faire, faites un clic droit sur le nom de l'onglet, sélectionnez la voix propriété dans le menu qui apparaît et, dans la fenêtre suivante qui s'affiche, sélectionnez la carte général. Par conséquent, assurez-vous que, conformément à la section Statut du périphérique le libellé est rapporté L'appareil fonctionne correctement.
Si, en effectuant ces étapes, vous remarquez que la carte réseau dans le Gestionnaire de périphériques est marquée d'un point d'exclamation jaune, probablement lié driver ils ne sont pas présents. Par conséquent, je vous recommande de consulter le site Web du fabricant (depuis un autre PC si vous ne pouvez pas vous connecter à Internet sur le vôtre) et de les installer. Vous pouvez rechercher des pilotes en effectuant une recherche sur Google mais en prenant soin de contacter uniquement le site officiel du fabricant (sinon vous pourriez rencontrer des malwares potentiels). Pour plus de détails sur l'installation des pilotes, consultez mon guide spécifique sur le sujet.
Si la carte réseau, en revanche, n'est pas signalée parmi les périphériques avec des pilotes manquants, désinstallez-la d'abord, puis installez les pilotes correspondants. Pour le désinstaller, développez la section Cartes réseau trouvé dans le Gestionnaire de périphériques, faites un clic droit sur nom de la carte sans fil, puis sur la voix Désinstaller et enfin sur le bouton OK.
Si, enfin, l'icône de la carte réseau apparaît transparent, c'est évidemment parce que ce dernier a été désactivé. Pour y remédier, faites un clic droit dessus (toujours dans la fenêtre du Gestionnaire de périphériques) et sélectionnez l'élément Activer l'appareil dans le menu qui s'affiche. Cela devrait alors fonctionner à nouveau.
Paramètres Wifi

En plus comme je l'ai déjà indiqué, vous pouvez vérifier que le Wi-Fi est actif sur votre PC en agissant via la section Connexions réseau Windows et, sinon, procédez à l'activation.
Pour ce faire, cliquez sur le Bouton Démarrer (celui avec le drapeau Windows) que vous trouvez en bas à gauche du barre des tâches, numérique "Les connexions de réseau" dans le champ de recherche et sélectionnez le suggestion pertinente du menu qui vous est proposé. Dans la fenêtre qui s'affiche à l'écran, faites un clic droit sur leicône de carte sans fil ou qui porte la mention Wi-Fi et, si cela est marqué par l'élément Désactivée, sélectionnez l'option Compétences dans le menu qui s'affiche.
Plus tard (ou si la connectivité Wi-Fi était déjà active sur votre PC), procédez à la connexion au réseau sans fil de votre intérêt, en cliquant sur le boutonicône de réseau (celui avec le crampons Wi-Fi) située dans lezone de notification Windows (à côté de l'horloge système), en sélectionnant le nom de connexion de votre intérêt et en appuyant sur le bouton relier.
Après avoir terminé les étapes ci-dessus, tapez le Mot de passe de la connexion dans le champ approprié et cliquez sur le bouton OK. Une fois la connexion établie (cela peut prendre quelques instants), les marqueurs de l'icône du réseau se coloreront avec blanc, votre ordinateur acquerra une adresse IP et vous pourrez enfin commencer à utiliser le Wi-Fi pour surfer sur Internet.
Comment voir si votre Mac a le WiFi
Possédez-vous un Mac et souhaitez-vous savoir si vous pouvez utiliser la connectivité Wi-Fi sur votre ordinateur ? Eh bien, je suis heureux de vous informer que cela est faisable : pour savoir comment, lisez la suite.
Vérifiez la carte réseau

Si vous êtes intéressé à savoir si le vôtre iMac, iMac Pro o Mac mini dispose d'une connexion Wi-Fi, assurez-vous que le carte réseau l'ordinateur est correctement reconnu par le système.
Pour ce faire, sélectionnez l'élément À propos de ce Mac du menu Apple situé en haut à gauche, sélectionnez l'onglet Panoramica dans la fenêtre qui s'ouvre et cliquez sur le bouton Rapport système présente ci-dessous.
Dans le nouvel écran qui s'affiche maintenant, développez le menu réseau situé à gauche (en cliquant sur le dard adjacent) et vérifiez que le libellé y est présent Wi-Fi: si oui, sélectionnez-le.
Sur la partie droite de l'écran, vous trouverez donc toutes les informations relatives à la carte réseau et à son état. Si la connexion Wi-Fi est active et fonctionne, à côté de l'élément Pays le libellé sera indiqué Lié.
En plus de cela, comme indiqué ci-dessus, vous pouvez comprendre si la carte réseau de votre Mac fonctionne via l'application Utilitaire Rete, que vous pouvez trouver avec une recherche rapide dans Spotlight (en appuyant sur la combinaison cmd + espace ou l'icône de loupe situé en haut à droite).
Dans la fenêtre qui s'affiche à ce stade, sélectionnez l'onglet Information, développez le menu sous le libellé Sélectionnez une interface réseau pour plus d'informations, assurez-vous que l'option est présente Wi-Fi (fr1) et, si c'est le cas, sélectionnez-le pour afficher des informations sur la carte réseau et son état.
Paramètres Wifi

Si votre Mac dispose d'une carte réseau fonctionnelle, vous devriez pouvoir utiliser la connexion Wi-Fi simplement en l'activant à partir de la barre de menus.
Pour ce faire, cliquez sur leicône de réseau (celui avec le crampons Wi-Fi) situé en haut à droite de l'écran et choisissez l'élément Wi-Fi Attiva dans le menu qui s'affiche. Ensuite, sélectionnez le nom du réseau sans fil auquel vous souhaitez vous connecter dans la liste toujours visible après avoir cliqué sur leicône du Wi-Fi et tapez le Mot de passe utilisé pour protéger ce dernier (si nécessaire).
Une fois la connexion établie (cela peut prendre quelques instants), les encoches de l'icône du réseau se coloreront avec noir, votre ordinateur acquerra une adresse IP locale et vous pourrez enfin commencer à utiliser le Wi-Fi et à surfer sur Internet.
Dans le cas où aucun n'apparaît icône de réseau dans la barre de menu, procédez comme suit pour y remédier : cliquez sur l'icône Préférences de système (celui avec le roue dentée) que vous trouvez sur le barre de quai, cliquez sur l'icône réseau dans la fenêtre qui s'ouvre, sélectionnez l'élément Wi-Fi que vous trouvez à gauche et cochez la case à côté de l'article Afficher l'état du Wi-Fi dans la barre de menus.
Si vous ne trouvez aucune entrée de réseau Wi-Fi dans la barre latérale gauche, cliquez sur le bouton (+) qui se trouve en bas à gauche et, dans la case qui s'ouvre, sélectionnez l'élément Wi-Fi dans le menu déroulant Interface. Tapez ensuite un nom que vous souhaitez attribuer à la connexion (je vous recommande de laisser Wi-Fi) et cliquez sur le bouton Créer, pour terminer l'opération et activer le Wi-Fi sur macOS. Vous pourrez alors vous connecter à un réseau sans fil comme expliqué ci-dessus.
En cas de problèmes

Avez-vous suivi mes instructions en détail mais le Wi-Fi ne fonctionne toujours pas sur votre PC ? Dans ce cas, je vous propose de lire mon guide sur la façon de résoudre les problèmes avec le point d'accès ou la carte sans fil et mon tutoriel sur la façon de résoudre les problèmes d'accès au réseau : à l'intérieur, vous pouvez trouver toutes les principales solutions pour faire face aux difficultés liées à connectivité sur le PC.
Si, en suivant les étapes de ce guide, vous vous rendez compte que votre ordinateur de bureau ne dispose pas du Wi-Fi, pourquoi n'a pas de carte réseau ou parce que celui qui y est installé est rat, vous pouvez faire face à la chose en l'achetant et en l'assemblant vous-même. Il y a aussi des cartes réseau dans Format USB, qui peut être utilisé pour se connecter au Wi-Fi depuis votre PC sans avoir à entrer dans des installations matérielles compliquées : il suffit de connecter l'appareil à l'un des ports USB de l'ordinateur et le tour est joué.
Les cartes réseau, tant internes qu'externes, ont généralement un faible coût. Si cela vous intéresse, vous trouverez ci-dessous quelques produits de ce type que vous pouvez envisager d'acheter.
Voir l'offre sur Amazon Voir l'offre sur Amazon Voir l'offre sur Amazon Voir l'offre sur AmazonVous trouverez plus d'informations et de conseils dans mon guide d'achat sur les meilleures clés Wi-Fi.
Comment savoir si votre ordinateur de bureau dispose du WiFi

























