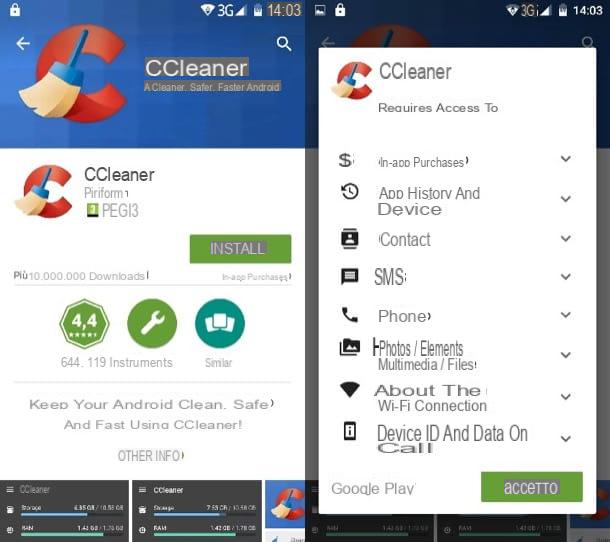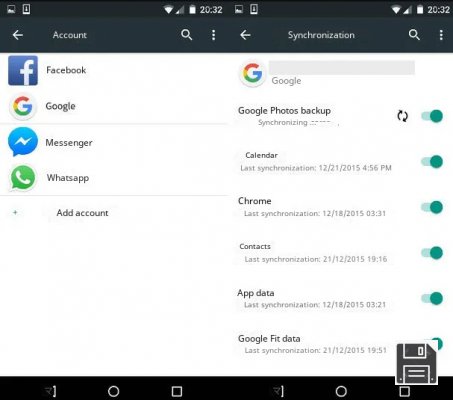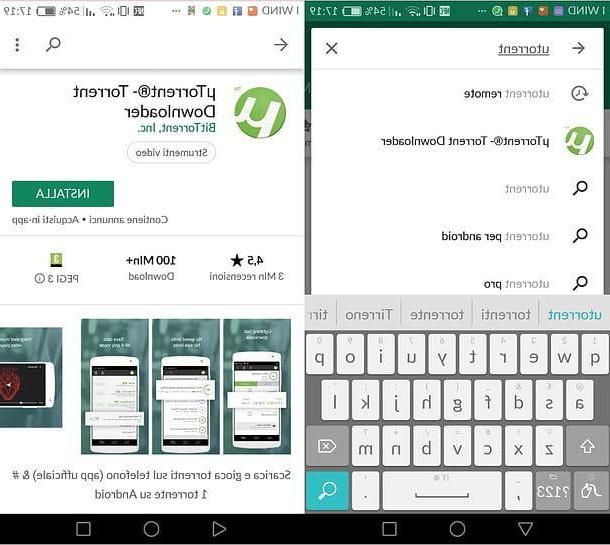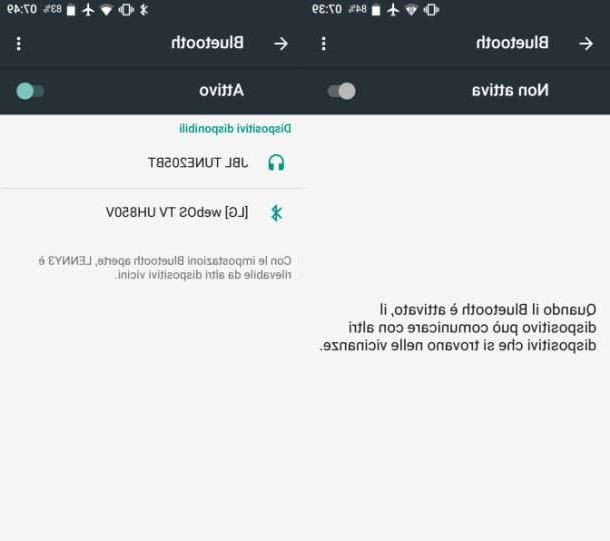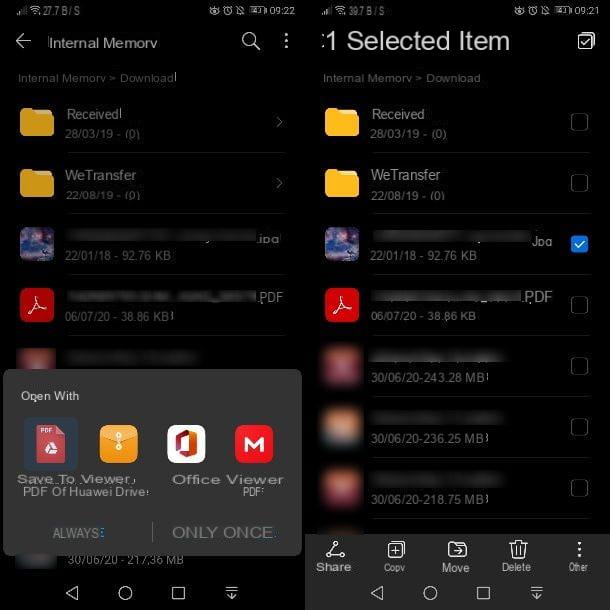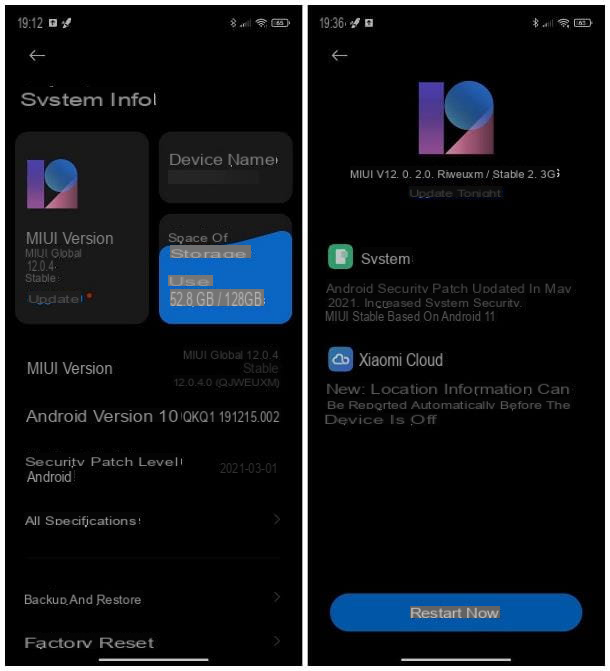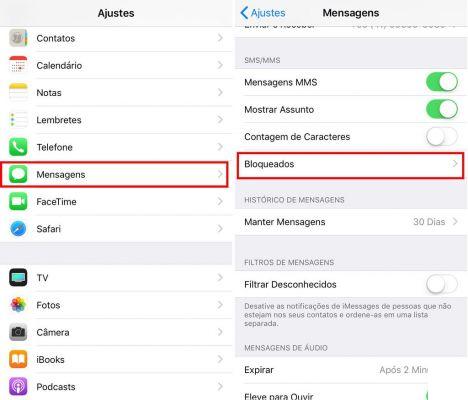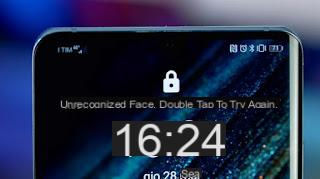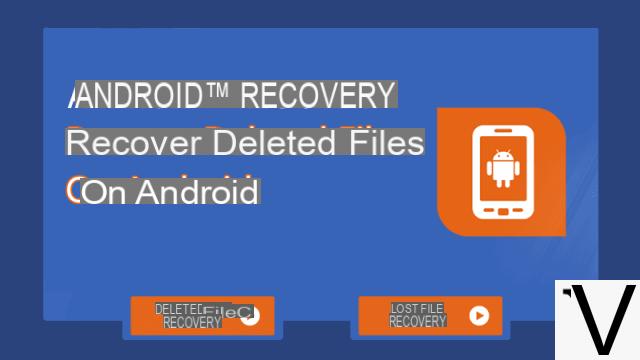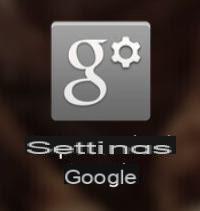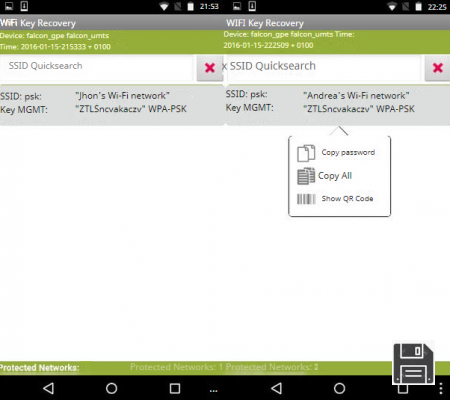Microsoft Excel
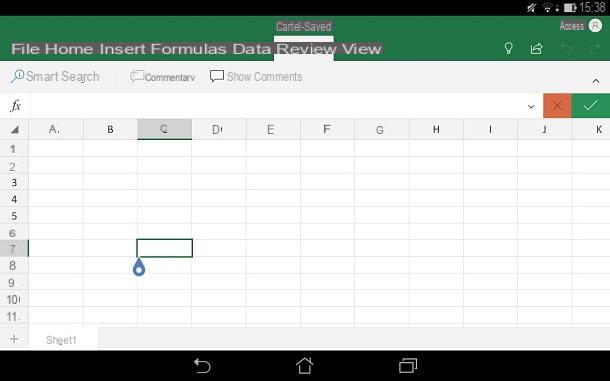
Microsoft Excel est l'application officielle de Microsoft pour la gestion des feuilles de calcul. Il est disponible gratuitement en téléchargement via le Play Store Android, pour les appareils de dimensions égales ou inférieures à 10.1 ″ (sinon il nécessite la souscription d'un abonnement au service Office 365, qui a des prix à partir de 7 euros / mois). Si vous souhaitez le télécharger sur votre appareil, accédez au lien que j'ai indiqué, appuyez sur le bouton Installer puis appuyez sur Avri.
Si vous avez l'habitude d'utiliser le logiciel de bureau du même nom ou sa version en ligne, vous constaterez que l'application pour smartphones et tablettes a moins de fonctionnalités. Cependant, en achetant un plan d'abonnement 365 personnel de bureau, au prix de 7,00 euros/mois, il est possible de débloquer l'accès à certaines fonctionnalités supplémentaires, comme la personnalisation des styles et la disposition des tableaux croisés dynamiques, l'application de couleurs personnalisées aux formes, une plus grande disponibilité des couleurs pour la mise en forme , en utilisant des graphiques SmartArt et en personnalisant les éléments d'un graphique.
Si vous n'êtes pas sûr de l'abonnement qui vous convient, sachez qu'une période d'essai gratuite de 30 jours est incluse avec votre abonnement, ce qui vous donne la possibilité de tester toutes ces fonctionnalités supplémentaires. Je vous rappelle que le plan d'abonnement vous permet d'obtenir une licence d'utilisation Microsoft Excel sur trois appareils : un smartphone, une tablette et un ordinateur Windows ou macOS. Toutefois, cette limite peut être prolongée en souscrivant au plan Bureau 365 Accueil (10 euros/mois) qui permet de travailler sur cinq smartphones, cinq tablettes et cinq ordinateurs.
Cela dit, dans les prochains chapitres, je vais vous illustrer comment utiliser Microsoft Excel sur Android en détail, expliquant, étape par étape, comment profiter de toutes ses fonctionnalités.
Créer et ouvrir une feuille de calcul

Si vous souhaitez apporter des modifications à une feuille de calcul située sur votre appareil ou dans le cloud (comme sur onedrive o Dropbox), la procédure à suivre est très simple : après avoir lancé l'application via son icône sur l'écran d'accueil ou dans le tiroir de votre appareil, appuyez sur le bouton Avri en bas à droite et sélectionnez l'une des options qui s'affichent.
Appuyez ensuite sur les éléments Cet appareil, pour parcourir les fichiers enregistrés localement ; One Drive - Personnel, pour accéder à votre espace cloud sur OneDrive ou Ajouter un emplacement, si vous souhaitez vous connecter à l'un des nombreux services cloud pris en charge par l'application (par ex. Dropbox).
Au lieu de cela, en tapant suricône avec une feuille en haut à droite, vous pouvez créer un nouveau document de travail. Dans un menu déroulant, il vous sera demandé où enregistrer le document : vous pouvez choisir de onedrive, sur le dossier Documents sur l'appareil ou une autre destination (Sélectionnez un autre emplacement). Une fois cela fait, cliquez sur Cahier de travail vierge, pour commencer à compiler la feuille de calcul ou faire défiler l'écran, pour sélectionner un modèle pré-rempli, en le choisissant en fonction des opérations que vous souhaitez effectuer dans Excel.
L'écran feuille Excel se caractérise par un tableau divisé en colonnes et en lignes et est donc composé de cellules. Les colonnes et les lignes sont étiquetées, respectivement, par des lettres et des chiffres qui les identifient. Sur les tablettes, une barre supérieure divisée en onglets permet d'accéder aux fonctions d'Excel, tandis que sur les smartphones celles-ci sont situées dans un menu déroulant, situé en bas à gauche et accessible via l'icône ▲.
Dans les prochains paragraphes, je vais vous expliquer comment utiliser certaines des fonctionnalités les plus courantes de l'application Microsoft Excel. Faites donc attention à comprendre comment cela fonctionne.
Formatage des cellules

Comme déjà mentionné dans les paragraphes précédents du tutoriel, une feuille de calcul est constituée de cellules. Pour ajouter des données à ces derniers, appuyez deux fois dessus : le clavier virtuel dédié à la saisie des données s'affichera.
En tapant suricône 123, vous pouvez ouvrir un pavé numérique et saisir rapidement des valeurs, ainsi qu'afficher Opérateurs logiques et symboles qui peuvent être utilisés dans la compilation de cellules et ainsi créer des formules manuellement. En utilisant les icônes appropriées sur cet écran, vous pouvez également effectuer laarrondir vers le haut ou vers le bas (comme je vous l'ai expliqué dans mon tutoriel dédié).
Après avoir entré les données dans les cellules, vous pouvez formater le texte en accédant à la barre d'outils et en sélectionnant l'onglet Accueil: dans cette section, vous pouvez modifier le fonte, la taille et le colore caractère, définissez le audacieux, le italique et le a souligné ou marquer les bords des cellules. Vous pouvez également modifier lealignement texte, définissez un couleur de fond pour les cellules ou changer le format des valeurs qui y sont contenues, telles que la format de date, monnaie ou texte.
Par la fonction Trier et filtrer, vous pouvez alors filtrer une liste de données ou les trier par ordre croissant ou décroissant. Vous pouvez également ajouter la fonction somme algébrique, utile pour faire la somme de toutes les valeurs positives et négatives d'une plage spécifique de cellules.
Insertion de graphiques et d'images

Par la carte entrer Excel, vous pouvez ajouter des éléments à votre feuille de calcul, comme i graphique ou images. Via l'option Graphique, vous pouvez ajouter différents types de graphiques, tels que histogrammes, ceux en lignes, a dispersion o a tarte. Il existe donc plusieurs graphiques que vous pouvez utiliser, selon la manière dont vous souhaitez représenter les données. Selon l'ensemble des informations disponibles, vous pouvez également appuyer sur l'option Graphiques Recommandé pour générer automatiquement le graphique le mieux adapté aux données saisies.
Dans l'onglet entrer d'autres options sont également disponibles, telles que celles que vous devez ajouter images o formes géométriques. À travers la voix Imagerie, vous pouvez prendre une photo en temps réel ou en ajouter une à votre document en parcourant la mémoire de l'appareil. Le dicutra formesà la place, il est utilisé pour créer des formes géométriques prédéfinies, telles que carré, cercles, Triangles ou flèches ou des parallélépipèdes de formes différentes.
De plus, l'application Excel vous permet de dessiner à main levée, en utilisant les outils de l'onglet Conception: dans ce dernier, vous pouvez choisir le couleur du trait et le épaisseur pour dessiner ou mettre en évidence ce que vous aimez dans la feuille de calcul. Cette fonctionnalité est utile au cas où vous auriez besoin de créer des formes qui ne sont pas présentes dans la section formes de la carte entrer.
Insérer des formules

Parmi les principales fonctionnalités d'Excel, la plus importante est la possibilité d'ajouter des formules utilisées pour gérer et traiter les données. Par la carte Formules, en fait, vous pouvez en ajouter plusieurs, car ceux-ci sont divisés en différentes catégories, telles que La finance, Logica, statistiques o Mathématiques et trigonométrie.
Sélectionnez ensuite la formule qui vous intéresse, pour l'ajouter automatiquement dans la cellule précédemment sélectionnée : sa forme générique s'affichera en haut. Une fois cela fait, remplacez les membres de la formule par les valeurs relatives ou les cellules requises et appuyez sur la toucheicône de coche en haut pour confirmer l'insertion dans la cellule.
Pour des exemples pratiques d'utilisation des formules Excel, jetez un œil à mes tutoriels dédiés aux opérations les plus courantes pouvant être effectuées avec ce logiciel : comment ajouter dans Excel, comment soustraire avec Excel, comment multiplier dans Excel, comment calculer le pourcentage dans Excel, comment faire la moyenne dans Excel et comment augmenter la puissance dans Excel.
Modification de la vue des données

L'écran de visualisation de la feuille de calcul via le Excel il peut être modifié à l'aide des options de l'onglet Voir. Vous pouvez en effet cocher les cases Barre de formule, Grille e En-têtes, pour supprimer les éléments correspondants de l'interface.
Vous pouvez également modifier le niveau de zoom via les boutons Zoom avant e Dézoomer ou utilisez le geste à l'écran : placez deux doigts sur l'écran et écartez-les dans des directions opposées pour effectuer un zoom avant ou, à défaut, pincez pour effectuer un zoom arrière.
Vous pouvez également décider de geler des lignes ou des colonnes pour s'assurer que, pendant que l'écran défile, ils restent verrouillés. Pour ce faire, appuyez sur l'élément Figer les volets et sélectionnez les options Figer les volets, Geler la ligne du haut e Geler la première colonne. Vous trouverez plus d'informations à ce sujet dans mes tutoriels sur la façon de verrouiller une ligne dans Excel et de protéger les cellules dans Excel.
Enregistrer une feuille de calcul et partager

Vous avez fini de travailler sur un document Excel et souhaitez savoir comment l'enregistrer ? dans ce cas, sachez que lorsque vous le quittez, la sauvegarde s'effectue automatiquement. Mais si vous voulez être sûr, appuyez sur l'icône (⋮), situé en haut à droite, sur l'écran principal de la feuille et sélectionnez l'élément Sauver o Enregistrer sous, pour enregistrer la feuille de calcul au format standard XLSX.
De plus, si vous le souhaitez, vous pouvez exécuter le imprimer de documents. Pour continuer, cliquez sur l'icône (⋮) que vous voyez en haut à droite et, sur l'écran suivant qui s'affiche, appuyez sur la rubrique presse, pour exporter le document au format PDF ou l'imprimer via une imprimante réseau.
Enfin, si vous souhaitez partager le fichier avec d'autres utilisateurs, appuyez suricône avec une flèche que vous trouvez en haut à droite et, sur l'écran affiché, saisissez l'adresse e-mail du compte Microsoft du destinataire ou partagez le fichier via lien public ou joignez-le à un e-mail (partager en pièce jointe).
Autres applications pour utiliser Excel sur Android

En plus de l'application Excel officielle, il existe également d'autres solutions qui vous permettent de travailler avec des feuilles de calcul en déplacement, qui peuvent être téléchargées gratuitement sur le Google Play Store. En parlant de cela, dans les prochaines lignes, je vais énumérer quelques applications de productivité qui peuvent vous aider à gérer vos fichiers Excel.
- Feuilles Google - Application de productivité Google qui vous permet de travailler sur des feuilles de calcul à la fois localement et en ligne, sur Google Drive. Sa caractéristique la plus intéressante est celle de partager un document avec d'autres utilisateurs, à la fois publiquement et en privé.
- WPS office - cette application gratuite vous permet de gérer des documents texte, des feuilles de calcul et des présentations, à la fois localement et via le stockage en nuage le plus célèbre, tel que Dropbox, Google Drive ou onedrive.
- Polaris Office - est une application gratuite qui vous permet de gérer des documents créés avec Microsoft office ou avec Google Drive. Il propose également un plan d'abonnement qui, au coût de 3,99 $/mois, permet d'avoir un espace cloud de 3 Go, d'exporter des documents au format PDF, de supprimer la publicité et d'ajouter d'autres fonctionnalités, comme des tableaux croisés dynamiques.
- Suite bureautique - c'est aussi une application gratuite et contient divers outils de gestion des documents de travail, comme ceux Excel. En souscrivant éventuellement à un abonnement, au prix de 2,83 euros/mois, vous pouvez accéder à des fonctionnalités supplémentaires, comme l'export de documents au format PDF ou la gestion de fichiers Nombres d'Apple.
- SmartOffice - à l'instar des solutions répertoriées dans les lignes précédentes, cette application prend également en charge différents formats de documents électroniques, tels que les feuilles de calcul. Il a une interface plus spartiate que les applications dont je vous ai parlé jusqu'à présent, mais c'est toujours un outil avec un excellent potentiel, compte tenu également du fait qu'il est totalement gratuit.