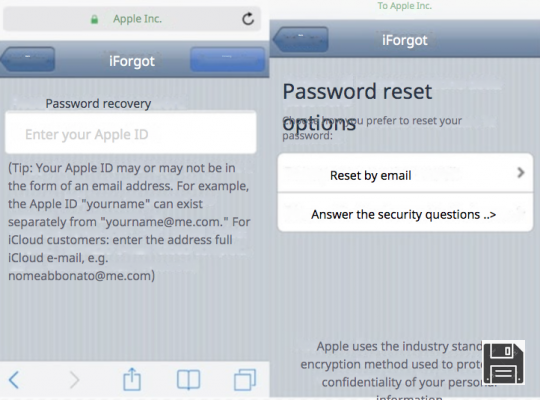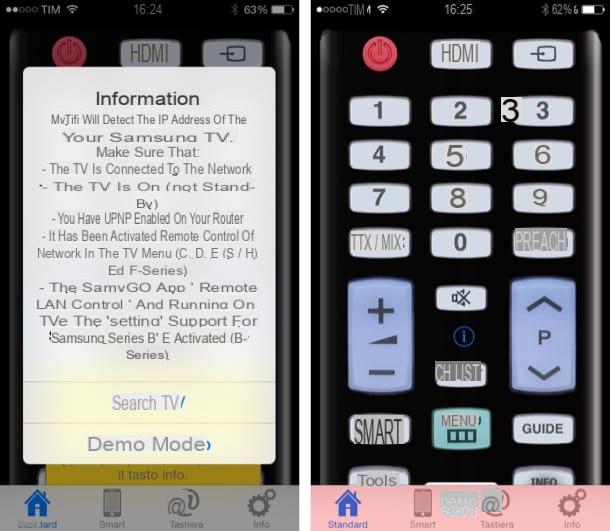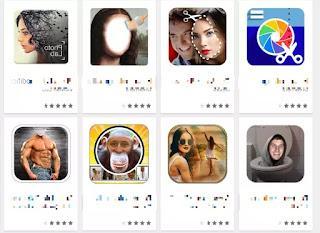Google Maps es uno de los mejores productos de Google y su integración en Android es una de las principales fortalezas de casi todos los teléfonos inteligentes en la actualidad.
Google Maps es uno de los mejores productos de Google y su integración en Android es una de las principales fortalezas de casi todos los teléfonos inteligentes en la actualidad.Un navegador como el integrado en Google Maps se vuelve cómodo no solo para encuentra el camino desconocido para llegar a un nuevo lugar, sino también para encontrar el forma más rápida de llegar allí en un lugar conocido, incluso para ir a la oficina por ejemplo.
En ciudades como Roma, antes de mudarse de casa o antes de regresar a casa, es recomendable echar un vistazo a Google Maps, ver la situación del tráfico en tiempo real y obtenga consejos sobre la ruta más libre, incluso si es más larga.
Si somos nuevos en las aplicaciones de navegación en el teléfono inteligente, vale la pena averiguarlo de cerca. todos los secretos, trucos y funciones ocultas de Google Maps, para que pueda utilizarlo en todo su potencial en cada ocasión.
Trucos y funciones ocultos de Google Maps
Aunque la guía se construirá en base a Google Maps para Android, todos los trucos y métodos recomendados también son válidos para Google Maps en iPhone, ya que las dos aplicaciones son idénticas.
Barra de búsqueda para encontrar calles y lugares
En Google Maps, puede buscar una calle o el nombre de un lugar especial tocando la barra de búsqueda en la parte superior; Aquí puede buscar estados, ciudades, tiendas, atracciones turísticas y direcciones completas.
Tocando la barra de búsqueda también expande una lista de objetos que, desplazándose desde arriba, son:
- Le Búsquedas populares con la llave para acceder al cronología.
- La clave para explorar los alrededores para encontrar lugares cercanos adecuados ahora mismo.
- Puntos de interés y servicios: Hospitales, farmacias, supermercados, cajeros automáticos, etc.
- Historia de lugares ya buscados que están cerca de nosotros.
- Botón para guardar el mapa sin conexión
Explore los alrededores
Cuando Google Maps está parado en una posición detectada por GPS o redes celulares o Wi-Fi, podemos explorar los alrededores presionando uno de los botones inmediatamente debajo de la barra de búsqueda (donde estarán varios elementos como gasolineras, cajeros automáticos, hoteles). mostrado dinámicamente. Bares, Restaurantes, etc.).Alternativamente, simplemente deslice el dedo desde la parte inferior (en la pestaña Explorar con el nombre de la ciudad donde estamos ubicados) para descubrir todos los puntos de interés y servicios de la zona.
Para cada publicación en esta sección es posible abrir una tarjeta para llamarlo o ir a su sitio web, leer reseñas y escribir las suyas propias, calificar con estrellas y sugerir cambios en la tarjeta principal.
Mapa y menú principal
El mapa en Google Maps tiene diferentes tipos de vistas entre las que puede seleccionar menú lateral. De hecho, presionando el pequeño botón en la parte superior derecha (con dos cuadrados que se superponen) podemos activar el Vista satelital, la vista tráfico, la vista de relieve, la vista de carril bici, el servicio de transporte público, la vista de Google Earth y la lista de lugares favoritos guardados.Google Earth, la vista 3D de todos los lugares de la Tierra, requiere la instalación de la aplicación Google Earth, separada de Google Maps.
En el mapa también hay varios botones flotante:
- el botón con una cruz en abajo a la derecha nos coloca en el centro del mapa, por lo que siempre sabemos dónde estamos.
- La clave azul ve con la flecha en la parte inferior derecha, abre el navegador para obtener direcciones.
En el mapa podemos desplazarnos usando uno o dos dedos en la pantalla. Puede inclinar la vista del mapa deslizando dos dedos de arriba a abajo y puede cambiar de orientación moviendo dos dedos en rotación. Al tocar dos veces en el mapa y luego mantenerlo presionado, con un solo dedo, puede hacerlo Zoom moviendo el dedo hacia arriba y hacia abajo.
Si buscas un lugar, se indica en el mapa con un indicador rojo; también aparece pulsando sobre cualquier punto del mapa este se selecciona y aparece la seta roja.
Al tocar el indicador se abre una pestaña con los detalles de ese punto y con dos botones, uno para guardarlo en tus favoritos, el otro para compartir ese punto con otra persona en Facebook, WhatsApp, vía SMS u otras aplicaciones.
También puedes abrir el Street View, si está disponible, de ese punto elegido, para verlo fotografiado en 360 grados.
Navega a un lugar elegido
Una vez que haya elegido un lugar, aparecerá el icono del coche que abre el navegador GPS giro a giro. De forma predeterminada, el botón tiene el ícono del automóvil, pero también puede cambiar y pedir direcciones para caminar o andar en bicicleta.La elección entre coche, transporte público y a pie esto se hace tocando los botones en la parte superior de la siguiente pantalla. Aquí está el punto de partida que suele ser "su posición", el punto de llegada, una vista previa del mapa y la escritura para iniciar el navegador y comenzar con las direcciones.
Aquí también podemos encontrar un botón Opciones de navegación lo que nos permitirá elegir algunas variantes útiles para la navegación (como evitar autopistas, peajes o transbordadores).
También se indica en la vista previa del mapa. la hora de llegada que es de color verde, amarillo o rojo dependiendo del tráfico. También se especifica la hora estimada de llegada sin tráfico y también encontrará información sobre cualquier accidente u obra en la ruta.
Muchos no saben que si se desplaza hacia abajo en la página o revisa el mapa con cuidado, encontrará el rutas alternativas, para ver si no está convencido del itinerario sugerido; estas rutas alternativas se indican como rutas grises, con tiempo adicional estimado o restado de la ruta principal.
Mientras navega en coche
Mientras navegamos con Mapas toda la pantalla está dedicada al mapa y bastará con seguir la carretera indicada en azul y las instrucciones de voz del asistente. Durante la navegación puede mover el mapa; pulsando en reanudar, se vuelve al navegador. A continuación encontraremos el tiempo restante, los kilómetros por recorrer y dos botones, uno para cambiar el tipo de vista, el otro para ver las rutas alternativas. Al cambiar el tipo de vista, puede solicitar ver la situación del tráfico en las carreteras y activar la vista de satélite.
Al tocar en el camino azul o en nuestro indicador azul, podremos ver la lista de direcciones y todas las rutas del itinerario. Al tocar cada parte del itinerario, puede verlo en el mapa y puede desplazarse por todas las etapas presionando las flechas en la parte inferior derecha.
Al tocar el botón con tres puntos en la parte superior derecha, puede compartir instrucciones de manejo con otras personas en WhatsApp, Gmail, SMS u otros.
Navegador con transporte público
Cuando usamos Mapas con modos de navegación alternativos, las opciones son ligeramente diferentes: puede elegir la mejor ruta, solo autobús o solo tren o metro, con menos distancias a pie y la menor cantidad de cambios posibles.
Google Maps también puede decirnos a qué hora llegan los autobuses a la parada, así como los tiempos de viaje (al menos en las grandes ciudades).
Historial de ubicaciones
Google Maps, por defecto, guarda un historial de todos los lugares a los que vas y los movimientos realizados.
Para acceder al historial de ubicaciones de Maps, simplemente presione el icono de nuestro perfil en la parte superior derecha, luego seleccione el menú Movimientos.
Si no queremos ser rastreados cuando usamos Mapas siempre podemos deshabilitar el rastreo de posiciones como se ve en nuestra guía Cómo deshabilitar el seguimiento de posición de Google.
Mapas sin conexión
Incluso si Google Maps da lo mejor de sí cuando está conectado a Internet, podemos usarlo como un navegador GPS fuera de línea descargando con anticipación los mapas de la zona a la que queremos ir y usando el mapa descargado cuando estamos fuera de línea (por ejemplo, cuando ir al extranjero y no. No tenemos itinerancia activa).
Para descargar el mapa, simplemente presione el icono de perfil en la parte superior derecha, presione en Mapas sin conexión y siga las instrucciones que se ven en nuestra guía Cómo usar Google Maps sin conexión sin conexión.
Compartir ubicación
Si queremos compartir el itinerario con amigos y familiares, podemos aprovechar el intercambio de ubicación en tiempo real integrado en Maps. Para activarlo, simplemente presione en la parte superior derecha del perfil de usuario, presione en Compartir ubicación y elegir con qué usuarios compartir el camino por el que viajaremos o por el que ya estamos.
Hablamos de servicios similares en nuestra guía para App para enviar tu posición o ser seguido en tiempo real.
Cambiar el indicador de posición mientras conduce
Puede cambiar la flecha clásica que indica su posición en el mapa durante la navegación por satélite, con la imagen más agradable de una máquina. Para hacer esto, simplemente toque la flecha y luego elija el ícono de automóvil que más le guste.
Conclusiones
Google Maps sigue siendo, sin duda, el mejor navegador GPS gratuito para smartphones, a pesar de la feroz competencia que lleva años en el mercado. Si buscamos algo simple, completo y preciso al mismo tiempo, simplemente descargue y mantenga Mapas actualizados para obtener siempre las indicaciones de manejo.
Si queremos probar algunas alternativas a Google Maps, podemos seguir leyendo en el artículo 15 navegadores GPS con mapas sin conexión gratuitos para Android, alternativas a Google Maps.
Si, por el contrario, queremos enviar las direcciones visitadas por el PC, te aconsejamos leer el estudio en profundidad Envíe direcciones y lugares de Google Maps desde la PC al teléfono y encuentre las búsquedas realizadas.
Trucos y secretos del navegador de Google Maps en Android y iPhone