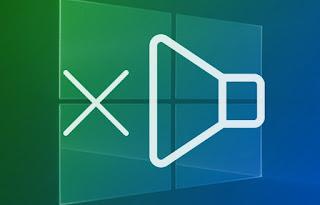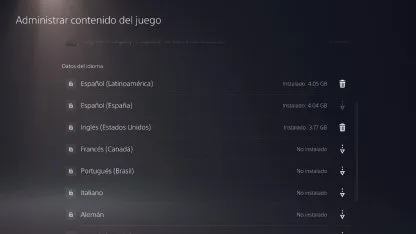15 formas de corregir errores de red en una PC que no está conectada para restaurar la conexión a Internet que no funciona y la navegación web
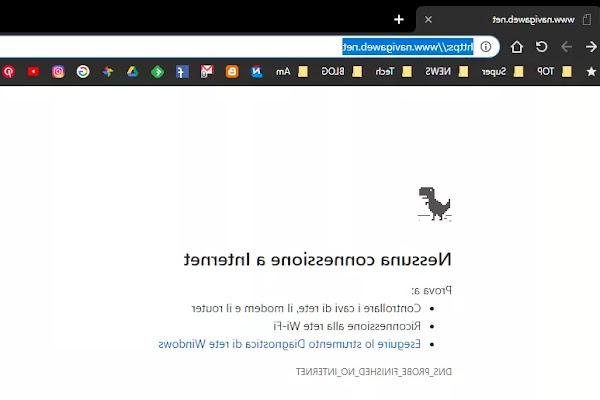 cuando internet no funciona, puede haber diferentes causas e incluso diferentes formas de no funcionar.
cuando internet no funciona, puede haber diferentes causas e incluso diferentes formas de no funcionar.El caso principal es el de una falta total de conexión e imposibilidad de abrir sitios web ("Sin conexión a Internet"), en otros casos, sin embargo, puede aparecer un error que dice "La PC no está conectada a Internet" al abrir una aplicación. o programa que necesita descargar datos (como correo electrónico o actualización de Windows).
Normalmente, cuando se cae la conexión a internet, lo primero que se hace es llamar a la compañía telefónica para hablar con un técnico que solucione el problema.
En este punto hay dos posibilidades: hay un fallo técnico que ha quitado la conexión a internet (y en ocasiones también el teléfono) a todos los habitantes de la zona, o tenemos nuestro problema que puede depender de nuestro pc, modem o de la cables de conexion
Salvo el rarísimo caso de avería en los cables que van desde la centralita hasta nuestro hogar, si hay algún problema con el ordenador o con el módem entonces será mejor que intentes solucionarlo por ti mismo y probar de todas las maneras. para restaurar la red y volver a navegar o usar aplicaciones.
En este artículo vemos tanto el operaciones preliminares que hacer antes de llamar al centro de llamadas de Internet, también ser todo lo que puede servir para corregir errores de conexión (tanto por cable como inalámbrico) e restaurar la navegación por internet.
LEA TAMBIÉN: No puedo conectarme a Internet; guía para corregir errores de red y navegación
1) Reinicie el módem / enrutador
Comencemos con la primera solución que generalmente proponen los técnicos y operadores de proveedores de Internet.
Apague su módem o enrutador durante 10 minutos, vuelva a encenderlo y vea cómo va.
2) Restablecer la configuración de red en la PC
Lo segundo que debe hacer es restablecer la configuración de red de Windows, para asegurarse de que no haya errores.
Para hacer esto, puede usar un solucionador de problemas de red automático integrado en Windows 10 y Windows 8.1 o mediante un procedimiento manual (en Windows 7, 10 y 8).
Para la recuperación de red en Windows 10, dirígete al menú Inicio, en Configuración > Redes e Internet, quedándote en la sección Estado, desplaza la pantalla derecha hacia abajo y haz clic en el enlace Restablecimiento de red.
En Windows 8 La herramienta se encuentra presionando las teclas de Windows-C juntas, luego escriba Solución de problemas para encontrarla en la configuración e inicie el Solucionador de problemas de red.
En cada computadora con Windows, incluso Windows 7 y Windows 10, hay algunos comandos de reconfiguración de red lo que puede hacer si, por alguna razón, su PC no está conectada a Internet aunque debería estarlo. Desde el menú Inicio, escriba CMD en la ventana de búsqueda, haga clic derecho en cmd.exe y luego haga clic en Ejecutar como administrador.
Luego ejecute los siguientes comandos, presionando Enter después de cada entrada.
netsh winsock reset
netsh int ip reset
ipconfig/lanzamiento
ipconfig / renovar
ipconfig/flushdns
Estos comandos actualizan la configuración de IP y DNS del sistema y pueden, con un poco de suerte, solucionar el problema.
Sin salir del símbolo del sistema, ahora intente ejecutar el comando ipconfig, anote los parámetros (si no aparece nada, hay un problema) y luego escriba el comando ping ip_address_gateway.
Si dice que responde, entonces la red está allí y conectada; de lo contrario, el módem puede estar fuera de línea.
Estas operaciones de reset y reset de red también se pueden realizar con un programa de restablecimiento automático de red descrito en el artículo sobre conectividad limitada o nula y errores en el zócalo.
En cuanto al comando ipconfig/flushdns, que se utiliza para borrar el caché de DNS, me remito a la guía de Cómo solucionar si existe el error: "El servidor DNS no responde" para más detalles.
Además, puede ser útil configurar manualmente las direcciones DNS que se sabe que funcionan, como Google DNS.
3) Reiniciar del enrutador/módem
El error de red puede deberse a una configuración incorrecta del enrutador/módem. El restablecimiento de su enrutador varía según el modelo, por lo que es posible que deba consultar el manual de su dispositivo o el sitio web del fabricante para ver los pasos.
Por lo general, como también se ve en la guía para resetear el módem, siempre hay un pequeño botón en la parte trasera del dispositivo, que normalmente hay que pulsar durante 10 o más segundos con la punta de un bolígrafo.
Tenga en cuenta que reiniciar el enrutador puede requerir una nueva configuración.
Podemos consultar otro artículo para saber cómo configurar el módem para conexiones TIM, Fastweb, Infostrada, Tiscali.
4) Deshabilitar el servidor proxy
El uso de un proxy para conectarse a Internet a veces puede bloquear la navegación por Internet.
En Windows 7, 8.1 y Windows 10 proceda de la siguiente manera:
Presione las teclas Windows + R juntas, escriba inetcpl.cpl y presione OK.
Vaya a la pestaña Conexiones, haga clic en Configuración de LAN y seleccione Detectar configuración automáticamente.
Desmarque la casilla junto a Usar un servidor proxy si está habilitado.
5) Deshabilitar el cortafuegos software o hardware de su propiedad.
En este caso estamos hablando de programas de firewall externos instalados en la PC, que si están mal configurados pueden provocar la falta de conexión a Internet de algunos o todos los programas, incluido el navegador web.
En cuanto al firewall de Windows, aunque no es necesario deshabilitarlo, puede ser útil restablecerlo.
En otro artículo, la guía para administrar y restaurar el Firewall de Windows.
6) Deshabilitar el antivirus
En raras ocasiones, incluso el antivirus puede dar problemas a la conexión a Internet de algún programa o aplicación.
Deshabilitar el antivirus significa deshabilitar la verificación en tiempo real en la configuración.
Si usa Windows Defender en Windows 10, para deshabilitarlo simplemente vaya a Configuración> Actualización y seguridad y luego, abra Seguridad de Windows.
En el lado derecho, presione Protección contra virus y amenazas, desplácese hacia abajo en el lado derecho y, en Configuración de virus y amenazas, presione el enlace Administrar configuración para desactivar la protección en tiempo real.
7) Análisis antimalware
Eliminación cualquier duda que tengas virus o malware al escanear con un programa poderoso como MalwareBytes Antimalware para eliminar virus de malware y spyware de la computadora infectada como se describe en otro artículo.
Además, con HiJackThis puede ver si hay algún programa (rootkits) que perturbe la red y con Process Explorer puede comprobar si hay procesos maliciosos.
8) Salimos del símbolo del sistema y vamos a la ventana con la lista de conexiones y redes (desde el panel de control).
Aquí deberíamos ubicar la lista de tarjetas de red (en Windows 7, desde el centro de conexión, hay que pulsar en Cambiar configuración de tarjeta).
En el activo y usado (generalmente llamado "Conexión a la red local (LAN)", debe presionar el botón derecho del mouse, ir a propiedades, seleccionar la versión 4 del protocolo de Internet (TCP / IPv4) y comprobar que todo es automatico (en DHCP) y que no hay números escritos.
Lo mismo hay que hacer con TCP/IPv6 que, en algunos casos, podría ser útil deshabilitar quitando la cruz.
Solo para probarlos todos, siempre desde las propiedades del protocolo de internet, yendo a "Avanzado" y luego en la pestaña "Wins", puedes desactivar NetBios (esto es difícil pero nunca se sabe).
9) Se, su windows XP, en la parte inferior derecha cerca del reloj hay computadoras iluminadas (y no hay un punto de escalada amarillo), la red funciona y la PC está conectada, por lo que, presionando el botón derecho, puede comprobar las propiedades y detalles de los parámetros de conectividad.
En Windows 7, 8 y 10 no hay computadoras, hay un ícono de red global, pero la verificación aún se puede hacer desde el centro de redes y recursos compartidos -> Cambiar adaptadores de red, haga clic con el botón derecho en el ícono y vea el estado. El hecho de que la red exista y funcione no significa que la computadora también esté conectada a Internet.
10). Reiniciar el navegador
Puede ser que el problema de conexión a Internet esté relacionado con el navegador, por lo que vale la pena seguir la guía para restablecer Firefox, Chrome y otros navegadores a su configuración predeterminada.
11). Compruebe el archivo de hosts.
Para ver este archivo en Windows, simplemente abra el Bloc de notas (haga clic con el botón derecho en el icono y elija "Ejecutar como administrador" para editar el archivo) y vaya a Archivo -> Abrir, navegue hasta el disco C -> Windows -> System32 -> controladores -> etc -> anfitriones.
En este archivo de texto hay una introducción y luego dos líneas que dicen así:
# 127.0.0.1 localhost
# :: 1 localhost
Todo lo que hay debajo debe ser eliminado.
12) Ejecute SFC (Comprobador de archivos de sistema)
La utilidad SFC puede ser útil si el problema se debe a la corrupción de algunos archivos del sistema.
Ejecute el símbolo del sistema como se ve en el punto 2, con derechos de administrador y luego ejecute el comando sfc / scannow.
13). Activar servicios de Microsoft
Si un servicio esencial de Microsoft para Windows está deshabilitado, es posible que su conexión a Internet ya no funcione.
Para asegurarse de que todos los servicios de Microsoft se estén ejecutando, vaya a Inicio, busque msconfig e inícielo.
Vaya a la pestaña de servicios, presione en deshabilitar todo para anular la selección de los distintos servicios y luego en Habilitar todo para reactivar todos los servicios de Microsoft.
14) Inicie sesión con una cuenta de usuario diferente
La configuración de red dañada puede afectar solo a la cuenta de usuario utilizada.
Luego puede intentar usar otra cuenta de usuario de Microsoft o incluso crear una nueva
Para crear cuentas de usuario puedes ir al Panel de Control o, en Windows 10, en Configuración > Cuentas
15) Para conexiones VPN, PPP o PPTP, puede haber una avalancha de posibles errores cada uno con un código numérico.
Mi consejo, en esos casos, es intentar desactivar la tarjeta LAN, reactivarla e intentarlo de nuevo, ¡a veces funciona!
Para desactivar la tarjeta de red, vaya a Panel de control> Administrador de dispositivos, ubique la tarjeta de red utilizada para conectarse a Internet, haga clic derecho sobre ella y desactive el dispositivo.
16). Si la conexión está ahí pero los sitios web no se cargan y las descargas se detienen, pruebe la solución explicada en el artículo relacionado.
17) Otros formas de solucionar problemas de conexión a internet se explican en detalle en otro artículo
En otros artículos:
- Problemas de red relacionados con la conexión entre ordenadores y el uso compartido
- Soluciones si Wi-Fi en Android no se conecta a la red o a internet
- Programas para análisis de red entre PCs y diagnóstico de problemas de conectividad
- Reparar la conexión a internet en caso de errores
- Significado de errores si un sitio no se abre o no se carga en el navegador
- Resolver el error "red no identificada" en Windows
- Resuelva la configuración de IP no válida en la red Wi-Fi
- Solucione el error "No se puede conectar a esta red" en Windows 10
Para todo lo demás, deja tu comentario gratuito que intentaremos solucionar, aunque, como habrás entendido, diagnosticar estos errores no es fácil.