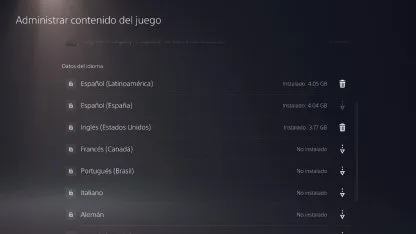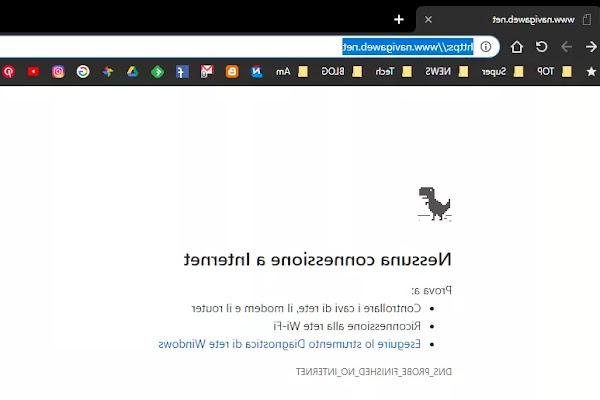Si no puede escuchar el audio o no se puede ver un video, todas las formas de solucionar los problemas de audio y video de la PC con Windows
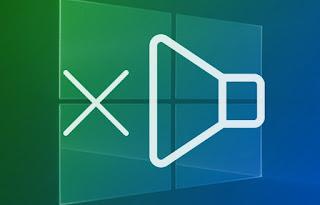 Las computadoras no son perfectas y pueden surgir problemas repentinos sin razón aparente. Por ejemplo, puede ocurrir que al abrir un vídeo online o guardado en el disco, no se vea o no se escuche el audio. problemas con los videos y, sobre todo, relacionados todo el audio del ordenador son bastante comunes en las PC con Windows porque basta con cambiar una configuración o instalar el programa incorrecto para que los sonidos ya no se escuchen o los videos se abran incorrectamente.
Las computadoras no son perfectas y pueden surgir problemas repentinos sin razón aparente. Por ejemplo, puede ocurrir que al abrir un vídeo online o guardado en el disco, no se vea o no se escuche el audio. problemas con los videos y, sobre todo, relacionados todo el audio del ordenador son bastante comunes en las PC con Windows porque basta con cambiar una configuración o instalar el programa incorrecto para que los sonidos ya no se escuchen o los videos se abran incorrectamente.En la siguiente guía le mostraremos todos los métodos efectivos para intentar solucionar problemas de audio y video en PC con Windows, para que puedas escuchar música y vídeos sin interrupciones y sin molestos saltos o clics.
LEER TAMBIÉN -> Cómo actualizar / instalar controladores de audio Realtek Los problemas de vídeo más frecuentes están relacionados con el soporte de archivos multimedia distintos a los estándares normales que Windows no soporta bien o sólo parcialmente. Para los videos en línea, puede haber problemas con la configuración del navegador en uso o relacionados con un consumo excesivo de memoria RAM o un uso intenso de la CPU. Es más complicado entender lo que pasó. en caso de que la PC se quede en silencio y sin sonido, cuya causa podría estar relacionada con el controlador de la tarjeta de sonido o con la opción incorrecta.
Los videos no se ven ni se escuchan bien
Si hay problemas para ver videos o películas en particular en la computadora, lo más probable es que no haya códecs que brinden soporte para reproducir ciertos formatos en particular: en Windows 10, por ejemplo, el códec HEVC no está integrado, pero debe pagarse por separado.
Para asegurarse de que puede ver cualquier tipo de video en su computadora, DVD y Blu-Ray incluidos, simplemente instale un reproductor completo y gratuito como VLC, disponible para descargar en el sitio web oficial.

Después de la instalación, asegúrese de que VLC se use para todos los videos en la PC abriendo el menú Inicio, iniciando la aplicación ajustes, abriendo el menú Aplicación, llevándonos al menú Aplicaciones predeterminadas y finalmente haciendo clic en el elemento Reproductor de video, para que pueda seleccionar VLC como su reproductor de video predeterminado.
En caso de que, incluso con VLC instalado, los videos no se ven bien, tartamudean o se ralentizan, entonces hay un problema con los componentes internos de la PC. Lo primero que debes hacer es verificar que hayas instalado los controladores de video correctos y actualizados; de hecho, podemos verificar el estado de los controladores presionando el botón derecho en el menú Inicio e iniciando el menú Gestión de dispositivos, para encontrar la tarjeta de video instalada en su computadora.
Una vez que haya encontrado la tarjeta de video, inmediatamente descargaremos el controlador actualizado, como también se ve en nuestra guía cómo descargar e instalar controladores de tarjeta de video AMD o NVIDIA actualizados.
En computadoras más antiguas, para el problema de video entrecortado o en cámara lenta puede ser suficiente deshabilitar la aceleración de hardware para optimizar los videos.
LEA TAMBIÉN: Soluciones para errores del controlador de video si ha dejado de responder en Windows
No hay sonido en la PC o de repente tartamudea
Para resolver problemas generales de audio en una PC, en primer lugar, debe verificar si controlador de audio es funcional y activo. A continuación, abrimos el menú de nuevo. Gestión de dispositivos, expanda la línea relacionada con el controlador de audio y haga doble clic en los controladores detectados, para ver si funciona correctamente.
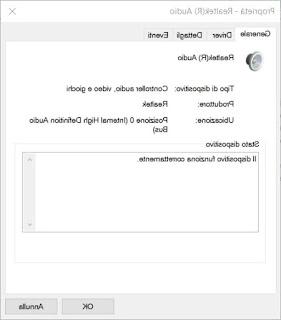
Si el controlador no funciona correctamente, presione sobre él con el botón derecho, vamos al menú Propiedad, abre la pestaña Driver y pulsa en Desinstalar controlador, con el fin de restaurar el correcto funcionamiento del controlador de audio dañado.
Si el controlador funciona correctamente podemos probar a ver si alguna salida de audio está silenciada: en el escritorio, junto al reloj, pulsamos enicono de sonido con el botón derecho del ratón y haga clic en Volumen del mezclador Apri para comprobar, en todos los diferentes volúmenes, que el icono de silencio no está activo.
Solución de problemas de audio de Windows 10
Alternativamente, también podemos resolver todos los problemas de audio usándolo. solucionador de problemas de audio integrado en Windows 10. Para continuar, presione el botón derecho en el icono de volumen en la parte inferior derecha, abra el menú Abrir configuración de audio luego presionamos la tecla Resolviendo problemas.
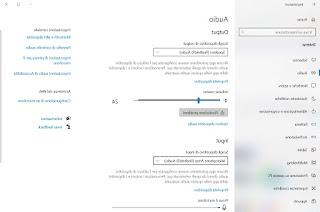
Esperamos el análisis de la herramienta integrada y esperamos el tiempo necesario para resolver los problemas más comunes relacionados con los controladores, los dispositivos externos conectados y los programas que interfieren con el sonido de la computadora.
Reinicie el servicio de audio de Windows 10
Otro método eficaz para solucionar problemas de audio en su PC es controllare il Servicio de audio de Windows; este componente es fundamental y debemos verificar que no esté bloqueado por alguna extraña razón. Para proceder abrimos el menú Inicio, buscamos Servicios y abre la aplicación del mismo nombre. Una vez abierta la app buscamos el servicio Audio de Windows, presiónelo con el botón derecho del mouse, seleccione el menú Propiedades y luego asegúrese de que esté iniciado y configurado, como Tipo de inicio, en el elemento Automático.
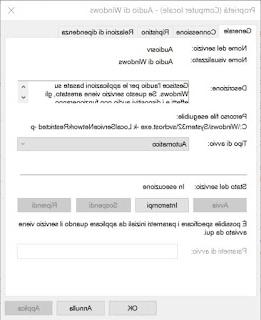
Si hubo algún tipo de cambio, aplicamos nuevamente el inicio automático, detenemos el servicio, lo iniciamos y finalmente reiniciamos la PC.
Conclusiones
Con esta guía, deberíamos poder resolver prácticamente todos los problemas de audio y video en las PC con Windows, para que podamos volver a ver nuestras películas favoritas o escuchar música en streaming sin bloqueos ni interrupciones.
Si el problema de audio se da solo cuando conectamos unos auriculares bluetooth, te invitamos a leer también nuestras guías Qué hacer si el Bluetooth no se conecta e Controlador Bluetooth USB para Windows 10 con llave externa.
Si por el contrario notamos que el volumen de los auriculares o altavoces no es precisamente el mejor, te proponemos leer nuestro análisis en profundidad. Calidad de audio: ¿mejor subir el volumen del PC o de los altavoces?
LEA TAMBIÉN: Si el micrófono no funciona, solución a problemas de Eco y Volumen