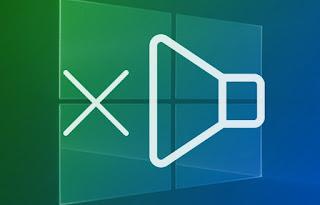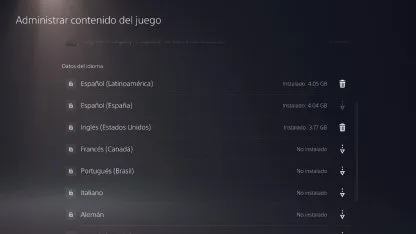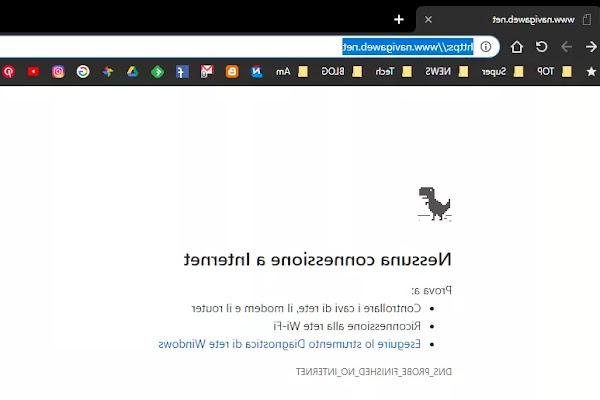Cómo hacer un restablecimiento de fábrica con un restablecimiento completo de la computadora en PC y portátiles Acer, Asus, HP, Dell, Lenovo, Toshiba
 En los portátiles recién comprados o en los PC premontados, el sistema operativo suele estar listo para usar y con varios programas ya instalados (a menudo personalizados por la empresa que vende el portátil y completamente inútiles), hasta el punto de no tener que hacer clic en ningún lado: solo hay que empezar a usarlo!
En los portátiles recién comprados o en los PC premontados, el sistema operativo suele estar listo para usar y con varios programas ya instalados (a menudo personalizados por la empresa que vende el portátil y completamente inútiles), hasta el punto de no tener que hacer clic en ningún lado: solo hay que empezar a usarlo!Después de un tiempo, sucede que la computadora portátil se ralentiza incluso de manera notoria (tal vez debido a un virus o demasiados programas instalados), por lo que es necesario realizar un restablecimiento de fábrica, un restablecimiento completo de la computadora para que vuelva a la normalidad. estado en que se encontraba cuando se compró.
Sea cual sea el motivo, en esta guía le mostraremos todos los métodos que podemos utilizar para restaurar completamente su computadora portátil o de escritorio a la configuración de fábrica.
Cualquiera que sea el procedimiento que decidamos seguir, al final tendremos una PC como nueva (incluso con los programas predeterminados, que deben desinstalarse inmediatamente en este punto) y podremos comenzar de nuevo con una PC rápida y veloz.
Si tenemos una copia de seguridad de los datos personales y de todos los instaladores de programas, también podemos hacer esto periódicamente (cada 2 años), para tener siempre una notebook con Windows en excelente estado.
LEER TAMBIÉN -> Devuelva su computadora a su estado original, como nuevo, sin reinstalar Windows
Computadora autoconfigurada, podemos utilizar diferentes métodos para reiniciar el equipo y restaurarlo a la configuración de fábrica, excluyendo absolutamente la hipótesis de formatear y reinstalar Windows desde cero a través de un disco USB o DVD.
1) Recuperación de Windows 10
Si usamos Windows 10 como sistema operativo, restaurar a valores de fábrica es una operación realmente sencilla y al alcance de todos, además de personalizable según nuestras necesidades.
De hecho, podemos elegir entre restaurar los archivos de Windows 10 y eliminar todos los programas pero dejar intactos los archivos personales (documentos, música, descargas, etc.) o eliminar todo, para reiniciar con una PC nueva y sin archivos personales. .
Para hacerlo, abra el menú Inicio de Windows 10 en la parte inferior izquierda, haga clic en el ícono de ajustes en el lado izquierdo y seleccione el menú Actualización y seguridad -> restauración.
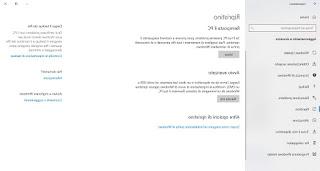
Abra este menú, haga clic en Inicio presente en la sección Restablecer la PC y espere la recuperación de los archivos originales de Windows.
Al cabo de unos minutos el sistema nos preguntará si queremos restaurar Windows y perder programas pero conservar los archivos personales o si queremos resetear todo el disco.
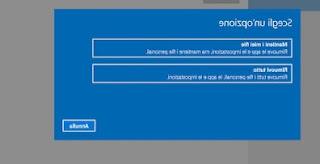
Hacemos nuestra elección y esperamos el final del proceso (en discos más grandes puede demorar hasta 2-3 horas).
Al finalizar se reiniciará el procedimiento de inicialización de Windows con el que crear un nuevo usuario y personalizar el sistema, que aparecerá como si nunca antes hubiera tenido ningún usuario.
Hemos explicado en detalle, en otros artículos, como resetear windows 10 (incluso sin perder datos personales) y cómo usar la herramienta interna (que no sea restablecer) para el Recuperación y recuperación de Windows 10.
2) Restaurar a través de una copia de seguridad de la imagen
Otro método muy efectivo para restaurar Windows implica la creación (preventiva) de imágenes del sistema, que se usarán si es necesario para restaurar Windows a un estado anterior o al estado original (si hicimos una copia de seguridad de la imagen inmediatamente después de la compra).
En este caso tendremos que clonar el disco, hacer una imagen idéntica de él en otro disco duro (incluso externo) y luego restaurarlo en el momento adecuado.
El mejor programa gratuito que podemos usar para este propósito es EaseUS Todo Backup, del que hemos hablado en profundidad aquí -> Guida a EaseUS Todo Backup gratis per PC.
Este método es el más rápido tanto en la fase de creación de copias de seguridad como en la fase de recuperación, pero puede requerir memorias USB o CD de recuperación externos para poder actuar incluso en el caso de un sistema bloqueado o irrecuperable.
3) Restaurar a través de partición oculta
Si el sistema operativo es Windows 7, Windows 8.1 o si desea vender la computadora, no necesita hacer una copia completa del disco, solo necesita guardar los datos archivos importantes a otro disco duro y luego restaurar la computadora portátil o de escritorio a la configuración de fábrica, utilizando la partición de recuperación oculta por el fabricante de la computadora portátil.
Veamos juntos todos los pasos a seguir para restaurar el sistema a través de una partición oculta.
- Guardar archivos y carpetas
El sistema de recuperación proporcionado por el fabricante de la computadora utilizada ciertamente también le permite guardar la copia de seguridad de archivos y carpetas importantes, sin embargo, es mejor no confiar demasiado en él.
Tenga en cuenta que el restablecimiento de fábrica implica un reformateo completo del disco duro, por lo que se perderán todos los datos personales.
Antes de hacer nada, es mejor usar uno de los programas gratis para hacer copias de seguridad de datos.
- Inicie el programa de recuperación
Muchos fabricantes de computadoras, incluso si no proporcionan una copia del CD de instalación de Windows, incluyen una partición de recuperación o disco de recuperación dentro de su computadora o computadora portátil.
Aunque los nombres de estos programas de recuperación pueden variar, en términos generales, solo necesita saber que generalmente debe buscar en su computadora un software que tenga el nombre de marca seguido de la palabra Recuperación o Restauración.
Dependiendo del fabricante, debe encontrar:
Acer – Recuperación electrónica de Acer
ASUS - Partición de recuperación de ASUS
Dell - Restauración de imagen de fábrica de Dell
HP – Recuperación del sistema de PC HP
Sony – Asistente de recuperación de Sony Vaio
Toshiba - Recuperación de disco duro Toshiba
Lenovo - Recuperación de Lenovo
Este tipo de recuperación de la computadora debería funcionar incluso si Windows ya no se inició, iniciando la computadora desde la partición oculta preinstalada.
En este caso, si prestas atención a la pantalla negra que aparece al encender el equipo, deberás notar la indicación de la tecla a presionar para acceder a la consola de recuperación.
precisamente las claves deben ser:
Acer: Alt + F10
Asus: F9
Dell/Alienware: F8
HP: F11
lenovo: f11
MSI: F3
Samsung: F4
Sony: F10
Toshiba: F10
Si no puede encontrar una partición de recuperación, es una buena idea formatear Windows con un CD o dispositivo USB y proceder a crear una partición de recuperación para Windows para futuras necesidades.
Para formatear completamente Windows usando los medios de instalación, lo remitimos a leer nuestra guía dedicada -> Formatee e instale Windows desde cero para que su PC esté limpia y nueva.
- Restaurar la configuración de fábrica
Cada proveedor tiene su propia solución de recuperación, por lo que no hay forma de brindar una guía definitiva con respecto a cada proveedor.
Sin embargo, el proceso de recuperación casi siempre funciona así: primero, iniciará el programa de reinstalación de Windows con su advertencia de pérdida de datos.
Después de confirmar, espera siguiendo una barra de progreso que puede durar media hora o varias horas dependiendo de la computadora.
Recomiendo, en esta etapa, no interrumpes el proceso de reset y, si estamos con el portátil, dejamos la batería instalada y cargando, para poder continuar la restauración incluso en ausencia de electricidad.
Al finalizar el proceso el ordenador se reiniciará y el sistema arrancará como en el primer arranque, con los programas por defecto y las configuraciones impuestas por el fabricante.
4) Conclusiones
Idealmente, todos los diversos procedimientos de recuperación vistos le permitirán recuperar todo lo que necesitao para hacer que la computadora sea completamente funcional y rápida como "recién comprada".
En algunas situaciones, sin embargo, es posible que algunos controladores no hayan sido instalados y necesite ir al sitio web del fabricante, en las secciones Soporte o Descargar controlador, especifique el modelo y descargue los controladores que necesita; si tenemos problemas para recuperar algunos controladores (especialmente para computadoras portátiles), lo remitimos a leer la guía aquí -> Actualizar los controladores de una PC con Windows automáticamente.
Casi siempre también es posible ingresar el código de licencia de Windows, para confirmar que somos los propietarios legítimos de haber iniciado la recuperación; si tenemos problemas con la licencia, lo invitamos a leer nuestra guía dedicada -> Encuentre la clave de producto de Windows y valide la copia original.
LEER TAMBIÉN -> Limpia tu PC de todos los programas y aplicaciones de una sola vez