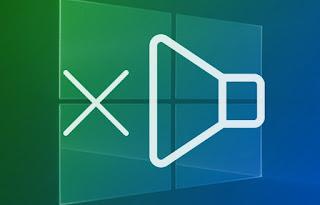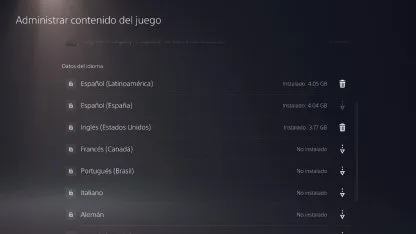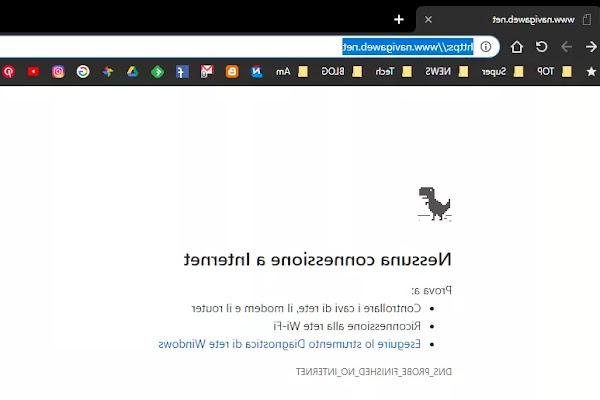Herramientas internas de recuperación de Windows para restaurar su PC a una situación anterior
 Cuando el ordenador empieza a tener problemas relacionados con la configuración de Windows o en la ejecución de algunos programas o incluso a consecuencia de un virus o malware, existen varias formas de volver a un estado anterior, utilizando una especie de "máquina del tiempo" que restaura la situación a cuando nuestra computadora funcionaba bien y sin problemas. Atrás quedaron los días de Windows XP, cuando las opciones de recuperación eran bastante limitadas y en la mayoría de los casos era necesario reinstalar todo desde cero.
Cuando el ordenador empieza a tener problemas relacionados con la configuración de Windows o en la ejecución de algunos programas o incluso a consecuencia de un virus o malware, existen varias formas de volver a un estado anterior, utilizando una especie de "máquina del tiempo" que restaura la situación a cuando nuestra computadora funcionaba bien y sin problemas. Atrás quedaron los días de Windows XP, cuando las opciones de recuperación eran bastante limitadas y en la mayoría de los casos era necesario reinstalar todo desde cero.Las versiones más modernas de Windows, especialmente Windows 10, incluyen muchos herramientas de recuperación interna y aunque ya habia hablado de ello, vale la pena hacer un resumen aqui de todo lo que se puede hacer para devolver la PC a una fecha anterior.
LEA TAMBIÉN: Cómo guardar y restaurar sesiones en Windows para reanudar el trabajo
Restauración del sistema
Con System Restore tendremos la forma más sencilla e inmediata de volver a una fecha anterior, para comprobar si el sistema vuelve a funcionar o desaparece el problema surgido. La restauración de la configuración de Windows le permite optar por eliminar todos los cambios en la configuración del sistema para volver a los de ayer o hace unos días. Esta función no elimina ni elimina archivos, no deshace los cambios realizados en documentos y otros archivos, no tiene efecto si una infección de malware todavía está activa que no se ha eliminado y corregido. Los programas desinstalados vuelven al PC, mientras que los instalados después de la fecha elegida para la restauración desaparecen. Lo importante es asegurarse de que la creación de los puntos de recuperación sea automática, para que pueda usarlos cuando sea necesario.Antes de que surja cualquier problema, por lo tanto, es recomendable activar Restaurar sistema en Windows 10, que por alguna extraña razón está desactivado por defecto; para hacerlo, abra el menú Inicio en la parte inferior izquierda, busque el elemento Restaurar, abra el primer elemento que se muestra y seleccione el elemento Configurar Restaurar sistema.
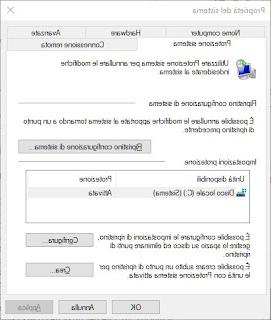
En la nueva ventana seleccionamos el disco del sistema (donde está presente el sistema operativo), presionamos Configurar, ponemos la marca de verificación en Habilitar la protección del sistema, destinamos una parte del espacio en disco para la recuperación (recomendamos un valor entre el 5% y el 10%) y finalmente pulsamos sobre OK. Ahora vamos a crear inmediatamente el primer punto de restauración presionando en Crea; los siguientes los creará automáticamente Windows 10 cada vez que instalemos/desinstalemos un controlador, programa o actualización.
Para restaurar el sistema, todo lo que tenemos que hacer es buscar nuevamente el elemento Restaurar en el menú Inicio y, en la ventana que se ve arriba, esta vez seleccionar el elemento Abrir recuperación del sistema.
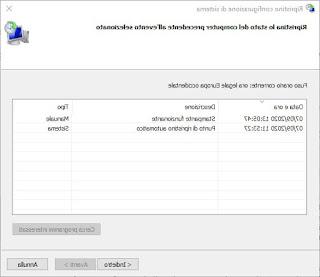
Inmediatamente seguimos adelante, seleccione el punto de restauración a utilizar y pulse de nuevo en adelante para iniciar la recuperación (que puede tardar más de media hora).
Para obtener más detalles sobre el uso de la restauración del sistema, lo remitimos a la lectura de la guía sobre cómo usar la restauración del sistema en windows 7, 8 y 10.
Restauración automática de copias de seguridad
Restaurar desde copia de seguridad es la forma más eficaz de devolver el PC a la situación de una fecha anterior al problema; Las copias de seguridad automáticas de Windows 10 se pueden configurar abriendo el menú Inicio en la parte inferior izquierda, escribiendo Copia de seguridad y abriendo la entrada Configuración de copia de seguridad. Conectamos un disco duro USB a la computadora (posiblemente vacío), presionamos Añadir una unidad y seleccione el nombre del disco conectado hace un momento; ahora seguimos adelante Otras opciones, vamos a desplazarnos hacia abajo hasta el elemento Ver configuración avanzada, haga clic en la parte inferior izquierda de la ventana en Copia de seguridad de la imagen del sistema y, posteriormente, en Configurar copia de seguridad.En la nueva ventana pulsamos sobre el disco duro USB conectado anteriormente, pulsamos sobre adelante, ponemos la marca de verificación en Selección manual y asegúrese de marcar todas las casillas de la ventana, incluido el elemento Incluir una imagen del sistema de las unidades.
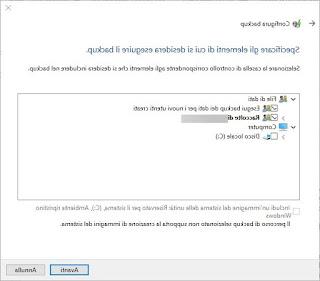
Ahora haga clic en Siguiente y espere a que se cree la copia de seguridad del sistema; a partir de ahora se programará una copia de seguridad total cada semana, para que siempre puedas "retroceder en el tiempo" en caso de virus o problemas varios. Para obtener más información sobre cómo funcionan las herramientas de respaldo de Windows 10, lo invitamos a leer nuestra guía para formas de hacer una copia de seguridad de su PC con Windows.
Restablecimiento de cuenta de usuario (creando una nueva)
En varios casos, cada problema de configuración de la computadora se puede resolver simplemente creando un nuevo usuario. Este método tiene cierta efectividad en caso de que te encuentres con problemas con las aplicaciones de Windows 10, problemas con el menú Inicio, con la tienda de Microsoft, y en el caso de configuraciones personalizadas que estén mal que no sepas cómo resetear.Con un nuevo usuario, Windows repite la configuración inicial de la PC, pero sin borrar nada, ni siquiera los programas, archivos y documentos que se pueden recuperar de las carpetas del usuario anterior.
Para saber cómo proceder, consulte la guía sobre cómo resetear el pc sin formatear creando un nuevo usuario.
Recuperación completa de Windows 10
En algunos casos, cuando la PC ya no enciende, puede ser útil tener disponible un disco de instalación de Windows, para iniciar la PC desde aquí y usar las opciones de recuperación y restauración vistas anteriormente, o incluso para reinstalar el sistema.Con Windows 10, Microsoft mejoró esas opciones de recuperación y también agregó un Reinicio completo de Windows 10, que realiza un restablecimiento de fábrica, pero no elimina los archivos personales.
De hecho, podremos retroceder en el tiempo a la primera vez que encendimos el equipo con Windows 10, por lo que siempre podremos restaurar el correcto funcionamiento de Windows sin tener que formatear todo el disco (como era obligatorio hacerlo en Windows 7 y en menor medida también en Windows 8.1).
Para saber cómo proceder, consulte la antigua guía sobre cómo restaurar o reinstalar Windows sin perder la configuración y los datos personales.
Conclusiones
Siguiendo las sugerencias de los capítulos anteriores podremos "viajar en el tiempo" en caso de problemas con equipos equipados con Windows 10, para solucionar la mayoría de los problemas sin tener que llamar a la asistencia técnica o formatear todo el PC con un disco o un Llave USB de instalación, que siempre podemos crear y conservar como último recurso en caso de problemas que no se puedan solucionar con ninguno de los métodos vistos hasta ahora.Recordemos, en caso de que tengas programas de pago, de guardar las claves de licencia antes de cada reinicio.