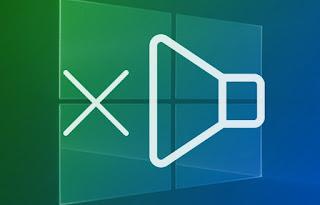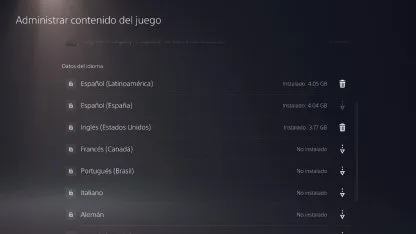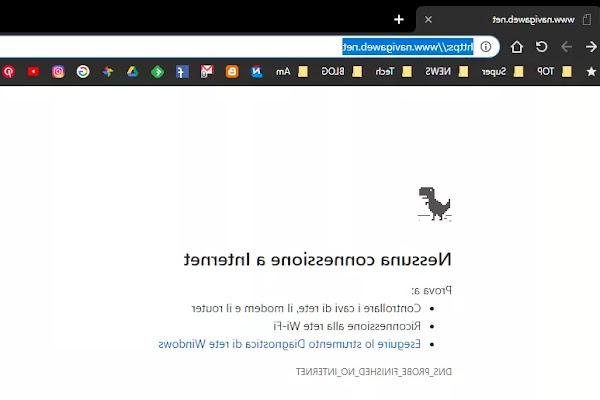¿Nuestros archivos personales (fotos, videos, música, documentos y más) se han corrompido y ya no se abren? Veamos cómo recuperarlos en esta guía.
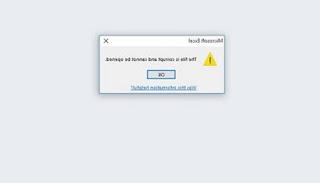 Hay tantas razones por las que los archivos se corrompen, se vuelven ilegibles y, por lo tanto, ya no pueden abrirse con los programas predeterminados utilizados en su computadora. Lo posible causas de un archivo corrupto incluyen: el efecto de un malware o virus que modifica archivos, errores inesperados de aplicaciones, fallas de la computadora, errores de red o manipulación manual del contenido del archivo. Ningún programa puede abrir un archivo si está dañado, por lo que este error, especialmente si ocurre con archivos muy importantes, puede llevarnos al borde de la frustración.
Hay tantas razones por las que los archivos se corrompen, se vuelven ilegibles y, por lo tanto, ya no pueden abrirse con los programas predeterminados utilizados en su computadora. Lo posible causas de un archivo corrupto incluyen: el efecto de un malware o virus que modifica archivos, errores inesperados de aplicaciones, fallas de la computadora, errores de red o manipulación manual del contenido del archivo. Ningún programa puede abrir un archivo si está dañado, por lo que este error, especialmente si ocurre con archivos muy importantes, puede llevarnos al borde de la frustración. No debemos desesperarnos: para cada categoría de archivos (documentos, textos, imágenes, música, videos u otros) hay herramientas de recuperación que intentan restaurar el archivo o al menos su contenido parcial.
Veamos juntos cómo recuperar archivos dañados y corruptos de una manera sencilla y segura, mostrándote también un método para evitar perder un archivo por este tipo de error.
LEER TAMBIÉN -> Encuentre el programa para abrir un archivo desconocido y no reconocido por Windows
1) File Repair
File Repair es una suite de programas gratuitos para Windows el cual puede reparar todo este tipo de archivos corruptos y así se convierte en una de esas herramientas de primeros auxilios que nunca debe faltar en tu computadora.
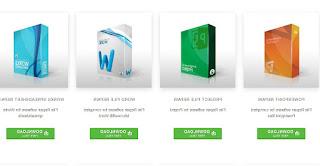
específicamente, File Repair (descargable en versión de prueba para todas las computadoras con Windows de 32 y 64 bits) intente restaurar el acceso a todos los archivos que ya no se abren en su computadora incluyendo:
- Documento Word: doc, docx, docm, rtf
- La tabla Excel: xls, xlsx, xla
- Archivos Zip, Rar
- Yo video: AVI, MP4, MOV, WMV, ASF, MPG
- Imágenes y fotos: jpeg, gif, tiff, bmp, png, RAW
- Documentos PDF
- Base de datos de acceso: MDB, MDE, accdb, ACCDE
- Presentaciones de PowerPoint: ppt, pps, pptx
- Música y archivo de audio: mp3, wav
File Repair debería reparar el archivo dañado si ya no se abre con el programa predeterminado (por ejemplo, un archivo .doc con Word); claramente se excluyen los milagros, por lo que depende mucho de cuánto esté dañado o comprometido el archivo de inicio; por ejemplo, un archivo con un tamaño de 0 bytes que ha perdido todo su contenido seguramente será irreparable. Para usar la reparación de archivos es suficiente seleccione la versión correcta según el tipo de archivo que se recuperará del sitio principal, inicie el programa e intente abrir el archivo dañado, para iniciar el intento de corrección y restauración. El archivo se guardará en la misma carpeta con un nombre de archivo diferente al del archivo corrupto original que se deja intacto. File Repair intenta leer el documento y recuperar los datos que ya no se pueden leer.
2) Paquete de recuperación de Lazesoft
Otro programa que podemos utilizar para recuperar documentos y archivos corruptos es Lazesoft Recovery Suite, que se puede descargar gratis desde aquí -> Paquete de recuperación de Lazesoft.
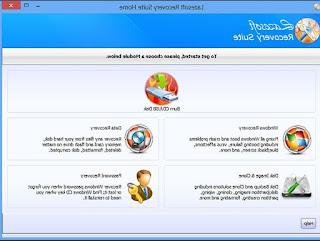
Una vez instalado en la PC, simplemente seleccione Recuperación de datos, indique la carpeta donde se encuentra el archivo corrupto, selecciónelo y deje que se inicie el sistema de recuperación, que restaurará el correcto funcionamiento y la correcta apertura del archivo. Obviamente, no todos los archivos se pueden recuperar, pero la belleza de este programa es que intenta recuperarlos leyendo cualquier "dato fantasma" presente en el disco y relacionado con el archivo, para restaurar una versión desactualizada pero funcional si es posible.
3) MiniTool Recuperación de Datos de Energía
Otro programa que podemos probar para recuperar archivos dañados y corrompidos es MiniTool Power Data Recovery, disponible para descargar gratis desde aquí -> MiniTool Recuperación de Datos de Energía.
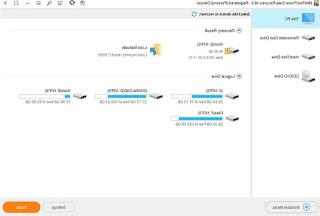
Una vez que el programa se haya descargado e instalado, simplemente ábralo para ver inmediatamente todos los discos y particiones en la PC; para recuperar los archivos corruptos o dañados no tendremos que hacer es abrir la ruta del archivo, seleccionarlo y finalmente iniciar el Escaneo, para restaurar las versiones de trabajo o intentar la recuperación en el archivo directamente.
4) Recuperar
Si estamos buscando una herramienta muy efectiva sobre archivos corruptos y dañados, podemos probar el programa Recoverit, disponible para su descarga gratuita desde aquí -> Recuperar.
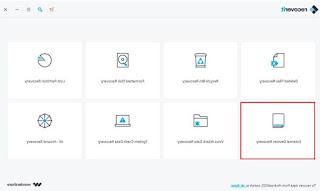
Tan pronto como se instale, se abrirá una ventana donde puede seleccionar la función de recuperación más adecuada para el tipo de error generado por el archivo corrupto; normalmente tendremos que usar Recuperación de datos de ataque de virus o Recuperación de datos de bloqueo del sistema, pero para estar seguros podemos intentar recuperar el archivo corrupto con la función Recuperación integral.
5) Caja de herramientas de reparación es un conjunto de 22 utilidades de un solo uso, cada una diseñada para recuperar un determinado tipo de archivo. Si, por tanto, un archivo de Word está dañado, descargas la herramienta para Word, si es un PDF hay otra herramienta y así sucesivamente, para Excel, Zip, Rar, Photoshop, Illustrator, Outlook, Onenote y muchos otros. Desafortunadamente, las herramientas de reparación de RepairTolbox no son gratuitas e incluso si pueden usarse para comprender si un archivo es recuperable o no, para la recuperación real es necesario comprar la licencia.
6) Reparación de archivos Hitman es un programa diseñado para reparar archivos de fotos e imágenes dañados, por lo tanto, archivos Jpeg, Tiff y png. No es un programa que recupera archivos de memorias dañadas o memorias USB, pero solo funciona si tienes un archivo JPG en tu computadora que no puedes abrir, para intentar verlo de todos modos. Este programa también se puede usar para saber si una o más fotos se pueden recuperar, pero requiere pagar una licencia para restaurar los archivos y guardarlos.
7) Para reparar un video no visto hemos visto varios programas, entre ellos Digital Video Repair, una herramienta gratuita que te permite recuperar videos MP4, MOV y AVI si están codificados en Xvid, DivX, MPEG4, 3ivx o Angel Potion.
La herramienta puede corregir un video omitiendo los cuadros faltantes, mientras intenta hacer que el archivo se pueda reproducir con un programa Media Player.
8) Comprobador de archivos de sistema
Hemos escrito una guía sobre esta herramienta en el artículo sobre cómo solucionar el error "archivo no encontrado o dañado" si Windows no funciona.
En pocas palabras, solo requiere que se inicie desde un indicador de dos usando el comando sfc / scannow y deje que haga todo el trabajo de recuperación de errores automáticamente.
9) Evita cualquier problema: copias automáticas de archivos
El lema dice que "más vale prevenir que curar" y también es válido en el mundo de las TI: mejor equiparnos para ahorrar algo copias automáticas de archivos a intervalos de tiempo, por lo que siempre puede recuperar una versión anterior de los archivos que siempre está funcionando.
Si tenemos Windows 10 podemos programar el sistema para que siempre genere nuevas copias de los archivos personales yendo a Ajustes -> Actualización y seguridad -> Copia de seguridad.
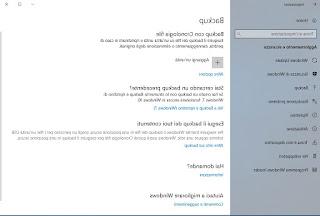
Hacemos clic en el botón Añadir una unidad y seleccione un disco duro externo, una llave USB o mejor aún un disco o un recurso de red que esté siempre activo (un NAS por ejemplo).
Una vez que haya agregado la unidad para guardar las copias de seguridad, haga clic en Otras opciones para agregar manualmente las carpetas que pretendemos guardar, para guardar también los archivos dentro de ellas.
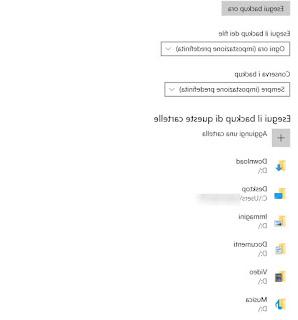
Básicamente, las copias de seguridad se realizan automáticamente cada hora, pero también podemos establecer un tiempo menor ajustando el menú desplegable que se abrirá bajo el encabezado Haga una copia de seguridad de sus archivos.
Si el archivo que estábamos usando se corrompió, simplemente haga clic derecho sobre él, seleccione Propiedad y finalmente abre la pestaña Versión anterior.
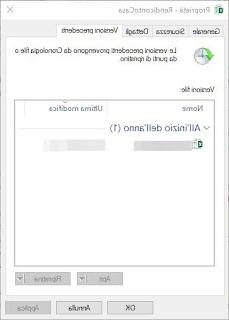
Veremos todas las copias guardadas del archivo, incluidas las de los diversos cambios que hemos realizado mientras tanto.
Para restaurar un archivo, simplemente seleccione la revisión correcta y haga clic en Restaurar.
Si tenemos Windows 7 o Windows 8.1 el procedimiento es muy similar, basta con abrir el menú Inicio y escribir Backup para abrir la pantalla derecha del Panel de control (Copia de seguridad y restauración).
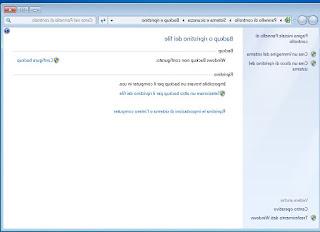
Hagamos clic Configurar copia de seguridad y elija la unidad donde guardar la copia de seguridad (como antes las memorias USB, los discos duros externos, las rutas de red), luego elija la selección manual en la siguiente ventana e indique las carpetas para las que se realizará la copia de seguridad. Cuando haya terminado, haga clic en Guardar configuración y copia de seguridad, no antes de configurar el programa de copia de seguridad automática (Editar horario).
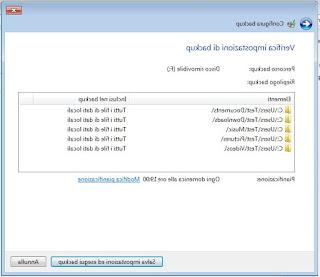
En caso de problemas solo tendremos que hacer clic derecho sobre el archivo corrupto nuevamente, hacer clic en Propiedad y, finalmente, en Versión anterior para recuperar una revisión de trabajo del archivo.
Para concluir, los invito a leer nuestras guías sobre cómo recuperar el contenido de documentos de Word y archivos de Office que ya no se pueden leer y como extraer archivos de un archivo Zip o RAR dañado.
LEA TAMBIÉN: Recuperar archivos borrados y datos borrados en PC (disco duro)