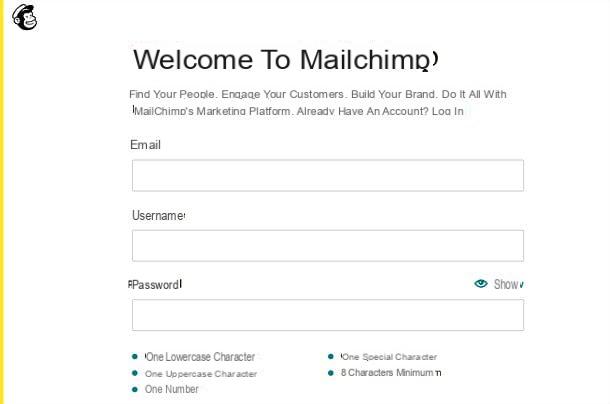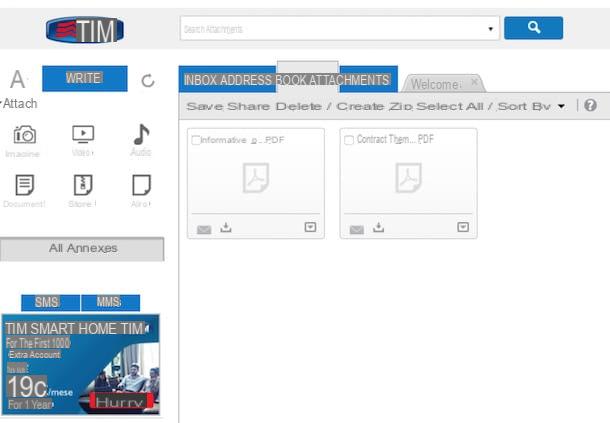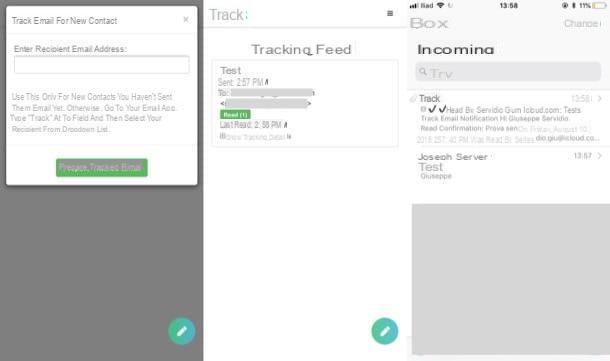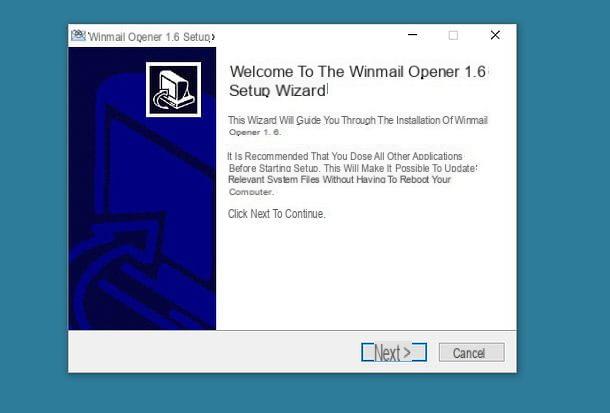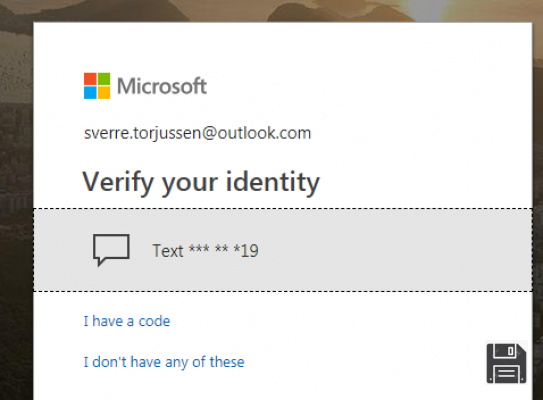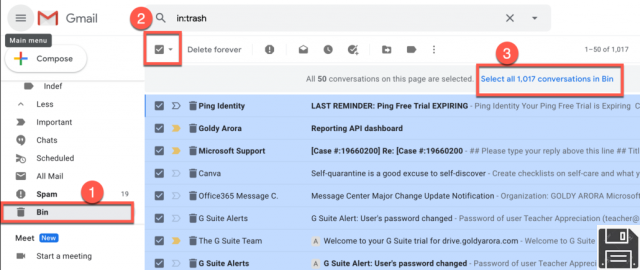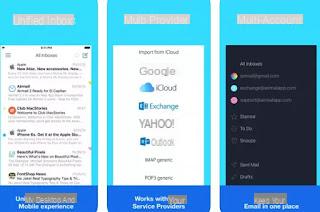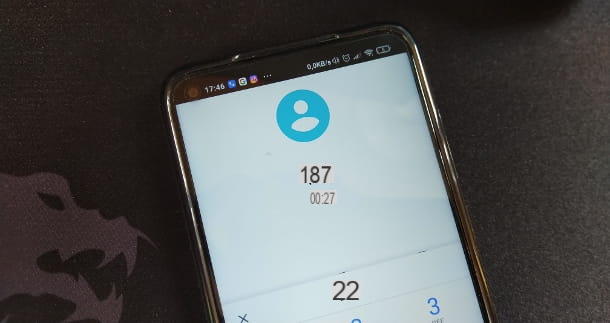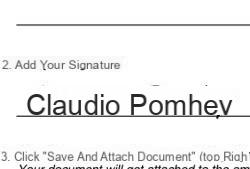Información preliminar
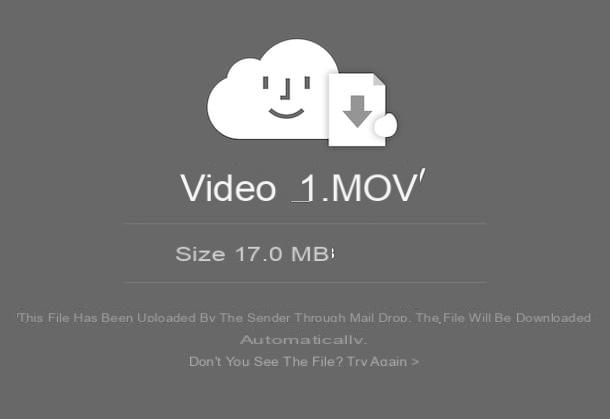
Antes de llegar al corazón del tutorial, vamos a explicar cómo funciona Mail Drop, parece correcto proporcionarle alguna información preliminar sobre el servicio en cuestión, para que pueda aclarar su mente al respecto tanto como sea posible.
Como se anticipó al comienzo de la publicación, Mail Drop es una función ofrecida por Apple basada en iCloud, ese es el servicio en la nube del grupo Cupertino. Le permite enviar archivos adjuntos por correo electrónico (se admiten todos los tipos de archivos) que superan el límite máximo de 20 MB establecido por la empresa de la "manzana mordida" para los archivos adjuntos estándar que se pueden enviar por correo (y también por los correos electrónicos de muchos proveedores, que limitan el tamaño de archivos adjuntos que se pueden incluir en correos electrónicos individuales).
Con Mail Drop, por lo tanto, es posible enviar archivos adjuntos con peso hasta 5 GB medio Mail (el cliente de correo electrónico predeterminado de macOS, iOS y iPadOS, también accesible en la versión web), que permanecen disponibles para descargar para 30 días, después de lo cual se eliminan. En este sentido, es bueno tener en cuenta que Mail Drop proporciona una Límite de almacenamiento de 1 TB.
Otra cosa a considerar es que para enviar archivos adjuntos pesados con Mail Drop no es necesario que el destinatario del mensaje debe, a su vez, tener una cuenta de iCloud, usar Mail como cliente y / o tener dispositivos de la marca Apple. En todos los casos, de hecho, el usuario que reciba el correo electrónico encontrará en él los adecuados. enlace que, cuando se hace clic, le permite descargar archivos grandes a su dispositivo a través de un navegador web común.
También les recuerdo que para aprovechar Mail Drop es fundamental utilizar Mail en una Mac actualizada a macOS Yosemite o posterior o un iPhone, iPad o iPod touch con iOS 9.2 o posterior. Sin embargo, al usar el servicio desde la Web, independientemente del sistema operativo en el lugar, simplemente use un navegador entre los más populares.
Para obtener más detalles sobre las limitaciones de Mail Drop y los requisitos mínimos para utilizar el servicio, puede consultar la página correspondiente del soporte oficial de Apple.
Mail Drop Mac: cómo funciona

Habiendo hecho las aclaraciones necesarias arriba, vayamos al corazón del tutorial y descubramos cómo funciona Mail Drop en Mac.
Para empezar, inicie la aplicación, Mail su MacOShaciendo clic en el correspondiente icono (el que tiene el sello) que encuentras en Launchpad y / o en la barra Dock, y asegúrese de haber configurado su cuenta de correo (no necesariamente tiene que ser la de iCloud) seleccionando el menú Mail colocado en la parte superior izquierda, luego la entrada Cuenta de este último y procediendo como le expliqué en detalle en mi guía sobre cómo configurar el correo electrónico en su computadora.
A continuación, debe habilitar el uso de Mail Drop para la cuenta de correo electrónico de su interés. Para hacer esto, haga clic en el menú. Mail colocado en la parte superior izquierda, luego en el elemento Pref Renze y, en la ventana que ve aparecer en el escritorio, seleccione la pestaña Cuenta. En este punto, seleccione el tu cuenta de correo de la lista de la izquierda, asegúrese de que el panel esté seleccionado Información de la cuenta, a la derecha (de lo contrario, puede hacerlo usted mismo), y marque la casilla junto a la redacción Envíe archivos adjuntos de gran tamaño mediante Mail Drop.
Una vez hecho esto, cierre la ventana de preferencias de Correo y comience a redactar un nuevo mensaje haciendo clic en el botón con el papel y el lapiz que se encuentra en la parte superior izquierda de la pantalla del programa que ahora ve.
En la ventana de redacción de correo electrónico que se le muestra, complete los campos adyacentes a los elementos A, Cc e Asunto * presente en la parte superior con, respectivamente, la dirección de correo electrónico del destinatario, las direcciones de los usuarios que desea que lean en copia y el asunto del mensaje. Además, si ha configurado más de una cuenta de correo electrónico en Mail, seleccione la que desea usar para enviar el mensaje en el menú desplegable. Da.
Luego, elija cualquier firma que desee colocar en el correo electrónico en el menú Empresa, escriba el cuerpo del mensaje en el área correspondiente en la parte inferior y adjunte el archivo que desea enviar a través de Mail Drop, haciendo clic en el botón con el presilla presente en la parte superior y seleccionándolo de su computadora. Luego envíe el mensaje presionando el botón con elavión de papel en la parte superior izquierda.
Mail Drop iPhone: cómo funciona

No tienes la Mac a mano y te gustaría entenderla cómo funciona Mail Drop en iPhone? Explicaré de inmediato cómo proceder. Primero, tome su dispositivo, desbloquéelo y acceda a la pantalla de inicio de iOS, luego asegúrese de que su cuenta de correo electrónico (no necesariamente tiene que ser la de iCloud) esté configurada en el dispositivo, tocando el ajustes (el que tiene la forma de rueda de engranaje), seleccionando el elemento Contraseña e cuenta (su iOS 14 y luego tienes que subir Configuración> Correo o Configuración> Contactos) en la siguiente pantalla y procediendo como te expliqué en detalle en mi guía sobre cómo configurar Mail en iPhone.
Ahora debe verificar que el uso de las funciones de iCloud esté habilitado para Mail (si aún no lo ha hecho, por supuesto). Para hacer esto, vuelva a la pantalla principal del ajustes, toca el tuo nome presente en la parte superior, toque el elemento iCloud y seguir ON el interruptor que encuentras al lado de la redacción Mail.
Después de completar los pasos en cuestión, finalmente puede continuar con el envío del mensaje con archivos adjuntos usando Mail Drop. Para hacer esto, primero, regrese a la pantalla de inicio de iOS y seleccione el ícono de la aplicación Mail (el que tiene el sobre blanco y el fondo azul).
Una vez que la aplicación Correo esté abierta, comience a redactar un nuevo mensaje de correo electrónico tocando el icono con el papel y el lapiz ubicado en la parte inferior derecha y, en la pantalla Nuevo mensaje que se le muestra, complete los campos ubicados junto a los elementos A, Cc e Asunto * presente en la parte superior con, respectivamente, la dirección de correo electrónico del destinatario, las de los usuarios que desea que lean en copia y el asunto del mensaje.
Escriba, por lo tanto, el cuerpo del mensaje en el campo correspondiente ubicado en la parte inferior, luego adjunte el archivo pesado que desea incluir en su correo electrónico, tocando el flecha izquierda que encuentra en la barra sobre el teclado, luego presionando el botón con el foglio y seleccionando el elemento de su interés en la pantalla del administrador de archivos.
Si, por el contrario, desea adjuntar imágenes o videos guardados en la galería de fotos del dispositivo, presione el icono que representa el paisaje que siempre puede encontrar en la barra justo encima del teclado y seleccionar los elementos que le interesan en el menú que aparece.
Además de la forma que acabo de indicar, puedes adjuntar archivos a tu correo electrónico tocando en un lugar vacío en la sección dedicada a ingresar el cuerpo del mensaje, presionando el cursor parpadeante y seleccionando, en el menú que se abre, el opción Agregar documento o ese Insertar fotos o videos.
Para finalizar, proceda con el envío del mensaje de correo electrónico, tocando el botón con el flecha arriba que se encuentra en la esquina superior derecha de la pantalla. Cuando vea aparecer la advertencia que indica que los archivos adjuntos que está intentando enviar pueden ser demasiado pesados y luego se le preguntará si desea utilizar Mail Drop, seleccione la opción Entrega de correo de EE. UU. para continuar y esperar a que se inicie y complete el procedimiento de envío.
Mail Drop iPad: cómo funciona

Posee una tableta de la marca Apple y, por lo tanto, le gustaría comprender cómo funciona Mail Drop en iPad? En este caso les informo que las operaciones a realizar para configurar el uso del servicio y poder utilizarlo son idénticas en todos los aspectos a las ya vistas en el paso anterior respecto al iPhone.
Su iPadOS, de hecho, puedes seguir las mismas indicaciones que ya te he dado con respecto a iOS, absolutamente nada cambia.
Mail Drop iCloud.com: cómo funciona

Ahora quiero explicarte cómo funciona Mail Drop en iCloud.com, es decir, cómo aprovechar la funcionalidad en cuestión accediendo a Mail desde sitio web de iCloud.
En primer lugar, inicie el navegador que generalmente usa para navegar por la red desde su computadora (p. Ej. Safari) y vaya a la página de inicio de iCloud.com.
Luego inicie sesión en su cuenta de iCloud escribiendo la suya ID de Apple y la contraseña asociados en los campos correspondientes, pasando el procedimiento de verificación y autenticación de varios pasos posiblemente habilitado y, si es necesario, decidir si autorizar o no el navegador para acceder al servicio.
Una vez que haya iniciado sesión, debe preocuparse por habilitar el uso de Mail Drop para la cuenta de correo electrónico de su interés. Para hacer esto, haga clic en el icono de Mail (el que tiene el sobre blanco y el fondo azul) y, en la siguiente pantalla, presione el icono en forma de rueda de engranaje en la parte inferior izquierda y seleccione el elemento Pref Renze en el menú que se abre.
En el cuadro que se le propone, seleccione la tarjeta Composición y marque la casilla junto a la redacción Entrega de correo de EE. UU. para enviar archivos adjuntos pesados, luego confirme los cambios realizados haciendo clic en el elemento Ahorrar ubicado en la parte inferior derecha.
Llegados a este punto, por fin puedes dedicarte a redactar el mensaje que pretendes enviar con Mail Drop. Entonces, haga clic en el botón con el papel y el lapiz que se encuentra en la parte superior y, en la ventana adicional que se abre, complete los campos ubicados junto a los elementos A, Cc e Asunto * con, respectivamente, la dirección de correo electrónico del destinatario, las de los usuarios que desea que lean en copia y el asunto del mensaje.
Luego redacte el cuerpo del correo electrónico en el área correspondiente ubicada más abajo y adjunte el archivo que desea enviar con Mail Drop, haciendo clic en el icono con el presilla ubicado en la parte superior y seleccionándolo desde su computadora.
Espere, por lo tanto, a que se inicie y complete la carga del archivo seleccionado (puede darse cuenta de esto fácilmente a través de la barra de progreso correspondiente que aparece a continuación) y continúe con el envío del mensaje, haciendo clic en el elemento Enviar ubicado en la parte superior derecha.
Mail Drop: cómo funciona