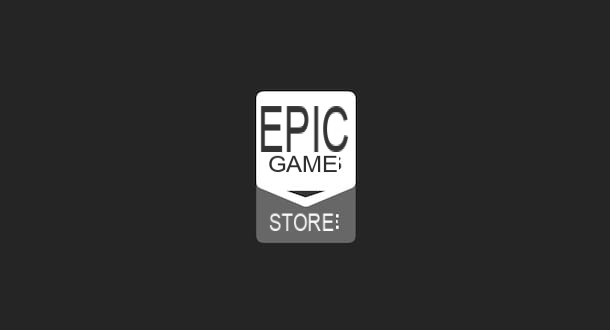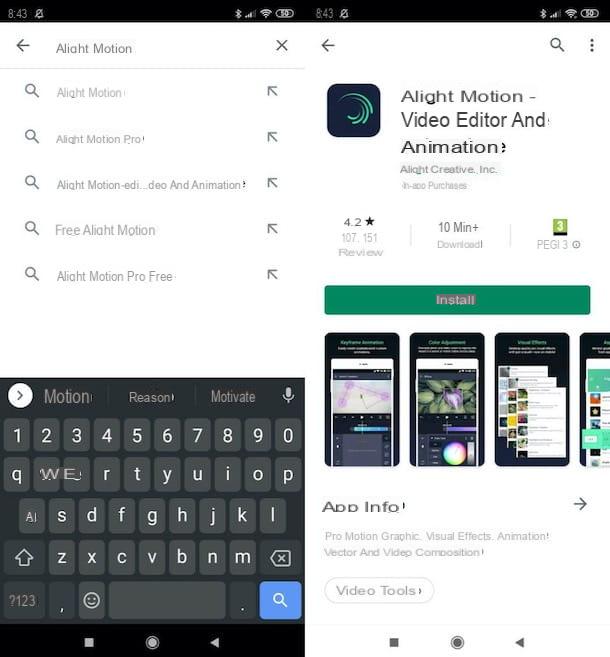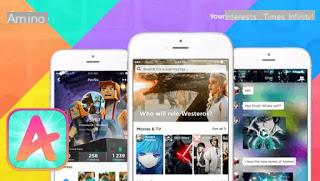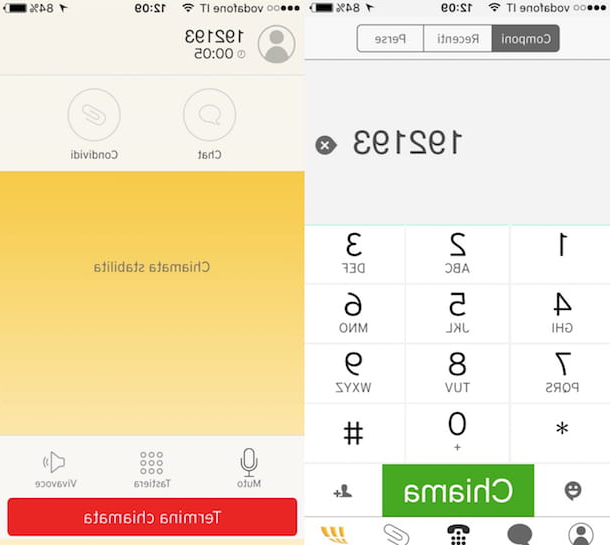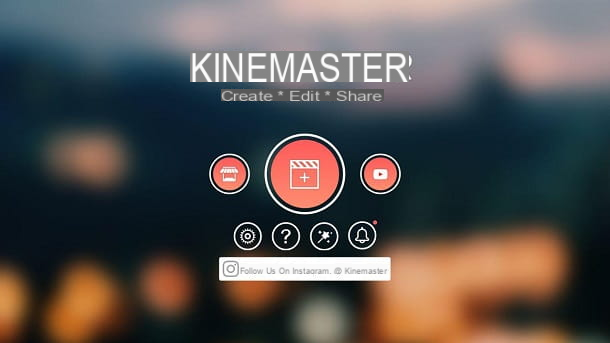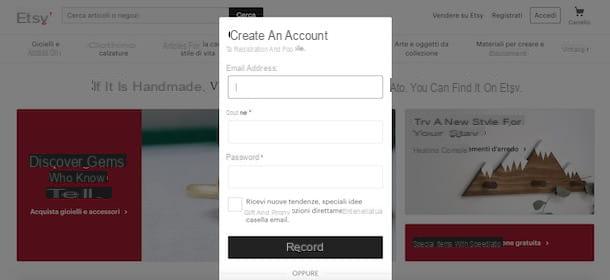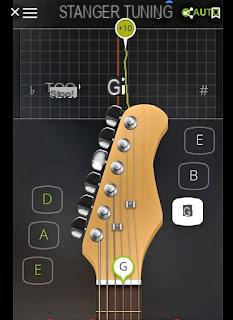Información preliminar

Antes de entrar en los detalles del procedimiento en cómo usar Unity, Creo que podría estar interesado en aprender más sobre este programa.
Bueno, debes saber que Unity es un motor gráfico, así como uno de los programas más populares para crear juegos. En cualquier caso, si has llegado hasta aquí, probablemente ya sepas de qué se trata. Sin embargo, me gustaría hacer algunas premisas necesarias.
Primero, las personas a menudo se acercan a Unity pensando que pueden dominarlo. en breve. Te advierto de inmediato: no, no funciona así. No encontrarás ningún tutorial en línea que realmente explique cómo crear tu propio juego de una manera completa; tendrás que elegir el tuyo. la creatividad, así como el tuyo capacidad.
Sin embargo, lo que pueden hacer las guías, como la que está leyendo, es simplemente mostrarte por dónde empezar para familiarizarse inicialmente con el programa. Además, la Web puede ser obviamente su "amiga" por varias razones: casi todos los desarrolladores realizan búsquedas en línea cuando tienen alguna duda particular, pero obviamente es su capacidad y el código original los que marcan la diferencia.
Además, les recuerdo que los videojuegos son un medio particularmente complejo. Intenta pensarlo, dentro de un título no solo está el trabajo de desarrolladores, sino también de diseñadores gráficos, compositores de música, actores de voz y miles de otros. figuras profesionales. En resumen, no es nada sencillo.
En cualquier caso, a lo largo de los años ha habido grupos formados por unas pocas personas (o incluso una persona) que han sabido con especial dedicación crear “perlas” únicas para el mundo de los videojuegos.
A estas personas a menudo les tomaba años hacer su trabajo. En resumen, a través de este preámbulo quiero decirles: este tutorial no pretende enseñarle cómo usar Unity de manera integral, pero simplemente de empezar rápidamente y en cierto modo divertido.
¿Cómo se usa Unity?
Habiéndote explicado la situación general, diría que es hora de actuar. A continuación se pueden encontrar todas las indicaciones del caso, tanto relativas a la posibilidad de crea juegos en 3D y 2D con Unity.
Sin embargo, en primer lugar, es posible que le interese conocer procedimiento de instalación. Bueno, en lo que a esto respecta Windows, solo conéctese al portal oficial de Unity y presione el botón Descarga Unity Hub. A continuación, se descargará el archivo. UnityHubSetup.exe: inicie este último y presione los botones sucesivamente Sí, acepto e Instalar, luego siguiendo el indicaciones que aparecen en la pantalla para finalizar el proceso.
En cuanto a, sin embargo, MacOS, después de presionar el botón Descarga Unity Hub, el archivo se descargará UnityHubSetup.dmg. Inicie, por tanto, este último y presione el botón Estoy de acuerdo. Aparecerá una ventana en la pantalla: solo tienes que arrastrar el icono Unity Hub en la carpeta aplicaciones. ¡Eso es todo!
Cómo utilizar Unity 3D

mirar crea juegos en 3D con Unity, debes saber que el motor gráfico en cuestión es especialmente adecuado para este tipo de uso, tanto que presenta algunos tutoriales incorporados que te permitan entender cómo dar los primeros pasos.
En este contexto, en lugar de darte un ejemplo específico hecho por mí, que podría ser útil hasta cierto punto, creo que es más interesante profundizar como deberían ser los métodos recomendados directamente por los creadores de Unity, quienes obviamente saben el programa muy bien, y luego lo dirigirá a otro contenido que lo ayudará a profundizar aún más en el motor gráfico.
Para continuar, una vez abierto Unity Hub, haga clic en la opción Aprende, a la izquierda, para acceder a la sección donde tutoriales hecho directamente por los creadores del motor gráfico. Aquí suele estar Microjuego de LEGO, o más bien un "curso intensivo" básico, creado en colaboración con los creadores de los famosos "ladrillos".
Este último tiene una duración no demasiado larga, dado que Tarda unos 30 minutos a completar. Además, desde mi punto de vista también es uno de los mejores tutoriales, obviamente gratuito, que ofrece directamente Unity. En cualquier caso, les recuerdo que es solo una guía para aprender: no utilice ningún tipo de material con derechos de autor LEGO para tus proyectos.
Dicho esto, para continuar, haga clic en el cuadro de Microjuego de LEGO y haga clic en el botón DESCARGAR PROYECTO, presente en la parte inferior izquierda. Espere, por tanto, a que se complete la descarga y luego presione el botón PROYECTO ABIERTO, para iniciar el tutorial. Para continuar, es posible que se le solicite que ingrese el suyo. fecha de nacimiento y haga clic en el botón CONTINUAR, Así como de aceptar los términos de la licencia (presionando el botón ACEPTAR Y CONTINUAR).

En este punto, elEditor de Unity con una pantalla introductoria. Luego presione el botón Cargar tutoriales para proceder. Al hacerlo, el programa lo guiará directamente. En cualquier caso, en esta primera fase no te preocupes si no sabes bien el inglés (que sin embargo será necesario en el futuro), ese es el idioma que utiliza el programa: estoy aquí para ayudarte.
Pues en la primera pantalla se te explica que en este tutorial se ilustran los fundamentos de Unity, dado que elinterfaz y no habrá forma de probar el preajuste ya hecho por LEGO e modificarlo. Para continuar, haga clic en el botón Inicio.
Primero, te mostramos como Play, que es el que te permite probar el juego que estás creando. De hecho, en el centro del editor hay una ventana llamada Vista de la escena, donde puedes gestionar todos los elementos del juego. En este punto, haga clic en el icono Play, presente en la parte superior, para comenzar a jugar, para probar el juego y pasar al Vista de juego.
Como puede ver, ahora puede jugar en la ventana del centro. Las teclas que puede utilizar se muestran a la derecha: W, A, S e D o le flechas direccionales para mover, movimientos del mouse para la camara, barra espaciadora saltar y lengüeta para acceder al menú de opciones. También puede saltar dos veces presionando barra espaciadora de nuevo cuando ya estés en el aire.

Puede que hayas notado que hay dioses objetos verdes para recolectar, esparcidos por el mapa. Solo tienes que jugar un poco para familiarizarte con el título y llegar al final del camino propuesto. Sin embargo, existe un problema: falta un "puente" y esto no permite continuar, ni siquiera usando el doble salto.
Luego presiona el ícono nuevamente Play, presente en la parte superior, para volver a la Vista de la escena y continúe con el tutorial. En este punto, se le pedirá que seleccione el objeto Minifig de jugador, presente en la pestaña de la izquierda. Todo en el juego se llama GameObject y puedes encontrarlo y administrarlo en la sección Jerarquía.
Ahora, haga clic en la entrada Minifig de jugador y verá que todas las opciones relacionadas con él aparecen a la derecha. En pocas palabras, la pestaña ha aparecido en la pantalla. Inspector, es decir, donde puede cambiar todo lo relacionado con una determinada GameObject.
En este caso, el tutorial propone cambiar la velocidad máxima de movimiento del personaje, yendo a actuar sobre el guión Controlador Minifig, que permite que el modelo 3D responda correctamente a la entrada del jugador. Por tanto, el valor de la opción cambia Velocidad máxima de avance da 6 a 13 y presiona el botón Siguiente página, para continuar.

Ahora te dicen como guardar progreso relacionados con su proyecto. Más precisamente, debe presionar la opción Archivo, que se encuentra en la parte superior izquierda y luego haga clic en el elemento Ahorra. Alternativamente, puede usar la combinación de teclas Ctrl + S (cmd + s en Mac).
Perfecto, ahora es el momento de echar un vistazo directamente dentro del juego al cambio realizado anteriormente. Para hacer esto, haga clic en el icono Play, que es el que ya habías usado antes para probar el juego.
Es posible que hayas notado que el personaje ahora se mueve mucho más rápido, aunque esto todavía no es suficiente para llegar al área elevada después del puente. Luego presione el botón nuevamente Play Devolver a modo de edición.
Genial, ahora ya ha terminado el primer tutorial, que le mostró el conceptos básicos de la interfaz de Unity. Sin embargo, definitivamente quieres arreglar ese puente, ¿verdad? Bueno, entonces presiona el botón Tutorial 2: Agregar una plataforma continuar.

Perfecto, ahora es el momento de aprender a solucionar la situación. Luego haga clic en el botón Inicio continuar. El programa te mostrará que la zona está en la parte inferior. Proyecto: aquí están todos los Modelos 3D que puedes usar dentro del juego.
Evidentemente, en este caso se trata de activos relacionados con el proyecto en cuestión. Por lo demás, debes saber que esta área se parece un poco al explorador de archivos de Windows, ya que hay todos los carpetas y puedes acceder al filete relacionados con el proyecto. También puedes simplemente arrastrar objetos desde aquí a la ventana de escena del juego.
El tutorial te ofrece implementar una plataforma. Por lo tanto, mantenga pulsado el boton izquierdo del raton encima del objeto Plataforma y muévelo a la ventana en el que ha jugado anteriormente. Verás que el Modelo 3D de la plataforma aparecerá en el juego: ¡esto es justo lo que necesitabas para arreglar el "puente"!
Sin embargo, hay un "problema": la vista no le permite colocar bien la plataforma, ya que está orientada hacia el otro lado. Así que mantén presionado el botón otro o opción teclado e mover la "cámara" con el boton izquierdo del raton, para que pueda ver bien la escena. Tu tambien puedes hacerlo Zoom a través de rueda de ratón oa través del trackpad.

Cuando vea el "puente" claramente, presione el botón Siguiente página continuar. Ahora se le pide que colocar la nueva plataforma en un punto estratégico, para que dentro del juego sea posible alcanzarlo y continuar la experiencia. Para mover un objeto, debe seleccionar el modo apropiado presionando elicono de cuatro flechas, ubicado en la parte superior izquierda, o usando la tecla W.
Habrás notado que hay tres flechas. Bueno, estos representan cómo puedes mover el objeto. Para que quede claro, manteniendo pulsado el boton izquierdo del raton en flecha roja y moviendo el objeto, lo moverás en horizontal. Por el contrario, utilizando el flecha verde lo moverás a altezza.
De cualquier manera, debes colocar la plataforma debajo del objeto verde, para que el jugador pueda recogerlo. Una vez hecho esto, presione el botón Siguiente página. Ya habrá adivinado lo que debe hacerse ahora: girar la plataforma correctamente. Basta, por tanto, seguir adelanteicono de rotacion, presente en la parte superior izquierda (o use el botón E teclado) y gli ejes donde puedes rotar el objeto.
El eje X es en rojo, el eje Y es en verde y el eje Z es en blu. En este caso, la posición de la plataforma ya es esencialmente correcta, excepto en lo que concierne alsuficiente Y. Así que mantén presionado con el boton izquierdo del raton en Línea verde e rotar la plataforma correctamente. Una vez hecho esto, puede presionar el botón Siguiente página continuar.

En este punto, se le pedirá que guardar el proyecto. Deberías recordar cómo hacerlo, pero te refresco la memoria: puedes seguir el camino Archivo> Guardar o usa la combinación de teclas Ctrl + S (cmd + s en Mac). Después de eso, puedes presionar el ícono Play para ver los cambios que ha realizado en el juego.
Al jugar y saltar, verá que ahora realmente podrá cruzar el puente. Felicitaciones, has arreglado con éxito una mecánica de juego de un título de LEGO. Sin embargo, ahora notará que el jugador está bloqueado antes de estructura blanca y azul. También debemos correr para cubrirnos aquí, activando elascensor!
Luego haga clic en el icono Play para volver a editar el juego. Perfecto, también has terminado el segundo tutorial de LEGO. Sin embargo, supongo que obviamente también querrás arreglar esta mecánica. Para continuar, haga clic en el botón Tutorial 3: activar el ascensor, confirmando que desea guardar con el botón Ahorra.
En este punto, presione el botón Inicio continuar. El tutorial explicará que en este contexto la mecánica se ha simplificado solo para hacerte entender los conceptos básicos de Unity, pero obviamente entonces no tendrás "ladrillos especiales" cuando tengas que crear tu juego.

De cualquier manera, ahora tienes que arrastra el ladrillo del elevador en escena continuar. Luego se le pedirá que presioneicono de ladrillos, el primero en la parte superior izquierda, para ingresar al modo que le permite conecta los ladrillos juntos.
A continuación, presione el botón Siguiente página. Ahora mueve el ladrillo azul encima del ladrillo amarillo más a la derecha. Luego presione el botón nuevamente Siguiente página continuar. Luego tendrás que presionar el ícono Play para probar elascensor.
Perfecto, para que finalmente puedas usar el ascensor e completa el minijuego. Si todo se ha hecho correctamente, una vez hayas recogido el último objeto verás aparecer la escritura en la pantalla Ganaste. ¡Felicitaciones, has completado tu primer juego LEGO!
Sin embargo, el tutorial recomienda que migliorarlo. De hecho, habrás notado que elEl ascensor se mueve incluso cuando el jugador no ha terminado. su. Por lo tanto, debemos arreglar esta mecánica: presione el icono Play para volver a la pantalla de edición. Tome, por lo tanto, un Gatillo táctil de la sección Proyecto en la parte inferior y arrástrelo a la ventana del juego.

El Touch Trigger no es más que un elemento que permite que el levantamiento comience solo cuando el jugador lo "toca". Tienes que mover este último por encima del ladrillo amarillo más a la izquierda y presione el icono Conéctese (que representan los ladrillos, el primero en la parte superior izquierda), para conectar el gatillo al elevador. Una vez hecho esto, haga clic en el botón Siguiente página.
Luego haga un guardado (a través del menú Archivo> Guardar) y presione el icono Play para ver el cambio en acción. Una vez hecho esto, puede presionar el icono nuevamente Play para dejar de jugar. Perfecto, ahora puedes elegir si continuar presionando el botón Tutorial 4: cambiar la condición ganadora, o si detenerse aquí seleccionando la opción Terminados.
Al presionar este último, notará que hay varios otros tutoriales de LEGO a su disposición. De hecho, aunque el juego ya está funcionando, las otras guías están ahí para explicarte cómo modificarlo y aprender otras acciones fundamentales para usar Unity.
El consejo es claramente el de continuar con estos tutoriales, ya que son muy útiles y, como has visto, no tardan demasiado. Sin embargo, he optado por "detener" aquí mi ayuda en la traducción y explicación del tutorial de LEGO, ya que para utilizar Unity correctamente tendrás que ponerte en contacto con elinglés.

De hecho, toda la documentación oficial de Unity, que luego necesitarás para profundizar en el tema y desarrollar tu juego, está en inglés (o en español y algunos otros idiomas). Resulta por lo tanto es importante comprometerse con esto y seguro llevar a cabo, en primer lugar, todos los tutoriales que ofrece el programa, por tanto, no solo los relacionados con LEGO, sin duda es un buen método para dar los primeros pasos.
Cómo utilizar Unity 2D

¿Cómo se dice? ¿Le gustaría utilizar el motor de gráficos de Unity para crear una experiencia de juego en 2D? No hay problema, te proporcionaré inmediatamente toda la información relevante sobre cómo usar Unity 2D!
Bueno, de hecho, Unity también se presta bien a este tipo de uso. Es evidente que el uso básico del programa no cambia, pero creo que es correcto darte "puntos de referencia" desde los que empezar incluso para juegos en dos dimensiones.
Bueno, solo ábrelo Unity Hub, presiona el botón Aprende a la izquierda y seleccione el proyecto Kit de juego 2D para empezar a dar tus primeros pasos. De hecho, este último es un tutorial integrado directamente en Unity, durando casi horas 2, que le dirá cómo utilizar el motor de gráficos para 2D.
El tutorial es, por supuesto en inglés: como ya se explicó en el capítulo anterior, para aprovechar Unity correctamente es bueno conocer este idioma, por lo que no debería ser un problema para ti. En cualquier caso, si quieres profundizar en más tutoriales relacionados con Unity, te sugiero que consultes la web oficial.

Te aseguro que, "Invertir" en el momento adecuado, al final podrás alcanzar tu meta, poniendo claramente la tuya en el campo la creatividad. En cualquier caso, seguro que ya tienes muchas ideas en la cabeza. Por ejemplo, tenía ganas de hacer un juego en el que me enfrento a arañas y enemigos voladores.
Así que tomé un cuadro que me hicieron en el pasado y lo usé como protagonista. La sfondo es una foto de la pared de mi dormitorio, mientras yo enemigos se hacen en minutos con un poco de imaginación y trazos simples. Luego hice uno colonna sonora en el que repito "Él es Salvo" en bucle con el autoajuste.
En resumen, prácticamente ya tengo el principales activos para una juego 2D muy simple. Obviamente, a menudo la primera idea que viene a la mente no es la mejor, pero fue solo para recordarte que, si eres un creativo, poner tus "inventos" en el campo con Unity, incluso sin un presupuesto, es posible y puede representan un buen "gimnasio".
Para el resto, por supuesto, esto es solo una guía básica para usar Unity. Realmente, ni siquiera he tocado la superficie de lo que es posible con este motor gráfico. Sin embargo, ahora sabes al menos dónde encontrar tutoriales y documentación, por cierto totalmente gratis, por lo que tienes todas las herramientas para continuar.

Solo sirve mucha buena voluntad, pero estoy seguro de que ya lo ha tenido en cuenta. En cualquier caso, estos primeros tutoriales también son capaces de hacerte entender si este mundo es para ti: te recuerdo que más adelante probablemente tendrás que afrontar dificultades mucho mayores, entrando también en contacto con el mundo del scripting.
Por no hablar de la cuestión de los modelos. En resumen, entiendes bien que desarrollar un videojuego en Unity no es una operación que se haga de la noche a la mañana, sino que lleva mucho tiempo incluso solo para dominar la herramienta correctamente.
En cualquier caso, quería analizar la situación y dejarte da tus primeros pasos en este mundo. También les recuerdo que en línea está repleto de tutoriales y videos sobre el tema accesibles de forma gratuita, especialmente en inglés: en fin, espero haberte abierto un mundo y haberte dado las ganas de empezar. Por ejemplo, incluso una simple búsqueda en YouTube puede encontrar un montón de recursos útiles.
Cuenta eso no todos estos tutoriales existían hace años, como el de LEGO y para empezar a acercarnos a Unity era muy probable que fuera necesario partir de scripts en C # y similares (sí, nos referimos a lenguajes de programación). En resumen, diría que es un período de "suerte" para entrar en este mundo.
Por otro lado, no es casualidad que en los últimos años haya cada vez más “perlas” de videojuegos independientes desarrolladas con el motor gráfico de Unity (¿quién dijo Cuphead?). En resumen, ¡solo tengo que darte una vez más una gran suerte para tu futuro en la industria de los videojuegos!
Cómo usar Unity