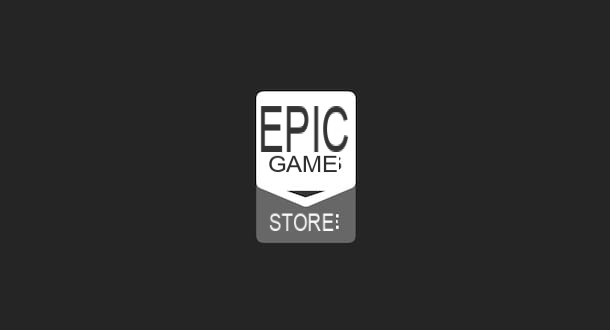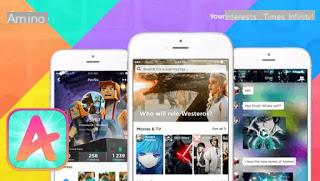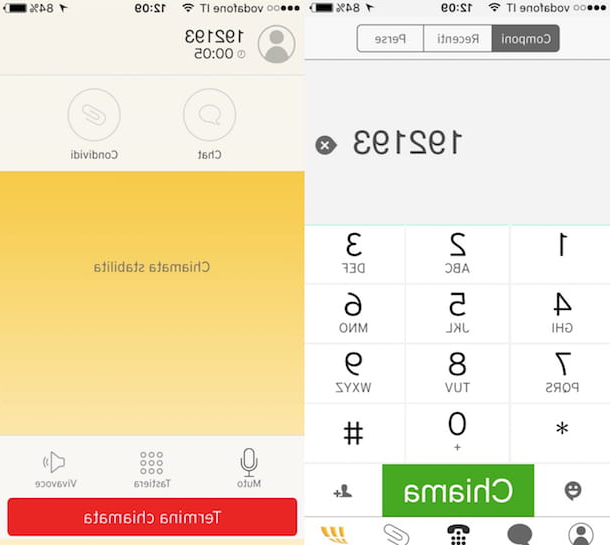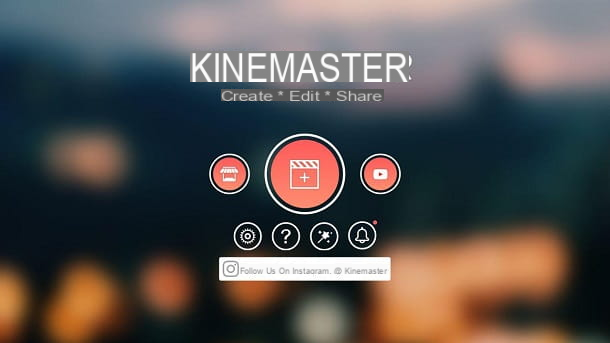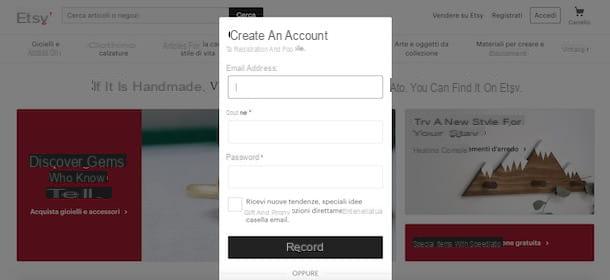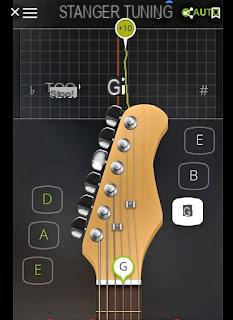Cómo descargar Alight Motion
Antes de analizar en detalle el funcionamiento de la aplicación, parece correcto explicarle cómo descargar Alight Motion que, como ya sabrás, está disponible sin coste alguno pero con algunas limitaciones: más precisamente, en la versión gratuita de la app no es posible utilizar todas las herramientas y efectos integrados y, lo que es más importante, se aplica una marca de agua las propias obras. Para romper estos límites, debe suscribirse a 5,49 euro / mes o desde 31,99 euros / año. ¿Claro? Bueno, entonces continuemos con las instrucciones para descargar la aplicación.
Android
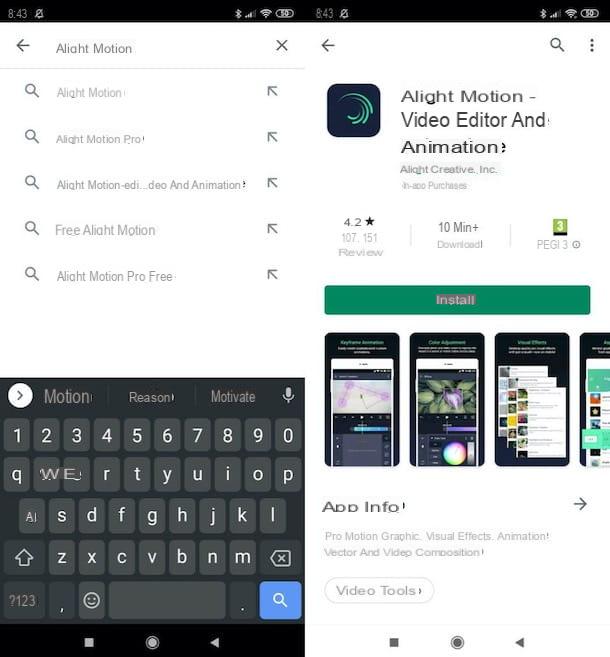
Con descargar Alight Motion en Android, abre el Play Store, presionando el icono de triángulo colorido colocado en la pantalla de inicio o en el cajón (la pantalla que contiene los iconos de todas las aplicaciones), presione campo de búsqueda colocado en la parte superior, escriba "Bajar movimiento" adentro, vamos Envío y toque el primer resultado que se encuentre.
Si está leyendo estas líneas desde el dispositivo en el que desea instalar la aplicación, presione este enlace para ir directamente a su pantalla de descarga. Luego, haga clic en el botón Instalar y espere a que se complete el procedimiento de instalación de Alight Motion. Si se le solicita que complete la información de su cuenta agregando un método de pago válido, haga clic en Continuar o de pasar por alto, para omitir el paso (la aplicación, como se mencionó, se puede descargar y usar de forma gratuita).
Si está utilizando un dispositivo en el que Google Play Store no está presente (por ejemplo, un dispositivo Huawei con AppGallery), puede instalar la aplicación a través de tiendas alternativas, siguiendo las instrucciones que le he dado en esta otra guía.
iOS / iPadOS

Con descargar Alight Motion en iPhone y iPad, abre elApp Storepulsando el icono de "A" blanca sobre fondo azul claro colocado en la pantalla de inicio de su dispositivo, seleccione la pestaña Buscar (abajo a la derecha) y, en el barra de búsqueda colocado en la parte superior, escribe "Bajar movimiento" para luego dar Envío.
Posteriormente, toque el primer resultado que se encuentre, para ir a la página de descarga de la aplicación (también accesible a través de este enlace, si está leyendo el artículo desde el dispositivo en el que desea instalar la aplicación).
Luego haga clic en el botón Obtener / Instalar y confirme la instalación de Alight Motion utilizando el ID de la cara, la tocar ID o la contraseña de su ID de Apple.
¿Cómo se usa Alight Motion?
Una vez que la aplicación esté instalada, estará listo para averiguarlo. cómo usar Alight Motion. Así que déjame explicarte el funcionamiento de la aplicación tanto en su versión para Android como en la de iOS / iPadOS.
Android

Si usa un dispositivo Android, después de instalar e iniciar Alight Motion, espere a que se complete el proceso de optimización de video inicial y presione el botón (+) ubicado en el centro de la pantalla (abajo), para iniciar un nuevo proyecto.
En el menú abierto, escriba el nombre del nuevo proyecto que se creará en el campo de texto apropiado y defina el Formato de su interés (p. ej. 16:9, 9:16, 4:5, 1:1, etc.). También indica resolución, cuadros por segundo e sfondo y presione en el artículo Crear proyecto, continuar.
De este modo, se encontrará en presencia del editor Alight Motion que, como puede ver, tiene una interfaz bien organizada y algo mínima, lo que facilita enormemente el uso de la aplicación. Por ejemplo, para insertar un nuevo elemento en el proyecto, todo lo que tiene que hacer es presionar el botón (+) ubicado en la esquina inferior derecha.
En el menú que se ha abierto, luego presiona en una de las pestañas visibles en la pantalla para agregar nuevos elementos a su proyecto: Forma, si tiene la intención de insertar una forma; Imagen y video, para agregar una imagen o un video; Auriculares & Altavoces, para insertar una pista de audio; elementos, para agregar elementos adicionales para descargar de la biblioteca en el sitio web de Alight Motion; Dibujo a mano alzada, para crear un dibujo a mano alzada; Diseño vectorial, para insertar un dibujo vectorial o Texto, para agregar texto.
Después de elegir el tipo de elemento para agregar al proyecto y presionar en la pestaña correspondiente (p. Ej. Imagen y video), todo lo que tiene que hacer es seleccionarlo en el menú ubicado en la parte inferior de la pantalla para importarlo a la línea de tiempo de Alight Motion. En el caso de imágenes, videos y audios, antes de hacer esto, debes presionar el botón Permitir el acceso y permita que la aplicación acceda a los elementos multimedia de su dispositivo.
Si, como es probable, ha decidido poner una foto o un video en la línea de tiempo de la aplicación primero, cambie la duración del clip manteniendo el dedo en el botón. (>>) y arrastrándolo hacia la izquierda o hacia la derecha. Luego, repita los pasos que se muestran para agregar nuevas imágenes o nuevos videos al proyecto.
Una vez que haya agregado imágenes, videos y otros elementos a su proyecto, toque el elemento de su interés en la línea de tiempo de Alight Motion, presione el botón effetti (abajo a la derecha en el menú abierto), presione el botón (+) Agregar efecto, explore la biblioteca de efectos de la aplicación y seleccione el que le interese (tenga en cuenta que los efectos marcados con Lucchetto están incluidos en la versión de suscripción de Alight Motion únicamente).
En el cuadro que se le muestra, utilice los botones y menús visibles en la pantalla para ajustar la aplicación del efecto. Sin embargo, si desea eliminarlo, presione el icono de pattumiera.
Para obtener una vista previa del resultado final del video creado, haga clic en el botón Play: si está satisfecho con él y no tiene otros cambios que hacer, toque el icono flecha dentro del cuadrado (arriba a la derecha, si no lo ve, debe salir del editor de la aplicación tocando en cualquier parte de la pantalla). Por lo tanto, seleccione el formato de salida del proyecto (p. Ej. Video, GIF, etc.), haga clic en el botón Exportar y, si no quieres suscribirte, marca la opción No gracias, ¡me gusta la marca de agua! y presiona el botón Continuar.
Finalmente, haga clic en el botón Ahorrar, para guardar el archivo localmente, o en el botón cuota, para compartirlo en otras plataformas, y eso es todo.
iOS / iPadOS

En cuanto a la pendiente iOS / iPadOS, sepan que el funcionamiento de Alight Motion es casi idéntico al de la versión para Android, de la que les hablé en el capítulo anterior.
Después de instalar e iniciar la aplicación, presione el botón (+) colocado en la parte inferior, escriba el nombre del nuevo proyecto tiene la intención de trabajar y, después de especificar Formato, resolución, cuadros por segundo e sfondo, toca el elemento Crear proyecto, avanzar.
A continuación, se encontrará frente al editor de aplicaciones. Para insertar un nuevo elemento en el proyecto, presione el botón (+) (abajo a la derecha) y seleccione una de las pestañas visibles en la pantalla (p. ej. Forma, Imagen y video, Auriculares & Altavoces, elementos, Dibujo a mano alzada, Diseño vectorial e Texto), según lo que planeas agregar.
Después de hacer esta elección, seleccione un elemento del menú que aparece, de modo que se pueda importar directamente a la línea de tiempo de la aplicación. En el caso de elementos multimedia, como imágenes, videos y audio, debe presionar el botón antes de continuar OK, para permitir que Alight Motion acceda a los contenidos multimedia de su dispositivo.
Después de agregar una imagen o video a la línea de tiempo de la aplicación, personalice la duración del clip haciendo un toque largo en el botón (>) adjunto a la línea de tiempo y arrastrándolo hacia la izquierda o hacia la derecha. Luego repita todos los pasos que le he mostrado hasta ahora para agregar más elementos multimedia al proyecto.
Para insertar un efecto, en su lugar, toque el elemento de su interés en la línea de tiempo de Alight Motion, luego presione el botón effetti ubicado en la parte inferior derecha del menú que se ha abierto, presiona el botón (+) Agregar efecto y elige el elemento de tu interés. Tenga en cuenta que algunos efectos solo están disponibles por una tarifa (son los marcados con el símbolo de Lucchetto).
En el menú que se abre tras elegir un efecto, utilice los botones y menús visibles en pantalla para ajustar el grado de intensidad del mismo. En caso de dudas, también puede cancelar el efecto desde la pantalla en cuestión: simplemente presione el icono de pattumiera y el juego estará hecho.
Para ver la vista previa del trabajo realizado, presione el botón Play: si te gusta y estás satisfecho con el resultado, haz clic en el icono de flecha dentro del cuadrado (arriba a la derecha; si no lo ve, toque un lugar "vacío" en la pantalla para salir del editor de la aplicación) y, después de elegir el formato de salida del proyecto (p. ej. Video, GIF, etc.), presiona el botón Exportar.
Si no desea suscribirse al servicio para eliminar la marca de agua y desbloquear todos los efectos disponibles, marque la opción No gracias, ¡me gusta la marca de agua! y presiona el botón Continuar. Finalmente, presione el botón Ahorrar, si desea guardar el archivo de salida en el dispositivo, o en el botón cuota, si prefiere compartirlo con otros usuarios a través de plataformas compatibles.
Cómo usar Alight Motion