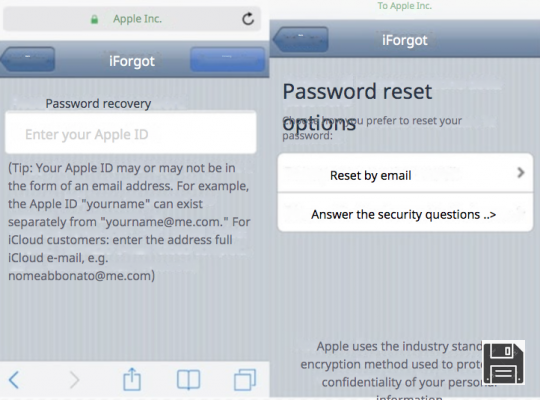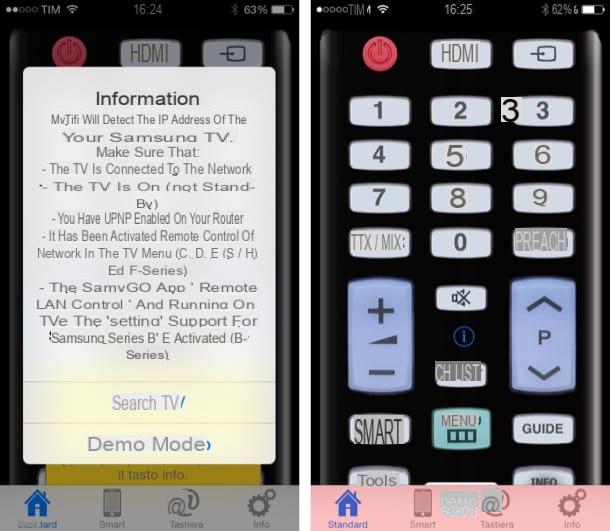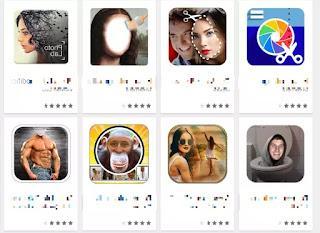Active la función de punto de acceso personal en el iPhone
Antes activar la función de punto de acceso personal en su iPhone, debe asegurarse de que sus datos móviles estén configurados correctamente. Luego abre la aplicación ajustes de iOS presionando el icono gris que representa el engranaje que se encuentra en la pantalla de inicio, seleccione el elemento Teléfono (con código del país) desde la pantalla que se abre y compruebe que la opción Datos del celular se establece en ON. Luego toca el elemento Opciones de datos móviles, presiona la voz Voz y datos y luego decida si desea navegar por el 3G o 4G (basado en el plan tarifario activo en su SIM y la cobertura disponible).
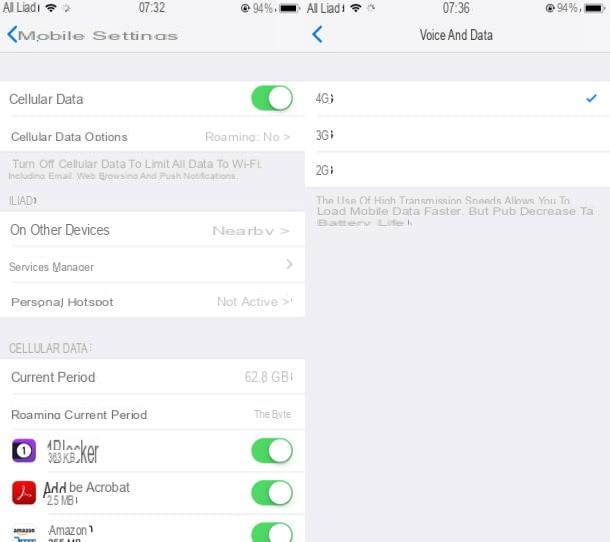
Ahora finalmente está listo para usar su iPhone como módem. Para continuar, ve a la pantalla Configuración> Punto de acceso personal y subir ON la opción de alternar Punto de acceso personal que se encuentra en la pantalla que se abre. Si desea cambiar el Contraseña de wifi para la red generada por su iPhone, toque el elemento correspondiente (Wi-Fi contraseña) y teclea la clave inalámbrica que pretendes utilizar en el formulario que se te propone (que será con la que podrás conectar los demás dispositivos a la red del iPhone).

Si está utilizando un iPhone actualizado a iOS 11 o posterior, puede habilitar la función Punto de acceso personal directamente desde Centro de control. Para continuar, primero invoque el Centro de control iOS (en iPhone 8/8 Plus y versiones anteriores, debe deslizar de abajo hacia arriba; en iPhone X y posteriores, debe deslizar hacia abajo desde la esquina superior derecha de la pantalla) y luego tocar el botón Teléfono (con código del país) (el icono deantena), para activar la conexión de datos en 3G / 4G.
Después de activar la conexión de datos usando el toogle correspondiente, haga una pulsación larga (o más firme, si la pantalla de su iPhone es compatible con la tecnología 3D Touch) en la caja del Centro de Control dedicada a la conectividad (la que se encuentra en la esquina superior del izquierda) y luego toque el botón Punto de acceso personal: el botón en cuestión se volverá verde, lo que demuestra que la operación se realizó correctamente.

Si su operador aplica recargos al tethering, puede hacer jailbreak al iPhone e instalar el tweak TetherMe de Cydia ($ 4,99), que se instala en ajustes de iOS y le permite eludir las restricciones de los operadores que aplican recargos al tethering (actualmente ninguno de los principales operadores s) activando la opción Anular fuente de datos.
Después de habilitar la función Personal Hotspot en el iPhone, todo lo que tienes que hacer es conectar tus dispositivos a la red que has generado: en el siguiente capítulo te explicaré cómo hacerlo.
Conecte los dispositivos a la red del iPhone

Conecta otros dispositivos a la red generada por el iPhone es realmente así de simple. Todo lo que tienes que hacer es seleccionar la red [nombre] iPhone desde su computadora o cualquier otro dispositivo que desee conectar a la red del iPhone y escriba el la contraseña que configuró durante la fase de configuración en su "iPhone por". A continuación se detalla cómo proceder en las distintas plataformas.
- Su Windows simplemente haga clic en el icono de malla colocado al lado del reloj del sistema, seleccione la red inalámbrica del iPhone, presione el botón conectar y entrar en el la contraseña de la red.
- Su MacOS tienes que hacer clic en el icono de red Wi Fi ubicado junto al reloj del sistema (arriba a la derecha), seleccione la red Wi-Fi generada por el iPhone en el menú que se abre e ingrese el la contraseña de la red.
- En dispositivos Android tienes que ir al menú de ajustes, seleccione el icono Wi-Fi, elija la red del iPhone en la pantalla que se abre e ingrese al la contraseña de la red.
- Su iOS tienes que ir al menú Configuración> Wi-Fi, seleccione la red de iPhone en la pantalla que se abre e ingrese la correspondiente la contraseña.
Nota: todos los últimos modelos de Mac y iPad le permiten usar el iPhone como módem sin activar la función apropiada en la configuración del teléfono. Es suficiente que el teléfono inteligente esté dentro del alcance de uno de estos dos dispositivos y el punto de acceso aparezca automáticamente en la lista de conexiones disponibles. La compatibilidad de esta función está garantizada en todos los Mac después de 2012 y se actualiza a OS X Yosemite o superior y en todos los iPhones y iPads equipados con iOS 8.1 o superior. Para aprovechar esta acción, te recuerdo que los dispositivos Apple compatibles deben estar cerca del iPhone que deseas usar como módem y deben tener conexiones Wi-Fi y Bluetooth activas.
Una vez que un dispositivo está conectado a la red Wi-Fi generada por la conexión de datos de su iPhone, raya azul en el que estará presente la redacción Hotspot personal: [N] conexiones. Pigiandoci arriba puede ir directamente a la configuración del sistema relacionada con la gestión de la función Personal Hotspot.

Por inconveniente que sea, también señalo que es posible usar el iPhone como módem también a través de USB o Bluetooth: (en lugar de a través de una conexión Wi-Fi). En el primer caso, debe conectar el iPhone a la computadora a través de Cable USB y elija el iPhone de la lista de servicios de red disponibles. En el segundo, sin embargo, debe emparejar el iPhone a la computadora usando la configuración de Bluetooth de la PC, después de lo cual es necesario escribir en el iPhone el codigo de seguridad visualizado en la PC y conéctelo a la PC. Nuevamente, estas son dos opciones bastante incómodas: es mucho más fácil generar una red inalámbrica y usarla.
También le recuerdo que si desea evitar que su computadora se conecte automáticamente al punto de acceso del iPhone (cuando este está en funcionamiento), antes de conectarse a la red "iPhone por teléfono" por primera vez, debe quitar la marca de verificación del artículo relacionado con el almacenamiento de contraseñas. ¿Es demasiado tarde? ¿Ya ha permitido que su PC almacene la contraseña del punto de acceso del iPhone? He aquí cómo solucionarlo.
- Si utiliza Windows, haga clic en el botón Inicio (el icono de la bandera ubicado en la esquina inferior izquierda de la pantalla), busque Panel de controlar en el menú que se abre y acceda al panel de control clásico seleccionando el primer resultado de búsqueda, luego vaya a Red e Internet> redes y recursos compartidos. En la ventana que se abre, haga clic en la entrada Administre redes inalámbricas ubicado en la barra lateral izquierda, seleccione la conexión [nombre] iPhone y presiona el botón Eliminar. De esta forma la PC "olvidará" la conexión.
- Si tienes uno Mac, abre la aplicación Acceso al llavero (que debería estar en el Más del Launchpad), seleccione los elementos Sistema e Contraseña Desde la barra lateral izquierda, haga clic con el botón derecho en el nombre de la red [nombre] iPhone y elige la voz elimina en el menú que aparece.
Alternativamente, puede simplemente cambiar la contraseña del punto de acceso en el iPhone yendo a Configuración> Hotspot personal> Contraseña de Wi-Fi y hará que sea imposible conectarse automáticamente a todos los dispositivos que previamente habían memorizado su clave inalámbrica.
Desactivar el punto de acceso personal en iPhone

Para desactivar la función de punto de acceso del iPhone y desconectar todos los dispositivos conectados a su red inalámbrica de una sola vez, simplemente regrese al menú Configuración> Celular> Punto de acceso personal teléfono y seguir adelante OFF la palanca ubicada en la opción Punto de acceso personal.
Si lo desea, puede acelerar la operación tocando el raya azul ubicado en la parte superior de la pantalla y, una vez en la configuración de iOS, muévase a OFF la palanca del interruptor ubicada cerca del texto Punto de acceso personal.
Si su iPhone está actualizado a iOS 11 o posterior, también puede continuar desde Centro de control. Todo lo que tiene que hacer es recordar lo último (en iPhone 8 / 8Plus simplemente deslice de abajo hacia arriba; mientras que en iPhone X y posteriores simplemente deslice hacia abajo desde la esquina superior derecha) y luego presione el botón Teléfono (con código del país) (el icono deantena blanco sobre un fondo verde) para interrumpir tanto la conexión de datos como el uso compartido de la red o en el botón Punto de acceso personal (el icono de cadena blanco sobre fondo verde), para deshabilitar solo la función en cuestión.
Cómo usar el iPhone como módem