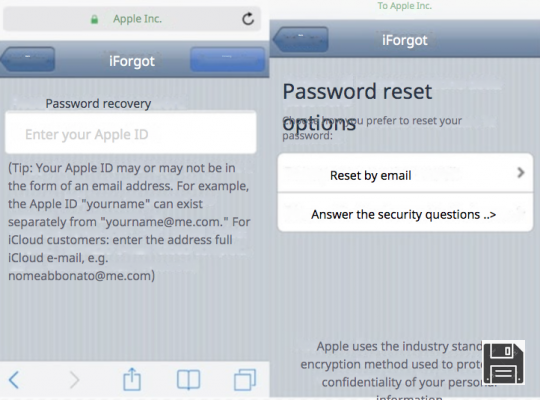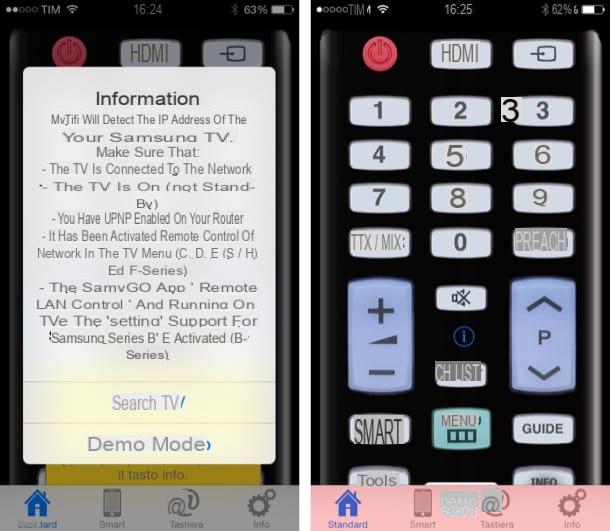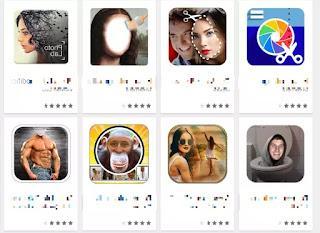Usar Calendario en iPhone
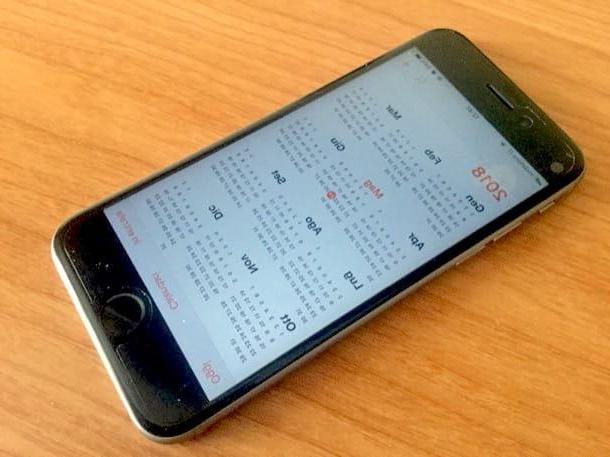
Usa la aplicación Calendario de Apple Crear eventos, compartir tus calendarios y agregar más no es tan complicado como parece. Sin embargo, antes de explicarte cómo realizar estas y otras operaciones, te recuerdo que para usar la sincronización automática de eventos del calendario con los otros dispositivos que tienes, debes iniciar sesión en iCloud usando el mismo ID de Apple. Habiendo aclarado este punto, diría que proceda.
Crea un evento

Con crear un evento en la aplicación Calendario de iPhone, ábralo, presione el botón rojo (+) en la parte superior derecha y, en la pantalla que se abre, escriba en el campo título el nombre que desea asignar al evento (p. ej. Almuerzo en el Rossi). Luego toca el campo ubicación y agregue la ubicación de la cita buscándola en el campo de búsqueda Ingrese la ubicación o, si el lugar del evento coincide con el actual, presionando el botón Posición actual.
Después de agregar la ubicación relativa al evento, suba ON el interruptor ubicado al lado del artículo Tutto il giorno si espera que el evento dure todo el día o toque los elementos principio e final para establecer la fecha y hora de la cita. Si se trata de un evento que se repite periódicamente, toque la pestaña repetición y seleccione una de las opciones disponibles (p. ej. Diario, Todas las semanas, Cada 2 semanas, Cada mes, cada año o costumbre).
¿Le gustaría agregar el tiempo de viaje para el evento que está creando, para que las alertas lo tengan en cuenta al planificar eventos futuros? En ese caso, presione la voz Tiempo de viaje, ascender ON la palanca del interruptor ubicada al lado del artículo Tiempo de viaje y establecer el tiempo de viaje según el lugar o seleccionando uno de los intervalos de tiempo disponibles (p. ej. 5 minutos, 1 ahora, Etc).
Para seleccionar el calendario en el que insertar el evento, presiona sobre el elemento Calendario y seleccione el que prefiera, mientras que para enviar una invitación para asistir al evento, presione sobre el elemento invitaciones, escribe en el campo de texto A: las direcciones de correo electrónico de los invitados al evento o, si lo prefieres, pulsa el botón (+) para tomarlos directamente de la libreta de direcciones y, tan pronto como haya ingresado todos los nombres, toque el elemento final en la parte superior derecha.
Ahora solo tienes que seleccionar la configuración relacionada con las alertas adjuntas al evento: presionar sobre el elemento Aviso para seleccionar el momento en el que desea que se le recuerde el evento (p. ej. Es hora de ir, En el momento del evento, 30 minutos antes, etc.), o seleccione la opción nadie si prefiere no recibir ningún aviso. Ahora solo tienes que presionar la voz Añadir ubicado en la parte superior derecha para agregar el evento al calendario seleccionado y listo.
Editar un evento

¿Necesitas cambiar la fecha, el lugar u otra información relacionada con un evento? No hay problema: abra la aplicación Calendario, seleccione el evento que desea editar tocando su lengüeta y presiona la voz Modificación ubicado en la parte superior derecha.
En la pantalla que se abre, realice los cambios necesarios (si tiene dificultades para hacer malabares con las distintas configuraciones del evento, ayúdese con la información que encuentre en el capítulo anterior) y, una vez que haya terminado, presione sobre el elemento final. Si el evento es periódico, también se le pedirá que elija si implementar el cambio solo para este evento o también para los futuros: la elección es suya.
Eliminar un evento

¿Se ve obligado a cancelar una de sus citas por un compromiso urgente? Para eliminarlo también de la aplicación Calendario de iPhone, todo lo que tiene que hacer es seleccionar el evento que desea eliminar y luego presionar el elemento Eliminar evento (en la parte inferior) y, de nuevo, Eliminar evento.
Nota: La aplicación Calendario solo le permite eliminar eventos que haya creado usted mismo. Si hay eventos a los que te han invitado, para eliminarlos tienes que pulsar el botón Rifiuta.
Crea eventos con Siri

Una característica muy útil relacionada con la aplicación Calendario es la capacidad de crea eventos con Siri. Al habilitar el asistente virtual de Apple, es posible agregar eventos encontrados en aplicaciones al Calendario y crear eventos usando comandos de voz.
Para habilitar esta función, abra la aplicación ajustes (el icono gris con engranaje ubicado en la pantalla de inicio), toque el elemento Calendario, presiona la voz Siri y la búsqueda y subir ON el interruptor al lado de los elementos Búsqueda y sugerencias de Siri e Buscar eventos en otras aplicaciones.
A partir de este momento, cuando se hace referencia a una fecha dentro de una aplicación, puede presionarla para crear un evento en el calendario. Por ejemplo, si un amigo le envía un correo electrónico en el que dice "¿Le gustaría venir a cenar mañana por la noche?", Al presionar las palabras "mañana por la noche" en el mensaje (que debe estar subrayado), puede crear un evento en el calendario. Realmente muy útil esta función, ¿no?
En caso de que quieras crear un evento usando los comandos de voz de Sirien su lugar, llame al asistente de voz, luego use el comando "Crear el evento [nombre del evento]" y proporcione la información sobre el datos y L 'en punto en el que solucionarlo respondiendo las preguntas que se le hacen y luego confirmación el evento presionando el botón apropiado o respondiendo “¡Sí!”. El evento se guardará automáticamente en el calendario que ha establecido como predeterminado.

Te recuerdo que puedes llamar a Siri presionando prolongadamente el Botón de inicio (presente en el iPhone 8/8 Plus y versiones anteriores), manteniendo pulsado el botón lateral en el iPhone X o usando el comando de voz "¡Hola Siri!" (si ha activado la función Habilita "Hey Siri" de ajustes de iOS y si su iPhone admite esta función). Para obtener más detalles sobre cómo usar Siri, eche un vistazo a las ideas que acabo de vincular.
Activar los widgets

¿Quieres echar un vistazo rápido a tu agenda del día? En este caso puede activar los dos widgets de la aplicación Calendario que se pueden consultar en la pantalla de widgets de iOS. Para habilitar el widget en cuestión, ejecute uno deslizar de izquierda a derecha en la pantalla de bloqueo o en la primera pantalla de la pantalla de inicio, desplácese hasta la parte inferior de la pantalla que se muestra y presione el botón Modificación.
En la pantalla que se abre, luego, presiona el botón (+) ubicado en correspondencia con los artículos Calendario y / o Próximos eventos para habilitar los widgets y luego moverlos a la posición deseada manteniendo presionado el botón (≡≡) y arrastrándolos a donde prefieras. Finalmente, presione sobre el elemento final ubicado en la parte superior derecha para guardar los cambios realizados.
Establecer el calendario predeterminado

¿Suele utilizar la aplicación Calendario para gestionar sus compromisos laborales y le gustaría establecer el calendario "Trabajo" como predeterminado? ¡Me parece una gran idea! Al hacerlo, no tendrá que seleccionar manualmente el calendario que usa con más frecuencia (ya que ya estará configurado) y puede ahorrar un tiempo precioso.
Para seleccionar su calendario predeterminado, abra la aplicación ajustes, desplácese por la pantalla que ve, busque el elemento Calendario y presione sobre él. Luego presione sobre el elemento Calendario predeterminado y toca nombre del calendario quieres usar como predeterminado: los cambios entrarán en vigor inmediatamente y, a partir de ahora, cuando crees un nuevo evento, se agregará automáticamente al calendario que hayas seleccionado. Conveniente, ¿verdad?
Agregar más calendarios

¿Quiere ver eventos de otros calendarios dentro de la aplicación Calendario de su iPhone? Nuevamente, debe proceder directamente desde la configuración de iOS. Luego abre la aplicación ajustes, toca el elemento Cuenta y contraseña> Agregar cuenta, seleccione la cuenta que desea agregar (p. ej. Google, Yahoo!, Outlook.com, Más, etc.) e ingrese sus credenciales de inicio de sesión en el formulario que aparece en la pantalla.
Tan pronto como inicie sesión en su cuenta, vaya a ON la palanca del interruptor ubicada al lado del artículo Calendarios y presiona la voz Ahorrar que se encuentra en la parte superior derecha. Ahora, abra la aplicación Calendario, toque el elemento Calendarios, poner la marca de verificación (✓) en los calendarios que desea ver y toque el elemento final.
Si desea agregar un calendario a una de las cuentas que ha configurado, toque el elemento Agregar calendario situado en la parte inferior izquierda y, en el formulario que aparece en pantalla, indica el nombre del calendario, lacuenta donde desea insertarlo, el colore con el que marcar los eventos y luego presiona sobre el elemento final y, de nuevo, en final. ¿Más fácil que eso?
Personaliza la apariencia de los calendarios

desear personalizar la apariencia de los calendarios, como el formato de visualización de las semanas, el color de las etiquetas de los distintos eventos, etc. Algunas de estas operaciones se pueden realizar directamente desde la aplicación Calendario, mientras que otras deben implementarse a través de la configuración del iPhone.
Si ha configurado el vista diaria, presiona el símbolo delista con viñetas ubicado en la parte superior derecha para activar para ver los diversos compromisos del día y la semana como una lista. Si ha configurado el vista mensual, por otro lado, presiona el icono de cuadrado con las dos líneas ubicado en la parte superior derecha para activar la vista de detalles del evento en la parte inferior de la pantalla.
Para cambiar el color de un calendario, presione sobre el elemento Calendarios ubicado en la parte inferior, toque el símbolo (I) ubicado en el nombre del calendario desea personalizar y seleccionar el color que mejor se adapte a usted (ej. Rojo, Anaranjado, Giallo, Verde, Etc).
En cuanto a los cambios en la configuración de la aplicación Calendario (el día de inicio de la semana, la visualización de los números de la semana, etc.), deberá continuar desde la configuración del sistema. Vaya, por tanto, a Configuración> Calendario y subir ENCENDIDO APAGADO la palanca del interruptor ubicada en el artículo Números de semana para habilitar / deshabilitar la visualización de los números progresivos de las semanas del año en la aplicación Calendario.
Para cambiar el día con el que comenzar la semana, sin embargo, presiona la voz Comienza la semana y seleccione la opción que prefiera (p. ej. lunes). Si desea ver un calendario alternativo dentro de la aplicación Calendario, como el hebreo o chino, presione el elemento Calendarios alternativos y seleccione la opción que prefiera (p. ej. chino, judío o islámico).
Alternativas a la aplicación Calendario de Apple

A partir de este examen, ha notado que el Calendario de Apple no es para usted y ahora le gustaría encontrar los válidos. alternativa? Eche un vistazo a las aplicaciones que se enumeran a continuación: ¡estoy seguro de que encontrará algunas que podrían ser adecuadas para usted!
- calendario de Google (gratis): si suele anotar sus compromisos a través del servicio que brinda Google, esta es la aplicación para usted. Su diseño minimalista que recuerda la interfaz de la versión Web de Calendar te permitirá usarlo fácilmente.
- Calendarios readdle (gratis con compras dentro de la aplicación): esta aplicación para administrar su calendario, desarrollada por la casa de software Readdle, es elegante y fácil de usar y se integra perfectamente con Google Calendar y iOS Calendar. A pesar de ser gratuita, algunas funciones avanzadas, como la que permite crear eventos de forma "inteligente", se pueden desbloquear realizando compras in-app a partir de 2,29 € por artículo.
- Página de tiempo (prueba): si está buscando una aplicación que sea fácil de usar y divertida al mismo tiempo, esta es la alternativa para usted. Timepage, de hecho, le permite administrar sus compromisos en un calendario lleno de animaciones que se pueden mejorar con la adición de widgets relacionados con las previsiones meteorológicas y mucha otra información útil. Puede probar la aplicación por un período de prueba de solo 7 días, al final del cual debe suscribirse a uno de los planes de suscripción disponibles para continuar usando Timepage.
- Fantástico (5,99 €): es considerada por muchos como la mejor aplicación de calendario para iOS (y, en general, para dispositivos Apple, ya que también está disponible para macOS). Entre las características sobresalientes de Fantastical, no podemos dejar de mencionar la que le permite agregar nuevos eventos y recordatorios a su lista de tareas pendientes usando lenguaje natural: ¡una característica realmente conveniente!