Offerta TIM Home Connect
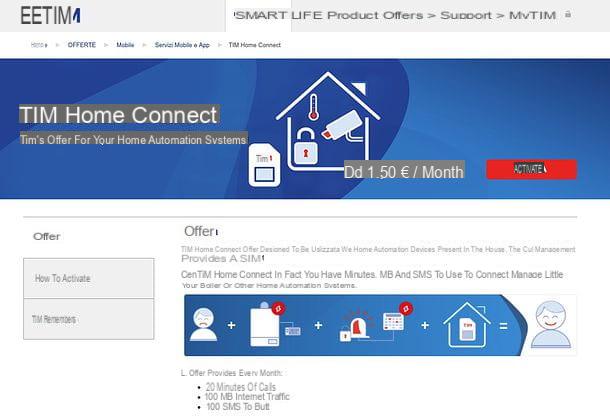
TIM Home Connect is TIM's offer dedicated to the Smart Home. It is designed to be used in home automation devices in the home, whose management involves the use of a SIM. Includes minutes, MB and SMS to be used to connect and manage devices for the Smart Home, such as burglar alarms, boilers, etc. It is available in three different versions.
- TIM Home Connect Light - includes 20 minutes of calls, 100MB of Internet traffic and 100 SMS to everyone for 3 euros / month. Activation costs 5 euros.
- TIM Home Connect 12 - annual offer which, at the price of 24 euros, offers 20 minutes of calls, 100MB of Internet traffic and 100 SMS per month. From the 13th month, the offer price becomes 3 euros / month.
- TIM Home Connect 24 - two-year offer which, at a price of 36 euros, offers 20 minutes of calls, 100MB of Internet traffic and 100 SMS per month. From the 25th month, the offer price becomes 3 euros / month.
It should be noted that the minutes, MBs and SMS included in the offer cannot be combined (therefore they expire at the end of each month). Furthermore, when the threshold of MB included in the offer is exceeded, the browsing speed is automatically reduced to 32 Kbps until the next renewal.
To activate TIM Home Connect, you must connect to the official TIM website and click on the button ACTIVE, which is located at the top right. On the page that opens, you must then indicate the type of offer you intend to activate (TIM Home Connect Light, TIM Home Connect 12 o TIM Home Connect 24) and press the button Continue.

At this point, you must fill out the form that is proposed to you by entering, in the respective text fields, phone e email address (remember to put the check mark next to the item I agree, to accept the terms of use of the offer), enter i Payment details of the system you prefer to use between remaining credit, credit card o PayPal and click on the button Confirm purchase, to finalize the activation of the offer.
If you choose to pay with remaining credit, you must log in to your TIM account (by filling in the appropriate form that appears at the bottom right) or, if you do not yet have an account, you must create it at the moment using the appropriate form. You can find more information on how to register on TIM in my tutorial dedicated to the subject.
If you prefer to act in a more "traditional" way, you can activate TIM Home Connect also by going personally to a TIM center. You can find the TIM center closest to your home by consulting this page of the TIM website.
Devices for the Smart Home TIM

TIM offers various devices for the Smart Home, all of which can be managed via the app IoTIM, which I'll tell you about shortly. Among the devices in question, I point out the security system TIM Security and the GPS tracker TIMtag Smart.
TIM Security is a 2.0 security solution dedicated to customers who have a home line with TIM's optical fiber or ADSL. It includes 6 devices: one control unit with integrated siren and panic button, which connects to both the home network and the mobile network (thanks to a backup SIM) and has a buffer battery that guarantees operation in the event of a power failure; a Wi-Fi camera which allows viewing of live streaming footage, video clips recorded automatically in the event of an intrusion and detects people on the move; a perimeter sensor which detects the opening and closing of doors and windows; a motion sensor which detects people in motion (except the movement of any pets, which is not detected) and two remote controls, which allow you to activate and deactivate the alarm without using the IoTIM App. It can be purchased for € 9,99 / month for 48 installments and then for € 2 / month, charged directly to the bill. More info here.
Moreover, thanks to the partnership with Sicuritalia, in the IoTIM App it is possible to activate the service Sicuritalia Protezione24, which makes it possible to send alarm requests to the surveillance center, active 24 hours a day, with the possible sending of security guard patrols, alerting the police and rescue in case of need. The subscription to Sicuritalia has a cost of 24 euros / month, to be paid by credit card. More info here.

TIMtag SMART, on the other hand, it is a GPS locator that allows you to easily track animals, objects and means of transport via smartphone app. It has extremely small dimensions (37 x 48 x 14 mm for 30 grams of weight) and, in addition to GPS, it also uses the GLONASS and SBAS satellite systems and the GPRS mobile radio network to report its geographical position. TIMTag SLIM can be purchased by paying 129 euros one-off or, if you are a TIM fixed network customer, at 2,99 euros / month for 36 months with a charge on your bill.
The purchase of the device entitles you to a 12-month subscription to TIMTag, the service that TIMTag SLIM uses to communicate on the GPRS network. For more information on this, read my guide dedicated to TIMTag SLIM and visit the TIM website.

The system Smart Home by TIM and the app IoTIM they are also compatible with many Smart products made by third parties, such as security cameras Nest, Smart bulbs Philips Hue, smart scales and pressure gauges iHealth, the home safety devices Fibaro, Everspring, Danfoss, foscam e D-Link and much more (the list is constantly growing).
You can find the complete list of devices supported by IoTIM on the TIM website and on the IoTIM store (to buy them online and receive them directly at home).
How to use the IoTIM app

All TIM Smart Home devices can be installed and managed via the app IoTIM (whose name derives from the fusion of the terms IoT, i.e. Internet of Things, Internet of Things, and TIM) which is available for free for Android and iOS.
With the IoTIM app it is possible not only to easily install and manage devices dedicated to the Smart Home, but also to create rules and scenarios to make the various devices interact automatically (eg. It is possible to create an "Out of home" scenario that activates the TIM Security total alarm, sets the Netatmo thermostat to anti-freeze mode and turns on the Nest camera).
Furthermore, it is possible to add digital services selected by TIM to meet the needs of users, for example the service Sicuritalia Protezione24 which allows you to send alarm requests to the surveillance center, active 24 hours a day, with the possible sending of patrols of security guards, alert of the police and rescue in case of need (more info here).
Using the IoTIM app is really a breeze. First, however, you need to install it on your smartphone. If you use a device Android, you can install IoTIM by opening the Play Store (the colored ▶ ︎ symbol found on the home screen or in the drawer, i.e. the screen with the list of all the apps installed on the device), looking for "Blackberries" within the latter and proceeding with the installation of the app by first pressing on its icon in the search results and then on the button Install. If you are reading this tutorial directly from your Android device, you can immediately reach the Play Store page dedicated to IoTIM by tapping here.
I invented a iPhone, you can install IoTIM by opening theApp Store (the blue icon with the "A" in the center located on the home screen), by selecting the tab Search placed in the lower right, looking "Blackberries" in the proposed screen and proceeding with the installation of the app, first pressing on its icon in the search results and then on the button Get. If necessary, verify your identity with Face ID, Touch ID or Apple ID password entry. If you are reading this tutorial directly from your iOS device, you can immediately reach the App Store page dedicated to IoTIM by tapping here.

Once installation is complete, start the app IoTIM by tapping on its icon that appears on the home screen and / or in the drawer of your device, then press the button REGISTER and fill out the form that is proposed to you.
Therefore, indicate yours in the appropriate text fields e-mail Password you want to use to access the app (with relative confirmation), check the box relating to the acceptance of the registration and privacy conditions, choose whether to receive suggestions e news on TIM news using the appropriate boxes and go forwardby pressing the appropriate button.
At this point, type the number of your TIM landline, go again forward twice in a row and press the button Log in. Check the box relating to the acceptance of the conditions of use of IoTIM and click on Continue to access the main screen of the app.
The main IoTIM screen is called Home and is divided into two tabs: devices, with the list of devices configured in the app (or that can be configured in it), and Services, with the list of available services (eg. Central for surveillance and intervention of security guards in case of intrusion). Initially, you will also be shown an introductory tutorial, which you can choose to follow by browsing the various pages that make it up, or to skip by pressing the button Close located at the bottom right.

You are now ready to configure the devices dedicated to the Smart Home in your possession within the IoTIM application.
To begin with, therefore, make sure that the devices you intend to configure in the app are turned on and connected correctly to the home network (for example, in the case of the kit TIM Security, you have to make sure that the control unit is connected to the power socket, to the router and that it is switched on). Then press the button for the device to be configured (eg. TIM Security, TIM day o Nest) in the section Home IoTIM and tap the button + located at the top right of the screen that opens.
At this point you just have to proceed with the instructions that appear on the screen: usually it is about accessing the account relating to the device to be configured (e.g. the account Nest for Nest devices, that Philips Hue for Philips Hue devices, etc.) and authorize the connection between the IoTIM and the latter.
However, there are exceptions. If, for example, you want to configure a kit TIM Security, after pressing the button + of the IoTIM app, you have to tap the button NEXT, make sure that the smartphone in use is connected to the home line indicated during the activation phase of the TIM Security offer and press on Continue per due turn consecutive.
At this point, choose whether to associate your TIM Security kit with the IoTIM app by framing the QR code contained in the product sales package (by pressing the button OK, get started) or whether to manually enter the kit identification code (by pressing the button Manual entry). Then, scan the QR code or type the kit identification code, press the buttons Associate e Start And that's it.
Later, you can also add other devices to the kit by selecting it from the screen Home IoTIM by pressing the button + located at the top right and choosing the type of component to add between camera e sensor from the screen that opens. Easier than that?

Once you have completed adding a device to IoTIM, it will appear in the section Home of the app and therefore can be managed through the latter. Continuing with the example relating to the TIM Security kit, it is possible to select the item relating to TIM Security within the app to access a screen listing the devices that are part of the app (Control Unit, Camera, Motion sensor etc.) and view its status (Connected o Disconnect).
At the top, still in the same screen, there are the buttons to activate the various operating modes of the kit (TOTAL alarm, PERIMETER alarm o ALARM deactivated), and the one for change the PIN protection of the kit itself. By selecting one of the devices in the list, it is then possible to view its status (eg. Connected o Disconnect, the charge level of the battery etc.), the MAC address and, if desired, rename it. In the case of cameras, you can also view the shooting of what's happening in real time.

To view all the activities related to the devices connected to the IoTIM app, go to the section Events (by selecting the appropriate item located at the bottom right) and scroll the timeline with all the available events.
If you want to view only the events connected to a particular device, click on the item Show all (in alto a destra) and select il device of your interest from the menu that appears. If, on the other hand, you want to see the Recordings of the security cameras associated with TIM Security, press on the appropriate tab located at the top and then select the registration you intend to reproduce (with each intrusion detected, a 15-second video is automatically created which remains stored for the next 24 hours).

You want to connect the devices of your Smart Home by creating a new one rule or by configuring a new one scenario? In this case, all you have to do is go to the card Actions IoTIM app (below), choose whether to create Regole o Scenarios, selecting one of the items at the top, and then press the button + located at the top right.
In the screen that is proposed to you, if you are creating a new rule, you have to press the button Create first event and choose whether to use a device or a date / time (so you have to choose whether to trigger the execution of the rule based on an event linked to a device at a certain day / time).
Next, you need to set up the device / event (Eg. Door / window sensor> If the door is open) or the day / hour of the week (ex. Monday> from 08.00 to 20.00) to be used as the trigger of the rule, press the button Add event and choose whether to add a new trigger by pressing the button capacitor positive (+) lead present nella sezione SE of the screen that is proposed to you, or whether to set the action to be performed, by pressing the button Create consequence.
The action to be performed must be set by first choosing the device who must perform it (e.g. a Light Bulb) and then the actual action (eg. light on). When the operation is completed, to save the rule, press the button Continue with the creation, indicate i giorni he times in which to make it active and confirm by pressing the button Settings.
Finally, you need to type the rule name in the appropriate text field, select theicon to assign them, choose whether to activate them or not notifications related to its execution and press the button Create rule.

If, on the other hand, you have chosen to create a new scenario, after tapping the button +, award-winning Add and choose whether to include a device or a rule in the scenario.
It indicates, therefore, the device (with relative event) or rule to include in the scenario, press the button Add event e fai tap sul pulsating capacitor positive (+) lead present on the next screen to add a new device or a new rule.
Repeat the operation for all the devices and rules you want to include in your scenario, press the button Continue with preferences, assign a name and a 'icon to the latter and press the button Create scenario to complete the operation.

Once their creation is complete, rules and scenarios can be easily managed through the section Actions of the IoTIM app, by selecting the tabs respectively Regole e Scenarios which are located at the top.
using the lever placed in correspondence with a rule or a scenario, it is possible to activate or deactivate the latter, while by swiping from right to left on its name, it is possible add it to your favorites, modify it o delete it, using the buttons that appear on the side.
The rules and scenarios added to your favorites become accessible through the section Add to Wishlist of the IoTIM app, in a convenient screen made up of tiles representing the various rules and scenarios selected by the user.
If you want, you can also add a device to your favorites or scenarios: to do so, go to the section Home of the IoTIM app, swipe from right to left on the name of the latter and press the appropriate buttons that appear on the side.

As you can see, in the IoTIM application everything is very intuitive: just access the section of the app of your interest, select one of the available options and then follow the instructions on the screen.
For example, by pressing the button ... located at the bottom right, a menu appears through which you can access the shop of the devices for the TIM Smart Home, manage your own Profile, view i suggestions on how the IoTIM app works, access the section of assistance and FAQ, view terms and conditions of the service and check the version of the app you are using.
How to use IoTIM from PC and TIM Box

If you need it, know that you can manage the devices of your Smart Home also from a PC, using the IoTIM web panel, or from the TV, taking advantage of the integration of IoTIM in the decoder TIM Box.
To use IoTIM from a computer, connect to this web page and log in to your account (the one you created through the IoTIM app for smartphones). Choose, therefore, whether or not to accept the receipt of notifications and you will be shown the screen Home of IoTIM, with the list of all the devices that are part of your Smart Home.
To view the status of a device and manage it, press the button (>) relating to the latter. To add it to a scenario or favorites, press the button instead ..., which is found in its correspondence. If you were wondering, it is not possible to add new devices from a PC: to perform this operation you must necessarily act from the IoTIM app for smartphones.
To access the other sections of IoTIM from a PC, click on the button MENU located at the top left and select one of the items available in the menu that is proposed to you: Actions to create new rules or scenarios; Add to Wishlist to view the list of favorites; Events to view events; Shop to purchase devices for the Smart Home from the TIM online store; Profile to manage your profile; Assistance and FAQ to access the IoTIM support section, or T & C to read the terms and conditions of the service.
If you prefer to manage the devices of your Smart Home from the TV, instead, access the section of TIM Box relative to IoTIM And that's it. In this regard, my tutorial on how to install and use TIM Box may be useful.
In case of dubbi or problem

If you still have any doubts about the operation of the IoTIM app and / or the management of devices for the TIM Smart Home, access the IoTIM app, press the button ... located at the bottom right and select the item Assistance and FAQ from the menu that opens: in this way, you will be shown the list of questions most frequently asked by IoTIM users, with the relative answers.
Alternatively, you can select the item Suggestions to view a tutorial on how the app works (the same one that appears when using the app for the first time).
From a computer, then, you can access the IoTIM FAQ section by accessing the IoTIM web panel, by clicking on the button MENU located at the top and selecting the item Assistance and FAQ from the menu that opens. I also invite you to consult the "IoTIM" section of the TIM website, which illustrates all the solutions for Smart Life proposed by the well-known in your languagen operator.
And if you need to contact a TIM operator in the flesh, by phone or via the Internet, find out how to do this by reading my tutorial dedicated to the subject. In any case, you will surely find an answer to your doubts.
Article created in collaboration with TIM.
Smart Home TIM: what it is and how it works

























