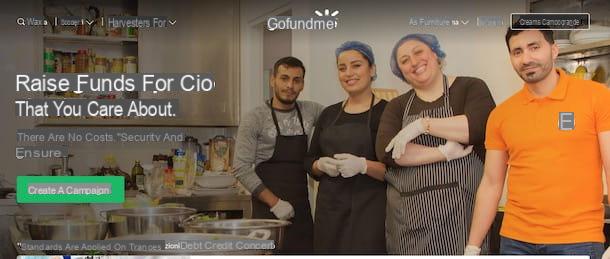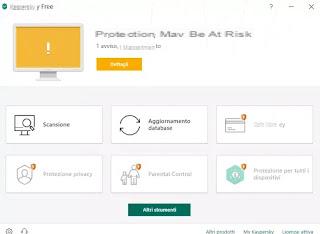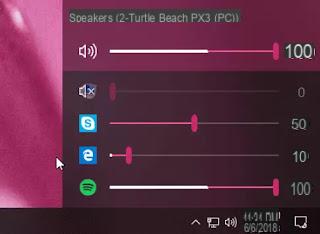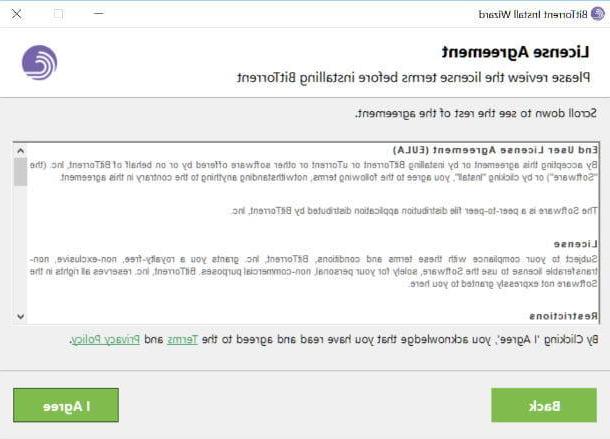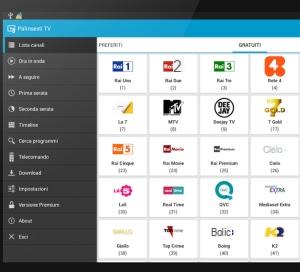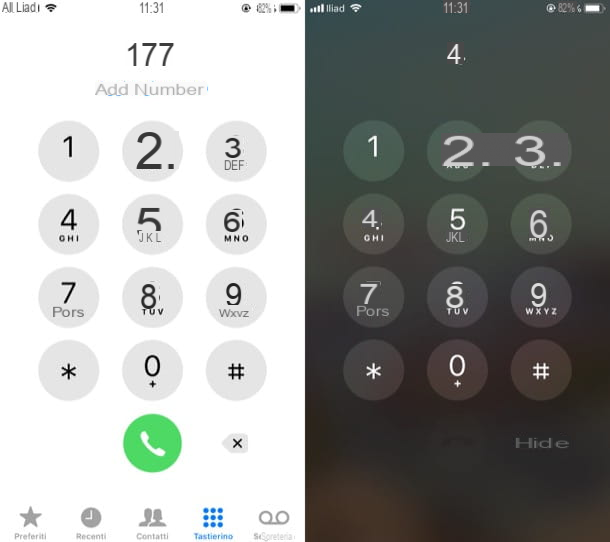What is a QR code
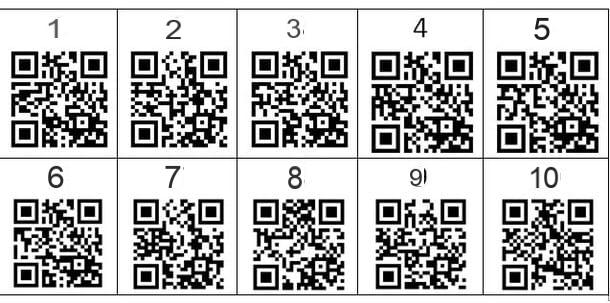
Let's get clear right away. Before you can use a QR code correctly, you need to fully understand what it is and why it was created. Don't worry, that's what I'm here for! To begin with, the QR code (which you can also find in the in your languagen form QR code) is a special code that contains text. In practice, it is a square made up of white and black squares arranged differently, depending on the information it contains.
Its name, which as you will have understood derives from the English language, is the contraction of the sentence Quick Response Code, which can be translated into in your languagen as "Quick Response Code". Does it seem strange to you? It is not at all! The QR code has been designed to be quickly read and interpreted through the camera of a mobile phone (first), a smartphone or tablet (then), and to contain more information than a barcode. This is because, as I will explain in the following paragraphs, the QR code is not limited to containing a sequence of continuous numbers and letters (as happens with the barcode), but real sequences of information, sometimes even complex.
Just to give you a few dates, the first QR code dates back to 1994 and was used to identify car parts from a well-known Japanese manufacturer. Subsequently, since the 2000s, increasingly complex information has been stored in this small “square made of squares”.
What is a QR code for?

If you have read carefully what I wrote above, you will have already understood the purpose for which the QR codes were created. No? Not bad, I'll take care of explaining it to you. Just like common barcodes, QR codes contain some information of text that can be “decrypted” by framing the code with the camera of a smartphone, tablet, or PC, or by uploading the image to a specially created website.
In this way, to have or save the information available, just download a specific app or consult a particular site (I'll talk about it in detail later in this guide), point the camera at the QR code and wait a few seconds. The image will be decrypted and the text contained within it will appear on your device.
I know you are wondering what all this can do for you and I want to give you an example that can clarify your ideas. Imagine you have a business card with your first name, last name, phone number, website, and other information about who gave it to you. If you wanted to save everything on your mobile, how long would it take to copy it? Certainly a lot! If there is a QR code on that card, however, you can simply frame it with the camera and you can save all the contact information in your smartphone, in a few seconds and with a single tap. Precisely for this reason, many programs and sites to create business cards allow you to add a QR code to your information.
How a QR code works

Now that it is clear to you what a QR code is and what it is for, it is time to explain to you in detail how it works. Don't worry, it's not difficult at all. If you have made it this far, you have all the information you need to understand what you will read from now on. As I explained to you a little while ago, a QR code stores text information that can be interpreted differently, depending on the format that was specified during creation.
I'll give you an example to make you understand even better: by pointing your camera at a QR code that contains the address of a website, you will be able to visit it by tapping on "Open in browser”Or very similar rumors. Again, if you point the camera at a QR code that contains a vCard (ie a contact from the address book), you can save that contact by simply touching the item "Save". In this way, with a single gesture you will have memorized all the contact information without having to write them by hand.
Those I told you about are the situations in which QR codes are used most often, but you can also find them in many other contexts. For example, to use Web WhatsApp you will need to point the camera of your smartphone or tablet at the QR code displayed on the site. Again, on some smartphones you can share the Wi-Fi password with your friends simply by having them frame the generated QR code. But the icing on the cake is their presence on the blue screens of Windows 10: do you know that, if you scan a QR code of a Windows 10 BSOD, you will be able to visit the page on the error verified directly from the browser of your device? At this point I am sure that you will have understood how much QR codes can be useful and quick to use.
Use a QR code
You have finally figured out how a QR code works. I bet you are wondering at this point how to use it to store data in your device. Nothing simpler! As I explained to you at the beginning of this guide, QR codes were invented to be read and decrypted by the cameras of mobile phones, smartphones and tablets. So all you have to do is frame the QR code with your camera using the right app (or the default feature included in your smartphone's Camera app)!
Some apps for smartphones and tablets, if necessary, have a section dedicated to reading QR codes to take advantage of some functions. For example, to associate your smartphone's WhatsApp with your PC, you need to read a QR code directly from the app. I explained it to you in detail in my tutorial on how to use WhatsApp on PC.
How do you say? Do you want to learn how to use QR codes to store the data you find on business cards, products, websites and many other places? Don't worry, you just need a camera, app or website. I will teach you to use QR codes both via smartphone and tablet and via a PC with a camera or an image. Follow my advice carefully and you will see that using a QR code will come almost natural to you!
Give smartphone and tablet
If you want to use yours smartphone or your tablet, the first thing to do is download an app that can read the data hidden in the QR code. Allow me to advise you QR Reader by Tapmedia, which is available for both Android and iPhone and iPad. If you are using an Apple device equipped with iOS 11 or later, however, I suggest you use theCamera app system default, which is able to perfectly read QR codes. Do not you believe it? Then open the Camera of your iPhone or your iPad and scan a QR code: within a few seconds, you will see a notification appear at the top of the screen with the content of the code.

If you have an Android terminal or want more advanced features than those offered by the iOS Camera app (for example, the history of scanned codes), turn to the application I recommended earlier. Then open the store of your device, search QR Reader by Tapmedia within the latter and start the download by pressing the buttons Ottieni / Installa o Install / Accetto.
Once the installation of QR Reader is complete, open the application by touching its icon and, if necessary, press the button Allow to approve access to the camera. The app will show you the outlines of a square with a red bar going up and down. This means it is ready to scan. What you now have to do is frame the QR code you are interested in, taking care to make it match the inside of the square present on the screen.

When the reading is complete, the app emits a beep and shows the preview of the result. What you need to do is tap this preview to see the available options. For example, if you have read a QR code containing the address of a site, you can visit it. If, on the other hand, you have read a code containing a contact, the tic app will show the options to save it in your address book. Each result is saved in a kind of history, which you can access whenever you want by touching the button Menu.
To delete a result, press for a few seconds on it and then select the item Delete. To share it, simply tap on the button with the two arrows at the top right.
From PC
You have a PC and with a webcam or do you need to read a QR code on a downloaded image? Perfect, I have the solution for you. The advice I can give you is to use the site Web QR. Connect to its main page and, if necessary, press the button Allow to allow the site to use the webcam.
If you have to read a QR code that you have for example on a sheet, you simply have to bring the sheet close to the webcam in order to frame it correctly. Wait a few seconds for the data to be read, which you can find in the box below.

Do you need to read a QR code contained in an image saved on your PC? No problem. Also from the QR website, click on the icon in the shape of camera that you find on the right. Then click on the button Choose File and select the image on which the image with the QR code is saved. Immediately after you will see the stored data appear, again in the box below.
Create a QR code

Now that you have all the information you need about these multipurpose codes, it's time to get your hands on your PC - or grab your device - to understand how to create a QR code. The most practical and complete way, in my humble opinion, is to use the computer and the Unitag QR code Generator site. But don't worry: if you don't feel like it or prefer to use your smartphone or tablet, I'll also tell you about some apps that allow you to create codes in no time. I am sure that, by following my advice, you will learn how to create a QR code in no time.
From PC
As I explained to you a little while ago, Unitag QR code Generator is a website that allows you to generate many types of QR codes. Even though it is in English, it is very simple to use and has a very intuitive interface, which you will have no problem understanding even if you know little about computers. The first thing you need to do is connect to the main page of the site and use the buttons you find there.
Thanks to the buttons placed in the box QR code Type, you can decide the type of information to be stored in the generated code. For example, to create a QR code that contains a website, you need to click on the tab Web & Social Networks and enter the site address in the appropriate box. Again, to create a business card you have to press on the card Other Types and then on the button Business Card. Then enter the required information in the boxes that appear on the screen and that's it. Using all the other available buttons, you can create different types of QR code: plain text (Text), telephone number (Phone Number), Postal address (Send an Email), SMS contact (Send an SMS), location on the map (Geolocation), numerical calculation (Computer) and finally the Wi-Fi password (wireless Network).

Under the square CustomizationInstead, there are options to customize the QR code. Keep in mind that a QR code that is too personalized may not be read well by all cameras. In any case, the choice to do it or not is up to you and I'll explain how to proceed anyway. Click on the link templates to use one of the predefined templates and choose the one you prefer. You can customize your QR code even more by pressing on the items Colors (for colors), look (for the appearance), Logo (for the small logo to be inserted in the middle), Eyes (for the shape of the squares) and finally Options, to access some additional options.
As you customize your QR code, you will see a preview at the top: when you are satisfied with the work obtained, click on the button Download the QR code to download the image to your computer, smartphone or tablet and use it where you see fit.
How do you say? This site does not fully satisfy you and would you like something simpler or more immediate? Don't worry - you can use sites like uQR.me, Visualseed or QR Stuff, which I told you about in detail in my tutorial on how to generate a QR code.
Give smartphone and tablet
Do you really want to use your computer but your smartphone or tablet to create a QR code? Never mind, even in this case I have the solution for you. Allow me to suggest the QR Reader app, which is available for both Android and iPhone / iPad and is extremely intuitive. As its name suggests quite easily, it was made mainly to read QR codes, but it also allows you to create them.
After downloading QR Reader on your device, then start the app, skip its initial presentation and press the button Menu located at the top right (on iOS it is an arrow that goes down). Then select the tab Creator (on iOS it is the icon with the three squares located at the bottom right) and presses the button + to start creating a new QR code.

In the screen that opens, choose the type of QR code to create: website for a site address, phone number for a phone number, Contact for a contact and so on, fill out the form that is proposed to you with all the information that must be contained in the QR and press the button Create to get your code to share with friends, colleagues and customers.
Have you seen? Using and creating a QR code is not that difficult. You certainly don't need to be a computer genius to do it! All it takes is a little patience and the right advice to be able to make the most of this small square image.
Now that I have taught you how it works, how to read and how to create QR codes, you have all the necessary knowledge to add them to the list of tools that you can use every day. Let me give you some useful advice: as already mentioned you can use a QR code for your business cards, to exchange site addresses between your computer and your smartphone, to quickly pass a contact to your friend, to share the Wi-Fi password with your friends and to do much more: use your imagination and, if you need it, come back to see me on this tutorial whenever you want.
QR code: how it works