Messenger Rooms: what it is
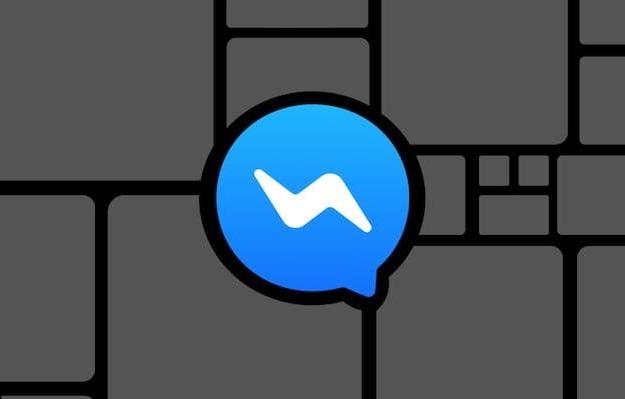
Before you see how Messenger Rooms works, it seems only right to clarify you a little better what is it this service, what it consists of, who can use it and how.
Messenger Rooms is a Facebook function, introduced in the first half of 2020, through which it is possible to make group video calls to chat with friends, family, etc., in "virtual rooms", hence the name of the feature in question (the 'in your languagen equivalent of "rooms", in fact, is "rooms").
Thanks to Messenger Rooms, you can join the video call up to a maximum of 50 connected users and, somewhat interestingly, even those who do not have an account on the famous social network can take the call: just have the link of the room to be able to enter, both from smartphones and tablets and from computers.
Now that it is a little clearer to you what Messenger Rooms consists of, you can move on to the next “level” and start using the function in question.
How Messenger Rooms works
Let's see, therefore, how Messenger Rooms works on the main mobile platforms, as well as on PCs, where it is possible to use the service through the Web version of Facebook and Messenger. Find everything explained in detail right below.
Android / iOS / iPadOS

To use Messenger Rooms on Android o iOS / iPadOS, all you need to do is launch the Facebook app on your device, create a room, agree to open the Messenger app, and wait for the people you sent to connect.
Therefore, start the Facebook app on your Android or iOS / iPadOS device, log in to your account (if you have not already done so) and tap the button depicted the symbol (+) inside the camera. Successively, pigia sul pulsating Room activity and, using the menu that appears on the screen, define the reason why you want to start the group video call (eg. Chat, Aperitif, Family, Coffee break, Among friends, Etc.).
If you want, you can also press the button (+) New to define an activity that is not yet listed. After choosing the activity to carry out in the room of your interest, press the button Save down below.
Now, hit the button Who can find the room and enter? and decide whether to leave the default option Friends or if invite specific people: if you opt for this second option, tap on the appropriate wording and select the users to send the invitation to, by clicking on their name. Next, decide whether or not to allow sharing of the invitation link, by activating or deactivating the appropriate option and, when you are ready to do so, tap the button Save located at the bottom.
At this point, award your bottone Start time and use the appropriate drop-down menus to indicate start date e start time and, having defined these details too, presses the button Save (if you want to start the conference right away, you can also skip this step). At this point, tap on the button NEXT located at the bottom of the screen and presses the button Finish creating the room.
In the new menu opened, click on the button Copy link, to copy the link to be sent to other people (even to those who are not your friend on Facebook and / or do not have an account on the social network); on the button Share, to share a post in which you advertise the created room; on the button Modification, to go back and change the room or on the button End room, to close the room before starting the videocall.
When you are ready to do it, then tap on the button Enter the room and, if asked to do so, allow the Messenger app installed on your device (Android or iOS / iPadOS that it is) to access the microphone and the camera.
The friends you invited to the call will receive a notification on Facebook: to take part, they simply have to press on notifies receipt and then on the button Enter the room. If you have invited someone who does not have a Facebook account to join, they will have to open the link in question to take part in the call, write their own name in the appropriate testo field and press the button Join as a guest.
To manage the video call, you can drag your finger from bottom to top. After that you can press on the button Share your screen, to share the screen; up See members, to see the list of participants in the call; up End room, to close the room and therefore the call and so on; up Remove, to remove a user, and so on.
PC

To use Messenger Rooms on PC, you need to log into Facebook from your browser and proceed directly from there. The steps to follow are not all that different from those I indicated in the previous lines, so you shouldn't have any problems proceeding.
The first step you need to take, therefore, is to log into Facebook from its main page (if you haven't already). Then click on the icon of (+) inside the camera, then on the item Room activity and, through the menu that opens, select the purpose for which you intend (eg. Chat, Aperitif, Let's Dance!, TV, Among friends, etc.). To insert a new activity, click on the button (+) New.
Now, click on the item Who can find the room and enter? and decide whether to leave the default option active Friends or if invite specific people: if you opt for this second option, select it and then click on names of the people to send the invitation to. Then, choose whether or not to allow sharing of the invitation link, by activating or deactivating the appropriate option, and then click on the buttons Save and change e Save.
Then, click on the button Start time, served menus that allow you to set start date e start time of the conversation and click on the button Save (if you want to start the video call directly, you can also skip this step). Then click on the button Create room and Log in.
If before accessing the new room created you want to copy the link to send to other people (even to those who are not subscribed to Facebook), click on the icon of the chain; otherwise you can click on the button Share, to share a post in which to promote the newly created room or, again, on Modification, to go back and change the room.
You can also click the button End room, to close the room before starting the video call (if you have realized that you have created it by mistake). To access it, click on the button instead Log in and then Enter as [your name].
The friends you have invited to the call will receive one notifies on Facebook and, by clicking on it, they will be able to access the room by simply clicking on the button Enter the room which will appear on their screen. If you have invited a non-subscriber to Facebook to join via the link of the room, this can participate by inserting his own name in the appropriate text field and then clicking on the button Join as a guest.
Furthermore, I would like to point out that in the lower part of the screen there are buttons (if you do not see them, touch any point on the display to recall them): the one depicting the two rectangles allows you to share your screen; what it represents i two men allows you to see who are the participants in the call, possibly invite others, remove some and close the room (using the button End room); what depicts the video camera allows you to disable the camera of your device; what the microphone allows you to deactivate the microphone, while the one representing the handset serves to end the call. Easy, right?
Messenger Rooms: how it works

























