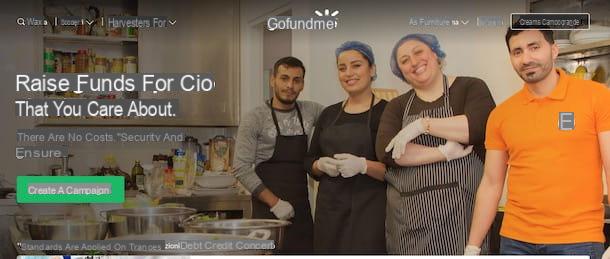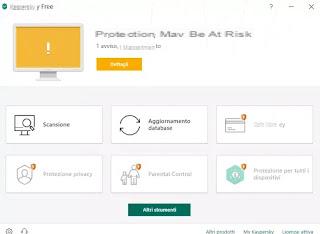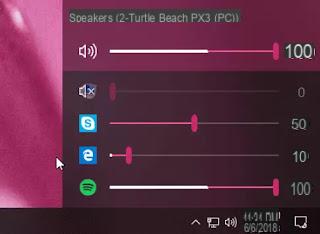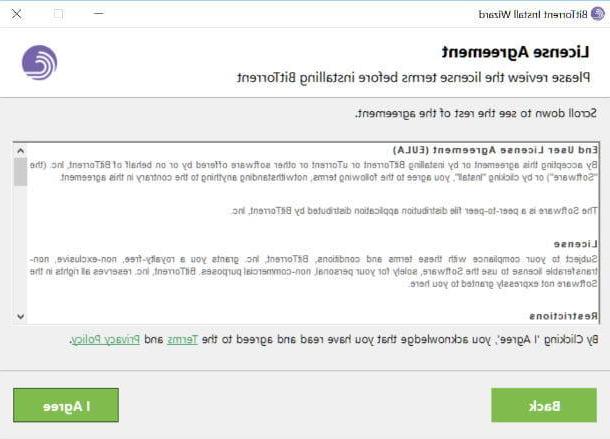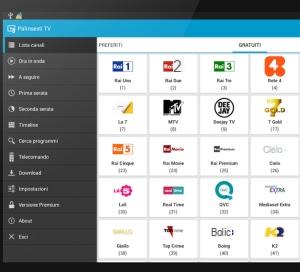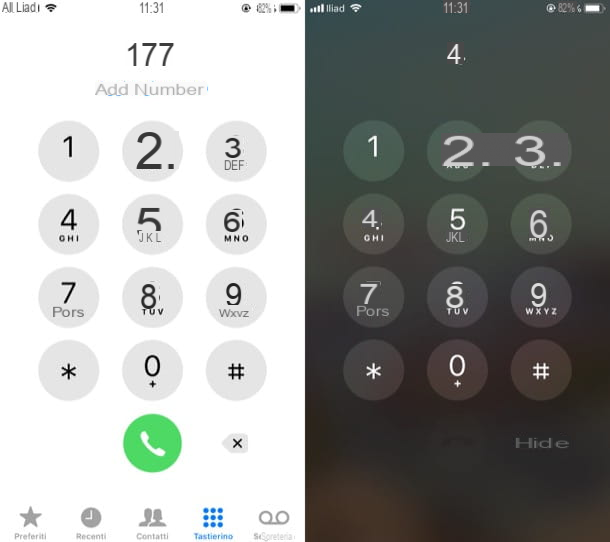Watch videos on YouTube
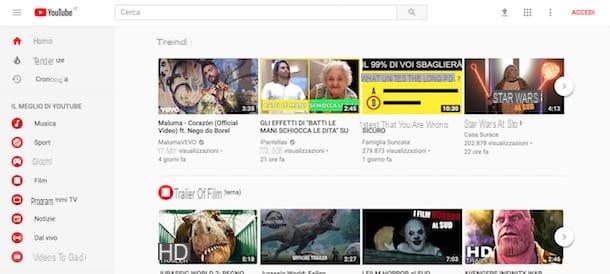
YouTube is Google's video sharing and viewing platform that collects billions of videos of all kinds, uploaded by users from all over the world. It's possible watch YouTube videos free of charge, without limitations and without registration.
To start watching the videos on YouTube, linked to the main page of the latter, within which you can find an overview of the most viewed videos collected under the heading trends, a series of recommended channels and some categories (Music, Sport, Toys, Videos, News, Live etc) that collect the best videos by genre, also visible in the menu on the left, under the heading The best of YouTube.
To watch a video, click the title of one of the videos on the main page or search for a video using the search bar present at the top. To take advantage of the search function, type what you want to look at in the field Search and presses the icon of magnifying glass to start the search, then locate the video you prefer among the proposed results and press on its title to start playback. To learn more, you can read my guide on how to search on YouTube.
Now, you can control the player using the common commands: press the button Pause to stop playing the video and on the button Play to take it back; you can start playing the next video by pressing the button NEXT (identified by a triangle and a line); presses the button Volume to mute the video volume or move the cursor left or right to decrease or increase it; at the bottom right of the reader, you can press on gear wheel per accesre alle Settings and choose the Speed of the video (0.25, 0.5, 0.75, Normal, 1.25, 1.5, 2), The Quality (240p, 480p, 720p HD, 1080p HD etc) and whether or not to activate the Automatic playback; you can increase the size of the player in Cinema mode pressing the icon of square or in mode Full screen by clicking on the open square and you can activate, if provided, the function Subtitles pigging sull'icona della keyboard.
The YouTube player can also be operated via the keyboard. For example, pressing the space bar you can pause or resume playback by pressing le left and right directional arrows you can go forward or backward by 5 seconds, while pressing le directional arrows up and down you can increase and decrease the volume.

Under the player, you can see all information about the video being played, such as the title, views, canal nome on which it is loaded, the Description and publication date. If the video was to your liking, you can share it on social networks by pressing on the voice Share which also allows you to copy the URL address or the embed code of the video by clicking on the items Copy o Incorporates.
After logging in on YouTube, as I will show you in the next paragraphs, you can access numerous other functions reserved for registered users.
- Like or dislike: using the buttons I like it (The thumb up) is I do not like (The thumb down) you can give a positive or negative opinion to the video.
- playlist: with the button add to, identified by three horizontal lines and a +, you can add the video to a playlist.
- Subscription to the channel: pressing the red button SUBSCRIBE you can keep track of channel activities, with the ability to receive notifications for each new video uploaded.
- Post comments : subscribed users also have the possibility to leave a comment on the video, by typing some text in the field Add a public comment. If in the comments space there is the writing Comments are disabled for this video, it means that the channel does not allow commenting.
Also, on the right side you can see a list of related videos and you can move the lever from OFF a ON next to the item Automatic playback to activate automatic switching to the next video, when the current video has finished playing.
Access and open a channel on YouTube

To take advantage of numerous features such as the ability to comment, create playlists, subscribe to channels, but also upload videos and manage a channel, you need log in to YouTube and all you need is a Google account.
To access YouTube, then connected to the main page of the Google platform and presses the button Log in present at the top right. On the screen Scegli an account, fai clic sull 'Google account you want to use to access YouTube, enter the Password, pig sul sul bottone NEXT And that's it.
If you don't have a YouTube account yet, on the Scegli an account presses the button Use an altro account, tap on the item Other options e fai clic sull'opzione Create an account. Now, enter your details in the fields Your name, Last name, Username, Password, Birthday, Gender, Mobile phone, Current email address, Country and click sul pulsating Successful Passaggio, then presses the button Accept to accept the terms of service and click the button Continue to complete the procedure. You can get more detailed information by reading my guide on how to create a Google account.
You are now ready to create your YouTube channel! On the home page of the site, presses on yours photo top right (or on the circle with the silhouette of a little man if you have not customized your account) and press on the item My channel. If you want to create a channel with your name and surname, check that the data in the fields Your name e Last name are correct and presses the button Create channel, otherwise click the option Use a company name or another type, enter the channel name in the field Nome dell'account of the brand e pulsing sul pulsating Crea.

Once your channel has been created, you can proceed with customizing it. In the menu on the left presses on the item My channel to access the main page of your YouTube channel, then press the button Customize channel to access the editing section and choose one of the available items: Add channel graphics to set the graphic appearance; Add channels to insert YouTube channels in the section Featured channels e Add a section to define the layout of your channel. Then pressing on gear wheel you can access privacy settings, add tabs Discussion and access the Advanced settings.
How to upload a video to YouTube

On YouTube you can also upload your own videos to show off your qualities or to share some personal shots with friends and acquaintances. Upload a video to YouTube it is a simple procedure that takes a few moments, but the loading speed of the video depends on several factors such as the length and quality of the video and the Internet connection available.
To upload your videos, on the main YouTube page, click the button Charge present at the top and identified by the icon of a arrow, then presses on the voice Select i file da caricare, choose the video on your computer that you want to upload to YouTube and the upload will start automatically. Alternatively, you can click the button Import present on the right to upload a video present on your account Google Photos.
While uploading, you can add information about the video by entering Title, Description e Tag, loading a custom thumbnail which will appear as the cover image of the video and setting the privacy of the video by choosing one of the available items: Public to make the video visible to all; Non in cast that allows you to view the movie only to those who know the URL address; Private visible only to the owner e Scheduled to set a publication date. Also, you can press on the item Add to playlist to insert the video into an existing playlist (or create one) and you can choose whether to share the video on Twitter, by placing a check mark in the relevant boxes.
During the loading phase you can also manage the translations by pressing on the tab Translations, while in the section Advanced Settings you can set information like video language, registration date, location of the video, choose whether to allow comments and embedding, and more. You can learn more by reading my guide on how to upload videos to YouTube.

You must know that it is not possible to pause the loading of a video, but you can still stop it by closing the browser window (or tab) and resume it later, as long as you do not turn off the computer, repeating the procedure described above. rather. By doing so, you will resume loading from the point of the interruption, but you will lose all the changes made such as the insertion of title, description etc.
On YouTube not only can you upload a video from your computer, but you can also make a live video. Press on the button Charge present at the top and in the box Live streaming on the right, click on the button Start to prepare for a live broadcast. If this is the first time you try to make a live, you must first enable the function by pressing the button again Start and starting the process of verifying your identity and the reputation of your channel.
In order to start streaming on YouTube, you need to download an encoding software (view the list of YouTube verified encoders) and configure it with the data visible in the box Configuring the encoder and visible on the YouTube Live streaming screen, after which you are ready to start the live stream and interact with your audience.
Video and YouTube channel management

There is a section on YouTube called Creator Studio which allows you to manage the uploaded videos, further customize your channel, view its statistics and reputation. It also allows you to activate some features such as monetization, uploading videos longer than 15 minutes and requesting a custom URL for your channel.
To access the Creator Studio, press on yours photo at the top right and tap on the item Creator studio. The main screen is called Dashboard and shows some statistics of your channel such as total views, channel subscribers and some data from the last 28 days. Also, you can view the latest uploaded videos and latest received comments, but by clicking on the entry Add Widget you can modify the Dashboard by choosing which boxes to display. Via the menu on the left, you can take advantage of all the features of Creator Studio.
- Live Streaming: the section to manage the live broadcast, the same one mentioned in the previous paragraphs. You can also schedule live events.
- Community: to manage the comments that the audience has left on the videos of the channel. You can reply to comments, approve those awaiting review or report them as spam, view private messages, manage user blocking and much more.
- Channel: To view copyright status and community policy status, but also to enable YouTube's many features. In fact, it is possible to view the activation status of functions such as the Monetization, Live streaming Superchat,Custom URL, the Video of longer duration and so on. For each function, the minimum threshold of members necessary for eligibility and a guide for activation is indicated.
- Analytics: the section to keep track of channel statistics, in which it is possible to view the most viewed videos and those that monetize the most, but also information on the audience viewing the videos, to discover the place of viewing, gender, the sources of the traffic and main geographic regions. In this regard, you can read my guide on how to increase views on YouTube.
- Crea: to create and download free music tracks for use in videos.
- Video management: to view the complete list of uploaded videos. You can see some information such as views, number of comments, number of likes and dislikes, privacy and whether the video is monetized or not.
In addition to viewing the list of uploaded videos, in the video management section you can access the video editing area. Press on the button Modification related to the video to edit, then you can change the title, add new tags, change the video description, thumbnail and privacy status.
Through this section, it is also possible to apply changes directly on the movie: press on the voice Improvements present at the top and choose one of the available functions such as Automatic correction to apply improvements automatically or Stabilize to eliminate vibrations from the video. In addition, you can increase or decrease the speed of the movie, adjust the colors, apply filters and blur effects. Through the tabs Audio, Cards e Subtitles present at the top you can manage the audio, add tabs and subtitles to the video. You can also cut an already uploaded video: read my guide on how to cut a video from YouTube to learn more.
How YouTube works on smartphones and tablets

YouTube it is also available for mobile devices through the app for Android and iOS devices. Its operation is similar to that described for computers, obviously with fewer functionalities.
To watch a video, press the icon of magnifying glass present at the top right and in the field Close your YouTube type the video to search for, then tap onpreview image of the video to be played. Again, in order to leave comments, subscribe to a channel or leave a Like on the videos, you need to log in with your Google account. Paigia on the gods icon three vertical dots present at the top right, press the button Log in, tap on yours Google account And that's it. Through the menu below, you can access the various sections of the YouTube app.
- Home: to quickly access the home screen where the recommended videos are collected.
- trends: to view the videos of the moment, with the possibility of filtering by the categories Music, Live, Games, News and Rewind.
- Subscribers: the screen to view the latest videos uploaded to the channels you have subscribed to. Pressing on the voice All you can view the complete list of channels followed, while tapping on the option Enable notifications you can be notified whenever there is a new video on the channels you watched.
- Activities: the section to view all the activities of the channels followed.
- Collection: to view the created playlists, access the videos uploaded to your channel and view the history.
Through the YouTube app it is not possible to upload videos on your device, but it is allowed to make and upload recordings and make live videos. Pigia on the icon of camera present at the top, tap on the item Register to start a recording to be loaded later, otherwise click on the option Trasmetti dal alive, then enter the registration name in the field Create a title, choose whether to make it Public o Non in cast e pigia sui pulsnti NEXT e Trasmetti dal alive to start the transmission.
To manage your channel from smartphones and tablets, you can download the app YouTube Studio available for Android and iOS devices. To learn more about using YouTube and Creator Studio on mobile devices, I leave you to my guide dedicated to YouTube apps.
How YouTube works