DroidCam (Android / Windows / Linux)
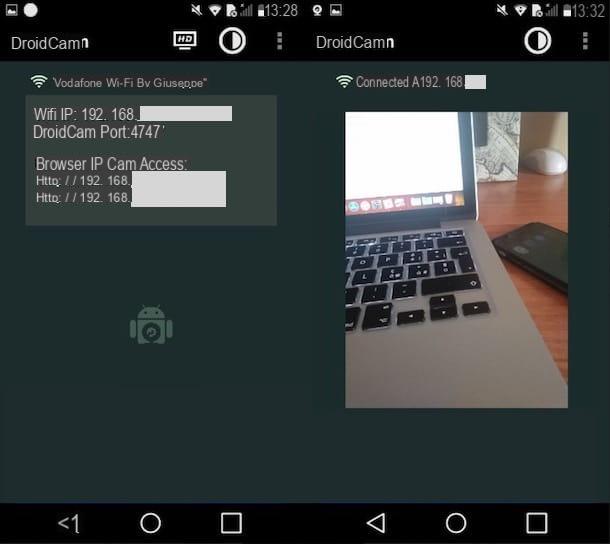
One of the first applications that I suggest you try for use your mobile phone camera as a webcam of the PC is DroidCam: a semi-free solution available for Android devices that integrates with various services, including Skype. DroidCam allows you to connect the camera of your device to the PC both via the USB cable and wirelessly, after downloading the official client, which is available for Windows and Linux. To use it via USB, USB debugging must be enabled.
I define DroidCam a semi-free solution for a very simple reason: to eliminate the advertising present in the free version of the app and to access some advanced features, such as the one that allows you to record videos in HD, you need to purchase the full version of the software. , which costs 4,29 euros. With that clarified, let's take action!
After installing DroidCam on your Android device, press the button NEXT, read the instructions necessary to connect the camera of your smartphone to the PC and tap the button I understand and agree (down). At this point, connected to this page, click on the button Windows Client Download and, on the page that opens, click on the button Vx.x client to download the DroidCam client on your PC.
Once the download is complete, extract the content in thezip archive just downloaded, then start the executable DroidCam.Client.xxFullOffline.exe e pulsing sul pulsating Yes. Then click the buttons Next, I Agree, install, proceed with the installation of the drivers necessary for the correct functioning of the client (by clicking on the button Install) and terminate the setup by pressing on Finish.
Now, double-click on the DroidCam client icon that is present on the desktop (in order to start the latter), click on the Wi-Fi located at the top left of the window you just opened, enter the IP address you see on your smartphone (eg. 192.168.xx) in the text field IP device, put the check mark on the items Video e Audio and finally click on the button Home. If you decide to connect your smartphone to your computer via USB cable (you can do this by pressing the icon of the USB connection), you will not need to type in the IP address of the phone.

If everything went well, your smartphone will be connected to your PC and you can use its camera as a webcam. To do this, start Skype or another program you use to make video calls and it should safely recognize DroidCam as your primary webcam.
If this does not happen, I suggest you restart your computer and use the version of Skype that can be downloaded directly from the program's website (if you don't know how to do it, read the guide in which I explain how to download Skype), since not always the DroidCam client works as it should with the version of Skype downloadable from the Microsoft Store.
iVCam (iOS / Windows)

One of the best applications to turn iPhone camera into computer webcam is iVCam: a semi-free solution that is easy to use and integrates seamlessly with Skype, Hanghout, WeChat and other services. The free version of iVCam features advertising banners that can be removed by making an in-app purchase of € 4,49.
After downloading and starting iVCam on your iPhone, install the official client of the service, which is only available for Windows. Then connect to this web page and click on the button Download for Windows.
Once the download is complete, open the file .exe appena scaricato, pigia sul pulsating Yes and follow the wizard to complete the installation of the iVCam client: then choose the language you prefer (unfortunately the In your lenguagen language support is not available), click on the button OK, pigia sul pulsating Next three consecutive times and complete the setup by clicking on install, Finish and again Yes.
Well, now take your iPhone and, if it is connected to the same Wi-Fi network that the PC is connected to, the phone will be automatically recognized by Windows. Therefore, grant the necessary permissions to allow access to the iPhone camera and microphone by pressing on OK, tap on (X) to close the screen containing the instructions necessary to connect the phone to the PC and that's it.
If you want, you can take photos and record videos using the camera of your smartphone by clicking on the buttons depicting the respectively camera and video camera found in the main window of the iVCam client.

As I mentioned earlier, iVCam integrates perfectly with various VoIP calling services, including Skype. To use the iPhone as a webcam during a video call made with Skype, for example, simply start the latter and, after verifying that the iPhone is synchronized with the PC via the iVCam client, press the button Change camera (the camera icon with the two circular arrows).
Alternatively, you can go to Skype settings before making the video call and set the iVCam camera as the default webcam.
EpocCam (iOS / Windows / macOS)

Are you looking for an application that allows you to turn your iPhone into a webcam to use on both Windows and macOS? Then, EpocCam it could be the solution for you. This is an app that can be downloaded for free, but with some advanced features, such as the one that allows you to transmit images in HD, which are only available in its full version (at a cost of 6,99 euros).
After downloading EpocCam on your iPhone, you need to download the drivers necessary for the computer to recognize the phone as a webcam. Then connect to the Kinoni website (the software house that developed the application), click on one of the links located within the section EpocCam and follow the instructions on the screen to complete the download of the drivers you need. You can help yourself by reading the procedures I have indicated below.
For example, to download drivers on Windows 10, click on the link Download driver for Windows 7 and later and, once the download is complete, open the file .exe you got, press the button Yes and then NEXT, Accept, yet NEXT, uncheck from Barcode reader if you don't want to install this component too and then presses on Install e end.

You use a Mac? If so, click the link Download EpocCam Viewer from Mac App Store, so as to connect to the Mac App Store page from which to download EpocCam Viewer, a free application through which you can view in real time the images transmitted by the camera of the iOS device on which you have installed EpoCam. Once on the Mac App Store, click on the button Get / Install the app and wait for the download to complete.

As soon as you have installed the drivers on your computer, the device will be automatically connected to it and you can thus start one of the services with which you usually make video calls (for example Skype), go to the settings of the latter and choose EpocCam as the default camera.
IP Webcam (Android / Windows)

Are you looking for a solution that allows you to turn your smartphone into a webcam to use to "spy" on your family or friends? In that case I suggest you try IP Webcam: it is a semi-free app that can be used as an IP camera to be connected to the PC directly from the browser.
Before explaining how it works, I would like to tell you that the free version of IP Webcam has advertising banners and does not allow you to broadcast videos in high definition. To remove these limitations it is necessary to purchase the full version of the application, which costs 2,89 euros. The app can also be connected to the PC via its official client (a program to be installed on the computer), but from the tests I conducted it does not seem to work correctly.
To use IP Webcam, first make sure that both your smartphone and your PC are connected to the same Wi-Fi network. Then take the Android device on which you have installed IP Webcam, start the app, press the button Starting the server located at the bottom of its main screen and choose whether to use the recording format MKV or less pressing on No o Yes.
At this point, the smartphone camera will be started: to connect it to the PC, press the button How it connects located at the top left, tap on the item Direct connection and then I am using the Wi-Fi of the router. Then open the browser on your PC and type, in the address bar, the IP address you see on the mobile phone display (eg. http://192.168.x.x:xxxx/).
On the page that opens, click the button Browser, so as to see the frames captured by the smartphone on the PC screen, or on Fullscreen, so as to open a new browser page in which to view the video in full screen.

If you want, you can also use the various commands made available on the page to control the recording, adjust the zoom, exposure and so on. To record the video, instead, click on the button red located at the top left or presses the button red with arrows to set loop recording of multiple videos.
You can then view the saved videos by clicking on the link Video Archive located at the top of the page. To stop the transmission of the video, however, presses the button Actions ... (present at the top right, on the display of your smartphone) and tap on the item Stop.
How to use your mobile phone camera as a webcam

























