Download PicsArt Color Paint
Before explaining to you how to use the Color app I must first tell you about how to download the app on your device Android o iPadOS / iOS through, respectively, the Play Store or l 'App Store. Carefully follow the instructions I am about to give you in the next lines, to be able to do this easily and quickly.
Android
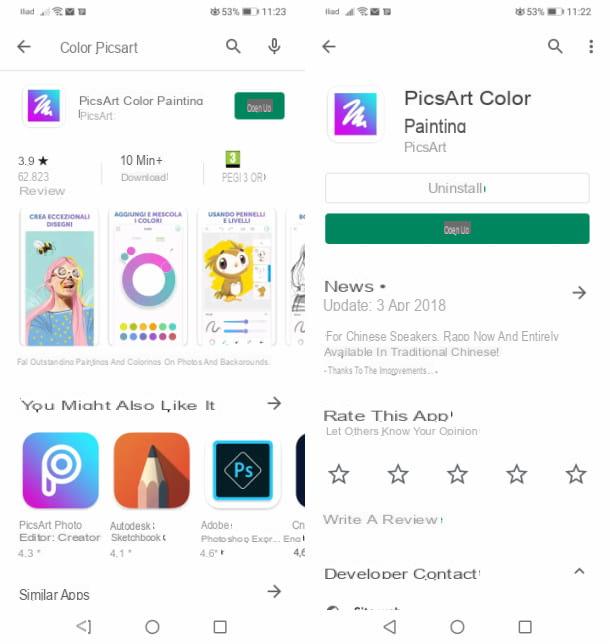
If you own a tablet or smartphone Android, to download the PicsArt Color Paint app you must first launch the Play Store through its icon (the symbol of a colored triangle) located on the home screen of your device.
Then, locate the app in question by typing its name in the search engine located at the top and tap on its preview tab to view it. Now, all you have to do is press the button Install, in order to start the automatic download and installation of the app.
At the end of this procedure, you can start the app by pressing the button apri which is shown to you directly in the Play Store or by pressing the app icon, which you will automatically find added to the home screen and / or drawer of your device. Easy, right?
iOS / iPadOS

Install the app PicsArt Color Painting on iPad and iPhone it's a real breeze. To start, in fact, you have to start theApp Store, that is the default virtual store of Apple devices, by tapping on its icon (the symbol of a stylized white “A” on a light blue background) located on the home screen.
Fatto ciò, first prize Search located at the bottom (the symbol of the magnifying glass) and type, in the search engine that is shown above, the name of the app in question, to locate its card in the App Store.
Now, to install it, press the button Get, then unlock the automatic download and installation of the same via the Face ID, Touch ID or password of your iCloud account. At the end, you can start the app by pressing the button apri located in the App Store or by tapping on the icon PicsArt Color Painting which you will find automatically added to the home screen of your iPhone or iPad.
How to use the PicsArt Color Painting app

PicsArt Color Painting is an app that is aimed at lovers of digital drawing, as it allows you to draw quickly and easily, thanks to its really intuitive user interface and its numerous and highly customizable tools, suitable for all types of digital drawing.
That said, to use it, first start the app downloaded on your device and press the button Start drawing, to open a new drawing sheet. The operation of the app is identical on all operating systems and devices, so whether you have an Android device or an iPad or iPad, you just have to carefully follow the instructions I am about to give you in the next few lines.
To draw with PicsArt Color Painting, you have to make use of its main tools for digital drawing: these are located in the menu bar, on the side on tablets and at the bottom on smartphones, and in the top bar. Specifically, the menu bar at the side or at the bottom is the one related to the drawing tools, while the one at the top is for adding secondary functionality, which I will talk about shortly.
That said, start getting familiar with the side or bottom toolbar: the colorful circle and the color picker and mix of the same; it is therefore used to select and customize the color of the brush and of the other tools that use color for drawing.
Il brush is distinguished by the icon of the same name: tap on it to choose the stretch,opacity size and all its other features, such as the spacing and dispersion, using the special levers that are shown to you, expanding the brush settings menu, using thearrow icon.

Among the useful tools for drawing there is also thetire icon, which allows you to delete the drawing or parts of it. As you can see by tapping on it, it too is equipped with various brushes that can be customized in an advanced way, through the appropriate settings menu, visible by pressing on thearrow icon.
Particularly interesting is thehand icon, which allows you to create particular shades of color and, similar to the tools mentioned in the previous lines, has a wide range of highly customizable brushes.
If, on the other hand, you want to add text to the drawing, tap onpen icon and customize all the elements related to the text to be added, such as the font and dimensions. To customize the text of the message instead, tap on it, corresponding to its customization menu.

To add geometric shapes to the drawing, instead, tap on the icone of the square and the circle, in order to open the shape customization menu (which can be further modified in terms of dimensions e opacity).
The instrument Fill, Characterized by 'bucket icon, on the other hand, it is what is needed to fill the geometric shapes, backgrounds or other elements of the design created, uniformly or in a personalized way, through the selection of patterns.
Now let's move on to the features of the top bar: the forward arrow is that back they are used for the rapid modification of the elements: they allow, therefore, to cancel or restore the last modification made.
THEmedia gallery icon instead, it is useful for adding photos through your media gallery as the app PicsArt Color Painting allows you to draw on imported images and work on digital drawing on multiple levels (the two overlapping squares icon). In the end, compass icon is the tool Symmetry, through which it is possible to activate the automatic and simultaneous symmetrical drawing mode.

Have you finished your drawing? Very well! At this point, you just have to press onarrow icon located in the upper right corner. Once this is done, you can save the final result as an image in your device's media gallery by pressing the button Save.
Also, you can export a movie (Export Video) or a GIF (Export GIF), which shows all the steps you took to create the drawing, a particularly useful feature for those who love making speed painting videos. Easy, right?
How to use the Color app

























