Using Scratch from a computer
Before going into the details of this guide and explain yourself how to use Scratch, you must know that the service can be used directly from the browser, provided you have an Internet connection available. If not, you can download the free offline editor to install on your computer. How to do? I'll explain it to you right away!
Create an account on Scratch
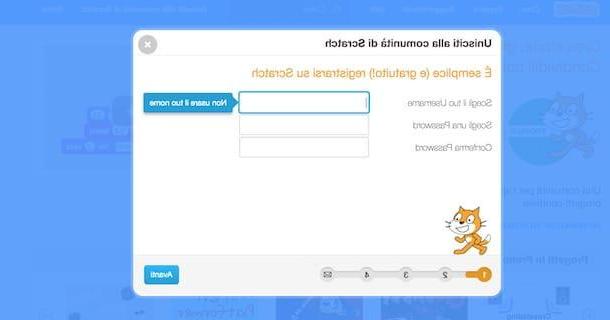
To access the programming platform offered by Scratch it is not necessary to register. However, in order to save your progress and continue the work at a later time, you have to create an account free.
To proceed, then connected to the official Scartch website and click on the item Join the Scratch community present at the top right, then enter the required data in the fields Choose your username, Scegli a password e Confirm password e pulsing sul pulsating NEXT.
In the new screen that appears, indicate your month and year of birth, using the drop-down menus Month e Year present next to the item Month and year of birth, specify your gender by placing the check mark next to one of the options between Male o Female, and select your country of residence via the drop-down menu Country. Press the button NEXT, enter your email in the fields Email address e Confirm Email Address, put the check mark next to the item Receive updates from the Scratch Team if you would like to receive communications related to Scratch and click on the buttons NEXT e OK, let's go.
Now, log into your inbox, locate the email received from Scratch and press the button Confirm my email address to verify your email and complete the creation of your account.
Use Scratch from the browser

Use Scratch from the browser is the simplest solution to create your own animations. In fact, by accessing the online editor it is possible to start taking the first steps in Scratch without having to install any software on your computer.
To start creating your first project on Scratch online, connected to the main page of the service and, if you have created your account as I indicated in the previous paragraphs of this guide, click on the button Log in located at the top right. Then enter your login details in the fields Username e Password e pulsing sul pulsating Log in.
Now, click on the entry Crea located at the top to access the Scratch editor. If you don't see it, you may need to update Adobe Flash Player or activate Flash Player, as I indicated in my in-depth guides.
In the newly opened page, you can see the screen divided into three main blocks: on the left is the area containing the characters (called sprite) of your animation; the central column allows you to set the commands, the sounds, the background and customize the characters and the right part is intended for the insertion of the commands that will "move" your sprites.
At the top, however, you can see one toolbar which allows you to save, import and export projects, get tips on Scratch features and, most importantly, apply changes to your animation using the available commands.
- Duplicate (the stamp icon): by selecting an available sprite in the editor, you can duplicate it.
- Remove (the scissors): allows you to remove a character from the editor.
- Expand the sprite (the four arrows pointing outwards): allows you to zoom in on a selected character.
- Shrink sprite (the four inward arrows): to reduce the size of a sprite.
After explaining the functionality of the basic tools in the Scratch editor, you are ready to create your first animation. First, click on the entry STAGE present at the bottom left to choose a color or an image to use as the background of the animated scenes of your project.
Then select the tab Wallpapers visible in the central column of the editor and choose one of the options available under the heading New background: the icon of brush to draw the background freehand; there arrow inside a folder to upload an image from your computer; there camera to capture the background using your computer's webcam and the icon landscape to access the list of ready-to-use wallpapers divided by categories (City, Castle, Holidays, Spazio, Natura, Sport etc.).

Now, choose and enter the characters you want to use for your animation via the box Sprite present at the bottom left. By clicking on thelittle man present accanto alla voce New sprite, you can view all the characters and ready-to-use elements divided by categories (Pets, Fantasy fabric, Letters, People, What's this, Trasproti), topic (Castle, City, Dance, Fashion, He flew, Holiday, Sport, Music etc.) and type (Bitmap e Vector). Alternatively, you can draw a new character yourself by clicking on the icon brush or upload one from your computer by choosing the option Load a sprite from file (l'icona della arrow inside a folder).
After adding all the characters and elements you want to use to compose your animation and setting the background to use, select the sprite to animate and click on the tab commands present in the central column. Then select one of the categories of commands available from Movement, Appearance, Sound, Pen, Variables and lists, Situations, Control, Sensors, Operators e Other blocks to choose the type of command to apply.
To better understand how it works, let's take a practical example by creating an animation of a sprite that listens to music and dances when you click on the space bar on your computer. First, select the sprite previously added, click on the item commands and choose the category Movement. Then drag the command block Take [number] steps on the right side of the page and set the number of steps to perform, then repeat the operation setting a negative number of steps (to make the sprite go back).
Now, select the category Sound and drag the command Play drum [number] by beats [number], click on the item Control and drag the command Repeat [number] times to set repetition of previously added commands. Finally, select the category Situations and enter the command When you press the space key at the top of the command list. Pigia, therefore, the space bar of your keyboard to view the result.

You must know that you can repeat what has just been described for each single sprite added and also to the background applied to the scene. What's more, you can also add background music and sounds or insert dialogue by recording it directly from your microphone. To proceed, select the tab Sounds and click button Choose a sound from the library (l'icona del megaphone) or choose the option Record a new sound (l'icona del microphone) to record it in real time.
To save the project in the online library of your Scratch account, first enter its name in the text field in which it is written Untitled, then click on the entry Fillet e seleziona l'opzione Save now from the menu that appears. To view your saved projects, click on the icon folder present at the top right next to yours name e pulsing sul pulsating Look inside related to the project of your interest.
If, on the other hand, you want to download your creation to your computer, click on the items Fillet e Download to your computer, otherwise select the option Record and export a video to download the video of the created animation.
To learn more about how Scratch works, connected to the main page of the service and click on the items Learn how to create a project in Scratch to create a new guided project e Try the "Getting Started" projects to access ready-to-use projects and "study" the commands used.
Use Scratch offline

As mentioned earlier, to create projects on Scratch you need to have an Internet connection. However, by downloading the free compatible software for Windows and macOS, it is possible use Scratch offline.
Before you can download the Scratch Offline Editor, you need to download and install the runtime Adobe AIR 20, useful for the correct functioning of Scratch. Then connect to the Adobe website, click on the button Download now and wait for it to download.
Now, if you have a PC Windows, double-click the file AdobeAIRInsaller.exe just downloaded and presses the buttons Run, Update e Accept. Wait a few moments and click on the button end to complete the installation. If, on the other hand, you have a Mac, april il dmg package, double-click the icon Adobe AIR e pulsing sul pulsating apri. Then click on the button UpdateI inserted the Password of your Mac (the one you use to access the system) and presses the button Install assistant to start the Adobe AIR installation. Wait a few moments and that's it.
After downloading and installing Adobe AIR 20, connect to the Scratch official website and click on the entry Offline editor present at the bottom of the page under the option Support. In the newly opened page, click on the item Download for the operating system installed on your computer and wait for the Scratch installation files to download.
Now, if you have a PC Windows, double-click the file Scratch- [version] .exepigia sui pulsanti Run e Continue and wait for the installation to complete, then click on the button end to close the window and start the program. If you use a Mac, april il dmg package just downloaded, double click on the icon Scratch e pulsing sul pulsating apri. Clicca, quindi, sul pulsating Continue, wait for the installation to complete and press the button end. For the detailed procedure, you can read my guide on how to download Scracth.
You should know that the Scratch offline editor works the same as described earlier in the Using Scratch from your browser chapter of this guide. The only difference is in the language set at the first start: to have the Scratch offline editor in In your lenguagen, click on the world present at the top left and select the option cityno give the menu to compare.
Using Scratch from a tablet

Scartch is also available as an application but only for tablets equipped with Android and iPad. Furthermore, this is not the full version of Scratch but its simplification aimed at children aged 5 to 7, called precisely ScratchJr.
After downloading the ScratchJr from the store of your device, start the latter and indicate where you are using ScratchJr by selecting one of the available options among School, Home e Other, then tap on the icon casa to access your projects. If you don't have any projects available yet, click on the button + visible under the heading My projects to create a new one.
In the new screen displayed, press the button + visible on the left to add new sprites, while tapping the button + on the right you can add new scenes. Also, by pressing the icon of the landscape visible at the top, you can set a background to use for your scenes.
Using the commands visible below, however, you can start creating your first animation. It will be useful to know that the mechanism is identical to what is described in the previous paragraphs of this guide.
Then press on one of the buttons visible below to access the command blocks: the button yellow to access the control commands and to set the start of the animation; the button blu for movement commands; the button violet to enlarge, reduce or hide characters; the button green for sound commands; the button Orange to set the speed and use the repeat commands and button red to end the animation.

Once you have chosen the commands to use, drag them to the bottom to create your animation. Once you have finished customizing the scene, simply close the application to save your work. In fact, the project will be visible on the screen Home by ScratchJr.
How to use Scratch

























