Paint 3D requirements
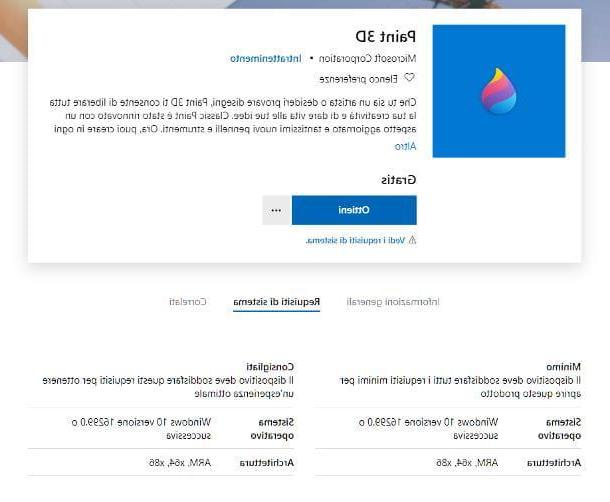
Paint 3D, as mentioned above, it is only available for the operating system Windows 10 from Microsoft. The program has no particular minimum requirements to be used; however, for its correct execution, it is essential that the operating system is updated to the build 16299.0 or later. To check which version of Windows 10 you are using, press the key combination Win + R on the keyboard (the Win key is the one with the Windows flag) and type, in the text box that appears on the screen, the command winver, followed by pressing the key Submit keyboard. The information you are looking for resides next to the Windows version, in round brackets.
If your device is not sufficiently updated, you can remedy this by going to the panel Settings> Update and security> Windows Update Windows and waiting for available updates to be downloaded and installed automatically. For more information about the steps required to update Windows 10, take a look at the guide I have dedicated to the topic.
How do you say? Does your computer meet the requirements I mentioned earlier, but still can't find Paint 3D? In this case, you can download the program from the Microsoft Store: connect to this web page and click on the buttons Get, Open Microsoft Store e Get to cope with it.
How to use Paint 3D
Paint 3D, despite what its simplified interface might lead you to believe, is software of a certain caliber, packed with rather interesting features. To start it, call it from the menu Home (the one accessible by clicking on pennant located in the lower left corner of the screen) and click on the button New, to create a new design, or apri, to open an existing one.
Paint 3D tools

The Paint 3D interface consists mainly of four parts: the drawing toolbar (top), the selection / modification toolbar (immediately below), the function bar (right) and thedrawing area (in the center).
In particular, the drawing toolbar contains buttons to access almost all the functions included in Paint 3D. Below is a brief list of the contents of each section.
- Menu - is the main menu of the program, through which you can create new drawings, open existing ones, save / render open projects and so on.
- paintbrushes - contains brushes that can be used for freehand drawing. For each brush it is possible to define color, thickness, opacity and reflection (matte, glossy, matte metal or glossy metal).
- 2D shape - allows you to draw lines, curves and shapes in 2 dimensions. Each 2D shape can be quickly transformed into a 3D object or a sticker by clicking on the appropriate button attached to the function bar.
- 3D shape - allows you to create 3D shapes, starting from freehand strokes, objects or pre-set models. Although there are not many, it is possible to add new ones by downloading them from Microsoft's 3D library.
- Wall Stickers - allows you to apply stickers and textures, pre-set or imported, to 3D drawings. These elements automatically adapt to the design and can be resized and / or manipulated as needed.
- Text - allows you to add text to the drawing, both in two and in three dimensions.
- Effects - allows you to change the color filter and lighting of the worktop.
- Drawing area - allows you to modify various parameters of the workspace, such as the transparency size and rotation.
- 3D library - allows you to download templates, textures, stickers and other elements from the Microsoft Gallery.
- Paste, Cancel e Repeat - these keys perform exactly the role they suggest: the first pastes an element present in the clipboard, the second cancels the last operation carried out and the third repeats any canceled action.
- Chronology - this key allows you to activate / deactivate the saving of the history of the operations carried out. The sequence of operations carried out can also be exported in the form of a video clip, a particularly useful feature for showing the exact sequence in which a scene was created.

La selection / modification toolbarinstead, it is composed in the following way.
- Select - activates the mode for selecting objects on the working plane.
- Cut out - allows you to crop the image.
- Magic selection - allows you to "extract" an element from the background, cutting it out. It behaves quite similarly to Photoshop's "magic wand" tool.
- View the model in mixed reality - this button allows you to see the drawing inside an environment in three dimensions, by activating the 3D viewer included in Windows 10, on a “neutral” background or in the surrounding environment (in the latter case, the images captured by the webcam are used).
- Turn 3D view on / off - allows you to enable or disable the three-dimensional view of the work area.
- Zoom - the buttons + e - allow, respectively, to zoom in or out.
- Undo, Redo e Paste - carry out the modification operations indicated in the respective names.
- Drawing area options - calls up the "Drawing area" view.
- Show interaction controls - shows / hides the panel containing the instructions to control the 3D scene using the mouse.
- Reset view - restores the workspace view mode to default values.
- Create a screenshot - take a snapshot of the workspace.
La function bar it has no static content, but varies according to the function and / or object selected: in the Brushes view, for example, it allows you to choose the type of brush, color and transparency; in the 2D / 3D Shapes view, on the other hand, it allows you to select and add elements to the workspace. Also through the function bar it is possible to act on the details of each object in the scene (type of line, opacity, fill color of the shapes, grouping, color and so on).
Add and edit objects

To add an object to the scene, you have to go to the section that contains it (eg. 2D shape) and select it from function bar. Once you have made your choice, “draw” it on the work surface, tracing its size, shape and, if applicable, its inclination.
You can modify the parameters of each object using both the function bar and the buttons that appear along the edges of the object, on the work area; in particular, the latter allow to define therotation angle (along the horizontal and vertical axes, if it is a 3D element) and the depth / spatial position object (always for 3D elements). For 2D shapes there is a button that allows you to Cloning quickly the drawing made.
To apply a sticker or texture to a 3D shape, go to the section Wall Stickers, locate the element of your interest and, after selecting it, click on 3D shape to which to apply it. If necessary, proceed with resizing using the small squares that appear at the edges of the selection.
Of course, you can drag / resize any object as you create it by simply dragging its edges or content onto the workspace. Keep in mind, however, that the modalities of modification between 2D objects / shapes and 3D objects / shapes change: in the first case, once the "drawing" has been created and completed, it is no longer possible to make subsequent changes (if not using a targeted selection ). On the contrary, 3D objects can be created, resumed and modified at any time.
Remember that you can transform a two-dimensional object into a three-dimensional one: to do this, after having "drawn" the 2D element, locate the button Make it 3D on function bar and click on it.
To better control the three-dimensional rendering of objects, I recommend using the button Turn 3D view on / off, the shaped one trapeze located in the Paint 3D edit / selection bar.
Activate the 3D viewer

Once your project has been developed, you can render it and visualize it within a real three-dimensional environment using the 3D viewer Windows. To do this, click on the button Mixed reality located on the bar located at the top and wait for the image to be processed: by default, the drawing will be “projected” onto a scenario made up of images acquired via the webcam. To disable this behavior, move up Disabled l'interruttore Mixed reality located at the top right.
Using the buttons located at the top of the right sidebar, you can adjust the settings related to the virtual environment (hue, lights and rotation), activate / deactivate the display of specific data related to the texture (useful function for 3D printing) or view the project from different angles. If you wish, you can use the drop-down menu Entrainment , located at the bottom right, to “animate” the image. When you are done, you can safely close the 3D viewer to return to the Paint 3D window.
Save or print the job

Once your work is complete, you can access the save and print options via the menu Fillet, which resides in the upper left. In particular, the following save options are available.
- Image - the drawing is saved in two dimensions, like any image or photo. All elements in three dimensions are “flattened” (in jargon, rasterized).
- 3D model - the drawing is saved as a model in three dimensions, which can be imported later in other drawings or opened via the Windows 3D viewer.
- Video - the template is saved as a video. You can choose the type of video (eg MP4) and the size, as well as adjust parameters such as the type of animation to be applied to the drawing, the speed and the number of repetitions. If needed, you can also change the angle and framing.
- Paint 3D project - the model is saved in the form of a project, which can be used and modified later.
The options of Print, on the other hand, there are two: the 3D PRINTING, Which allows to imprint the pattern on paper (using a common printer) in two dimensions; or 3D PRINTING who, through the 3D Builder software, it allows you to start the three-dimensional printing using a 3D printer or an online 3D printing service.
How to use Paint 3D

























