How to download ibis Paint X
To show you how the app works, I must first explain to you how to download ibis Paint X. Before that, however, I would like to point out that although the download of the app is free, to remove the advertisements and unlock all the functions it is necessary to purchase the paid version of the app for 8,99 euros. Clear? Well, then let's proceed with the download of the application.
Android
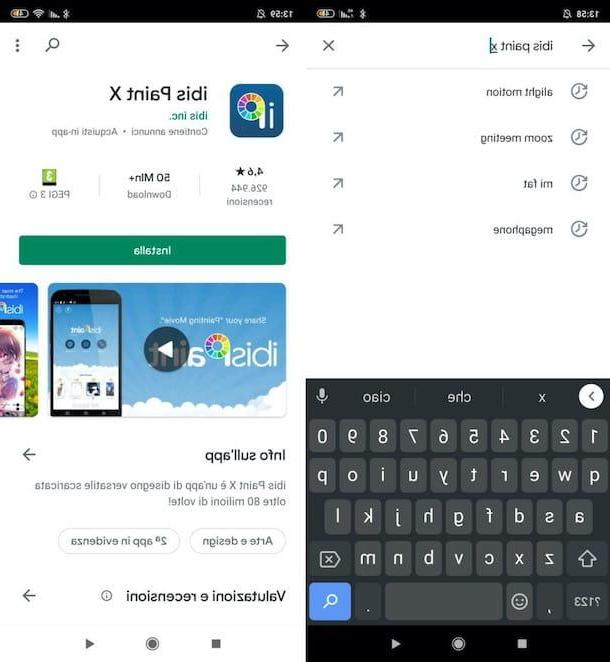
To download ibis Paint X on Android, the first thing you need to do is open the Play Store, by tapping on the symbol of colored triangle located on the home screen or in the drawer of your device (the screen where the icons of the installed applications are present), then press on the search bar located at the top, write "Ibis paint x" inside and tap on the first occurrence that is found.
If you are reading the article from the device on which you intend to install ibis Paint X, you can go directly to its download screen by clicking on this link. Then press on the green button Install and wait for the app installation to start and finish. If you are asked to verify your account and enter a payment method, click on Continue e Ignore, to bypass the request (the app, as mentioned, can be downloaded for free).
In case you are using a device on which there is no Play Store, for example Huawei terminals with AppGallery, you can install the app through alternative stores. For more information on how to proceed, take a look at this other guide of mine, where I speak specifically of Huawei devices (although the instructions in the article also apply to devices from other manufacturers).
iOS / iPadOS

If you want to download ibis Paint X at iOS / iPadOSinstead, you must first open theApp Store, by tapping on the icon "A" bianca his azzurro background located on the Home screen of your device, press the tab Search located in the lower right, write "Ibis Paint X" in search bar that appears on the screen and choose the first available occurrence. In case you are reading this article directly from the device on which you want to install the app, you can reach its download screen by clicking on this link.
To conclude, fai tap sul pulsating Ottieni / Installa and verify your identity with Face ID, touch ID o Password dell'ID Apple.
How do you use ibis Paint X
After you have installed and started ibis Paint X, you can finally let your imagination run wild and make your digital drawings with this app. Let's get straight to the point and see, therefore, how do i use ibis Paint X on Android and iOS / iPadOS.
Android

If you have a device Android, after opening ibis Paint X, indicate how old you are (eg. 0 12-years, 13 15-years or 16 years or older) and accept the privacy policy by clicking on the wording Accetta and inizia. Then follow the introductory tutorial, scrolling through the cards of the latter and press the button Done (in alto to destra).
Next, press on the buttons My gallery e capacitor positive (+) lead (bottom left) to choose the worksheet size between SD size, HD size, PM1:1, PM3:4 and so on.
Once this is done, you will find yourself in front of the ibis Paint X editor. To select a tool from those available in the app, press the icon of the brush (bottom left), select the tool you prefer and adjust its characteristics. To take the example of the instrument Brush, you can adjust its thickness and opacity using the adjustment bars located at the bottom.
Pressing on the cue ball placed at the bottom, however, you can choose the type of brush to use (those marked with a padlock are paid or can be temporarily unlocked by consenting to see the advertisement). If you want, you can also customize the brush using the special function.
To select the color of the brush, click on the icon square and choose the color variant of your interest. By tapping on the god symbol three superimposed squares, then, you can add and delete levels and also customize some characteristics (using the box that appears on the screen).
To start drawing, after choosing the brush of your interest, swipe your finger (or a pencil / pen for touch-screens, if you have one) directly on the worksheet. To color an area of the drawing, on the other hand, tap again the button that allows you to access the working tools and select the symbol of bucket. After defining the fill color using the color selector, touch the area to be colored and that's it.
From the app toolbar, you can also access other tools, such as smudge rubber and the tool text, to be used when needed to fade an area of the drawing, delete a stroke made by mistake and add text.
When you are ready to do so, export the final document by pressing the button ⬅︎ located at the bottom right and selecting the item Save as transparent PNG or that one Save as PNG give the menu check if you press.
iOS / iPadOS

If you have a device iOS / iPadOS, to use ibis Paint X you have to follow the same steps that I showed you in the chapter on Android. After starting the app, therefore indicate your age group (eg. 0 12-years, 13 15-years or 16 years or older) and accept the privacy policy by clicking on the wording Accetta and inizia. After browsing the informative tutorial, then click on the button end (top right) and start using the application.
Now, tap the buttons My gallery e capacitor positive (+) lead (bottom left) to choose the characteristics of the worksheet, by selecting one of the options you see in the screen that has opened (eg. SD size, HD size, PM1:1, PM3:4, Etc.).
Then, tap on the del icon brush (bottom left), choose the tool to use and adjust its characteristics. In the case of the tool Brush, adjusts its thickness and opacity through the two adjustment bars visible at the bottom of the screen. Then press on cue ball located at the bottom and choose the type of brush to use, taking into account that those marked with a padlock are paid (but can be temporarily unlocked by consenting to see advertising videos). If this interests you, you can also create your own custom brushes, by pressing the appropriate button.
Then, also choose the color of the brush: to do this, press on the symbol of square and select the color variant you intend to use. By tapping on the god symbol three superimposed squaresInstead, you can act on the levels by adding new ones, deleting them or customizing their characteristics.
To move on to the actual drawing phase, draw the subject of your interest on the worksheet (using your finger, Apple Pencil or another touch-screen pen / pencil). To color an area of the image created, call up the tools menu and, after selecting the bucket and having chosen the fill color (using the appropriate palette), touch the area on which you want to act.
If necessary, you can also call up other tools from the ibis Paint X toolbar, such as smudge rubber and the tool text, respectively useful for fading an area of the drawing, erasing a wrongly made stroke and inserting text fields. some text. To export the output file, then press the ⬅︎ button (bottom right) and choose the item Save as transparent PNG or that one Save as PNG. Facile, see?
How to use ibis Paint X

























