Preliminary information
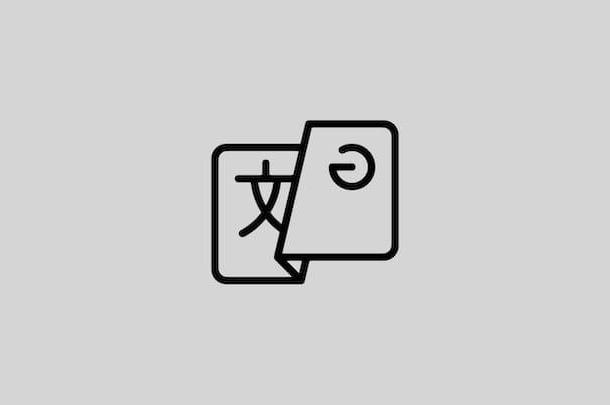
Prima di enter the live tutorial, walking to spiegare how to use Google Voice Translate, there is some preliminary information, regarding the well-known translation service made available by “big G”, which it is my duty to provide you.
First, keep in mind that Google Translate is fully free and is usable by both smartphones and tablets that computer. In the first case it is available in the form of Whatsapp, while in the second case it is necessary to contact the Web version of service.
Having said that, know that with Google Translate it is possible to perform vocal translations in various ways: using the named function Voice, that is, dictating words and phrases to be translated, or the named mode Conversation, which allows two interlocutors to interact with each other by speaking and listening in turn to the translations provided. Then there is also the modality Transcribe, which allows you to dictate words and phrases in your own language and see them transcribed in another.
In addition to vocally, the Google translator can obviously also be used in a "classic" way, by typing with the keyboard the texts to be translated or, again, using the Handwriting. Only on smartphones and tablets, then, translations can also be made by framing texts with the camera device or charging existing photos from the roll. Only from a computer, on the other hand, is the possibility to select text documents in various formats and to receive the related translation.
With regard to supported languages, currently Google Translate is able to translate words and phrases to and from over 100 different languages: find the complete list here, with the related features supported for each language.
How to use Google Voice Translate from smartphones and tablets

You want to find out how to use Google Voice Translate on your smartphone or tablet? I'll explain immediately how to do it. To do this, you must first download theofficial app on your device.
Stai using Android, then visit the relevant section of the Play Store and press the button Install. Stai using iOS / iPadOSinstead, access the relevant section of the App Store, press the button Get, quindi quello Install and authorize the download by Face ID, touch ID o password dell'ID Apple. Successfully, avvia l'app, premendo sul pulsating apri appeared on the display or by selecting the relevant icon which has been added on the home screen or in the drawer.
Now that you see the main Google Translate screen, to take advantage of the voice dictation system, define the language of origin through the appropriate menu, at the top left (you can also enable the automatic recognition idiom), then choose the target language using the menu located at the top right.
After completing the above steps, activate the function Voice, by tapping on the relative icon (Quella with il microphone) that you find in the white box for entering the text at the top, allow the app to access the microphone (if necessary), say the word or phrases you want to translate and, to stop dictation, tap the red button with microphone which is located at the bottom.
Subsequently, you will see the word or phrase you dictate appear in the white box dedicated to entering the text and its translation in the blue box just below. Any alternative translations will instead be visible in the section Alternative translations located further down.
If you want, you can also listen to the translation obtained by tapping on thespeaker attached to the box, or you can search for the text on Google, share it in other apps, view it in full screen and copy it to the clipboard, simply by touching the icon special placed at the bottom right.
I also inform you that at the bottom of the app screen you will find the chronology of all the translations made, which you can possibly decide to save as a favorite, by pressing on the relative icon with the star.
If, on the other hand, you want to take advantage of the conversation translation system, tap on the voice Conversation that you find in the main screen of Google Translate (in the lower part of the box used for entering text), then select the languages spoken by you and your interlocutor, by acting on the drop-down menus at the bottom.
At this point, tap the microphone that you find in correspondence with your language in the drop-down menu at the bottom of the screen and also begins to speak. Once this is done, you will see the text you pronounced appear in the box at the top, while the translation will appear in the bottom box and you will also be able to listen to its pronunciation. If necessary, it is possible to repeat listening to the translation by pressing the icon with thespeaker mail in his correspondence.
Then, hand your smartphone or tablet to your interlocutor, press the icon microphone present in correspondence with the other language drop-down menu, let the other person speak and wait for the text of what has been said in the box above and its translation in the bottom box to appear. Also in this case, the relative translation will be reproduced vocally and you can possibly repeat the listening by pressing the icon of thespeaker adjacent.
If you prefer, you can also decide to enable simultaneous listening of both languages, simply by clicking on the button with the microphone that you find under the heading Both at the bottom of the screen.
Only on Android, you can also take advantage of the transcription function, by tapping on the icon Transcribe, present on the main Google Translate screen. Afterwards, start speaking and you will see the corresponding translation appear on the screen.
If you deem it necessary, you can adjust the transcription settings by tapping on the icon in the shape of ruota d'ingranaggio located at the bottom left and intervening through the menu that appears. From the latter, you can change the font size, you can set a different theme and you can choose to display the original text.
How to use Google Voice Translate from a computer

Are you wondering how to use Google Voice Translate from computer? I'll show you immediately how to proceed, it's a real breeze. To begin with, open a browser with microphone support (eg Chrome) and go to the home page of the service.
At this point, select the language of origin via the drop-down menu on the left (or enable automatic detection by choosing the option Detects language) and that of destinazione via the drop-down menu on the right, then use the voice dictation function as well.
To do this, click on the icon microphone that you find in the box on the left and also start pronouncing words and phrases you want to translate. If in doing so a warning appears asking you to allow Google Translate to use your computer's microphone, you agree to this.
When you finish speaking, press the icon again microphone and in the box on the right you will be shown the translation. If you want, you can also listen to its pronunciation by clicking on thespeaker that you find in his correspondence. Any alternative translations, on the other hand, will appear in a further box at the bottom.
If you wish, you can copy the translation to the clipboard or share it by clicking on the icon that you always find in the box above. To save the translation as a favorite, instead, click on the icon in the shape of star adjacent.
If this should interest you, I inform you that you can also access the history of the translations carried out, simply by clicking on the button Chronology found at the bottom of the screen.
How to use Google Voice Translate

























