Download Blender
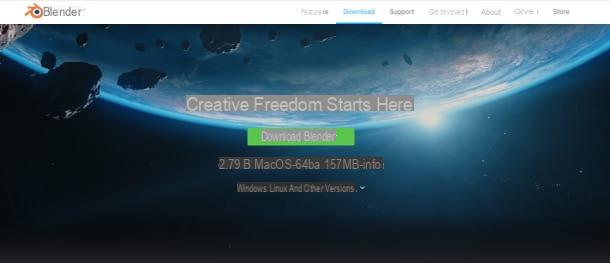
Before explaining to you how to use Blender, it is my duty to guide you inprogram installation. I already anticipate that installing this software is not complicated at all, whether you have a PC Windows that a Mac. Basically, what you will have to do is connect to the official Blender website, download the program installation file, open it and then follow the instructions displayed on the screen to complete the setup: you will find everything explained in detail right below.
To begin with, connected to the download page on the official Blender website and press the green button Download Blender which is located at the top center. The download of the software installation file should start automatically.
When the download is complete, if you use a PC Windows, then open the file . MSI you got, press the button Next, check the box I accept the terms in the License Agreement to accept the software license, press the button again Next twice in a row and, finally, press the buttons install, Yes e Finish.

A Macinstead, open the package .dmg you downloaded from the Blender site and drag the folder Blender in the path Applications of macOS. Then, open the folder Blender, right click on the software icon and select the item apri (twice in a row) from the menu that opens: this operation, which must be done only at the first start of the program, serves to "override" the restrictions imposed by Apple against software from non-certified developers.

Once you have downloaded and installed Blender, you can launch the software and start using it right away. However, if you plan to use it for professional purposes, chances are you will have to resort to the programming language Python (if you are not very familiar with 3D graphics, however, I recommend that you resort to this language when you are a little more experienced).
If you decide to install Python, linked to this page and presses the yellow button Download Python xxx (instead of the "x" you will find numbers corresponding to the current version of the software). Once the download is complete, if you are using a PC equipped with Windows, open the file .exe you got, press the button install Now, Then Yes e Close.
If you use a Macinstead, open the file pkg you downloaded and follow the procedure you see on the screen: then press the button Continue three times in a row, then on the buttons Accept e Install. Insert, below, the Password of the Mac administration, click on the button Install software, wait for the procedure to be completed and, finally, press the button Close.
Use Blender

After installing and starting Blender, you can finally start use the program to familiarize yourself with its extensive set of 3D modeling tools. Even if at first glance the software interface may seem a little too complex or even “messy”, I guarantee you that, as you become familiar with it, this feeling will disappear completely.
As you can see, the Blender interface is divided into some well-defined sections. At the center is theworking area on which the various objects to be modified are placed; on the right there is the panel through which to manage the scenes and the characteristics of the various objects, while on the left there is the panel containing some of the main tools for making 3D drawings, which is in turn divided into various tabs: tool, which contains the main tools to rotate, resize and move the objects in your project; Create, from which it is possible to select the various basic shapes to add in the work plan (Plane, Cube, Cylinder, Cone, etc.); Entertainment, from which objects can be animated, and so on.
When you first start Blender, you will see three example figures: a cube, a lamp and a room. To remove them and replace them with a figure of your choice, press the key A on the keyboard, then the key X and click on your voice Delete that appears on the screen. Now, I suggest you select the unit of measurement from the right panel to use as a reference in your project: then click on the button Scene (the icon depicting the cylinder with the ball and light), open the menu Units and, from the drop-down menu Units Presets, select the reference unit of measurement (eg. Meters, i.e. Meters).

To insert a solid into the work area, press on the card Create present in the panel on the left, find a solid figure you want to model (eg. Cylinder) and presses on it. To model the figure you entered, you will need to change Blender's display mode: then open the drop-down menu Object mode located at the bottom and select the item Edit mode da quest'ultimo.
At this point, the chosen figure will be characterized by some dots (called in jargon vertices): deselect the object by pressing the key again A on the keyboard and click on the icon depicting the square with white dots which is placed in the bottom menu.
Now you can finally shape your figure - do it click destroy on one of the vertices of the object to be modeled, so as to highlight it in orange, and drag the blue / green / red arrow (depending on the direction and shape you want to give the object) by left clicking on it and dragging the cursor to the desired position.

If you want to change the position, size and space occupied by the object you are modeling, open the tab tool located at the top left and choose the action you want to take: Translate, to move the object anywhere in the work area; Rotate, to rotate or flip it or stairs, to resize it.
As soon as you have completed the work, perhaps after adding other objects following the steps I have indicated above, save the project you worked on by opening the menu Fillet and selecting the voice Save da quest'ultimo.
If, on the other hand, you intend to export the work, always open the menu Fillet, select the voice Export from the drop-down menu and select the export format that seems best suited to your needs (eg. .3ds if you want to save it in 3DS format; .stl, if you want to export it in STL format, perhaps to create 3D prints, etc.).
Did you see that it wasn't that difficult to use Blender? Of course, the more you work on complex and articulated projects, the more you will have to familiarize yourself with the countless tools and functions of the program. For this reason, I urge you to keep practicing with it to make further progress. I also suggest you take a look at the video guides that you can find on the official website of the software, because they will be of great help and will allow you to speed up your progress in the world of 3D graphics.
How to use Blender

























