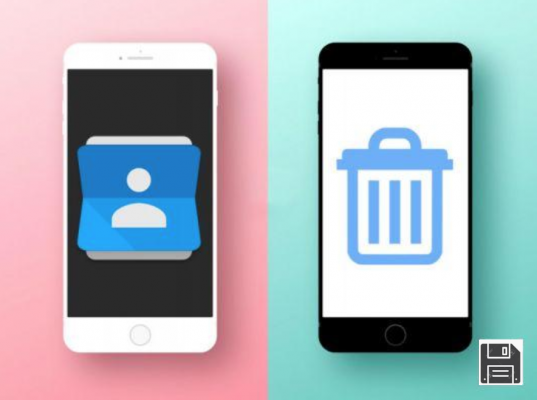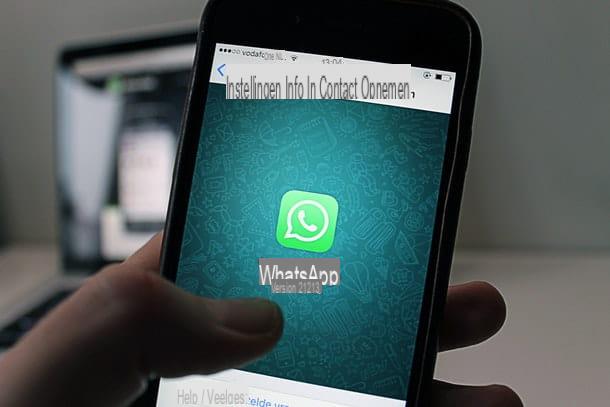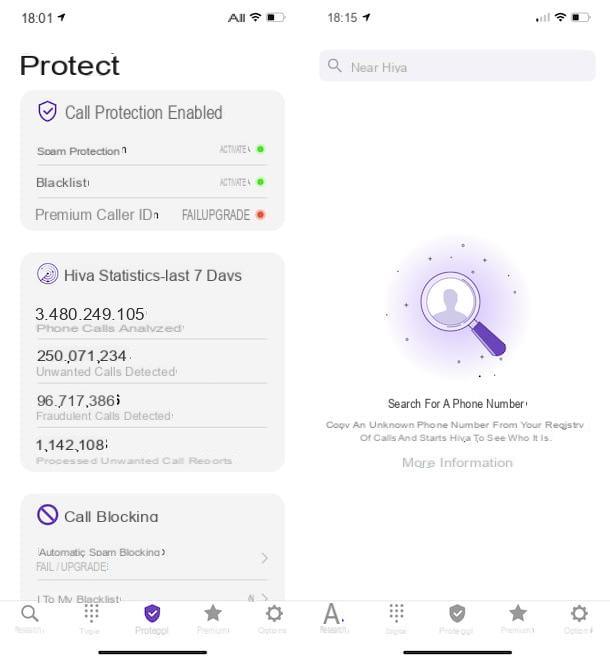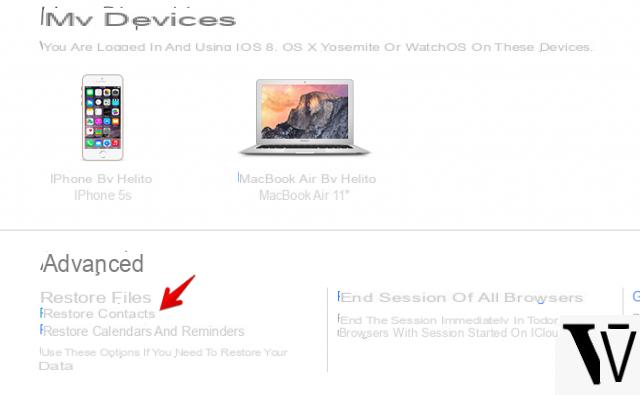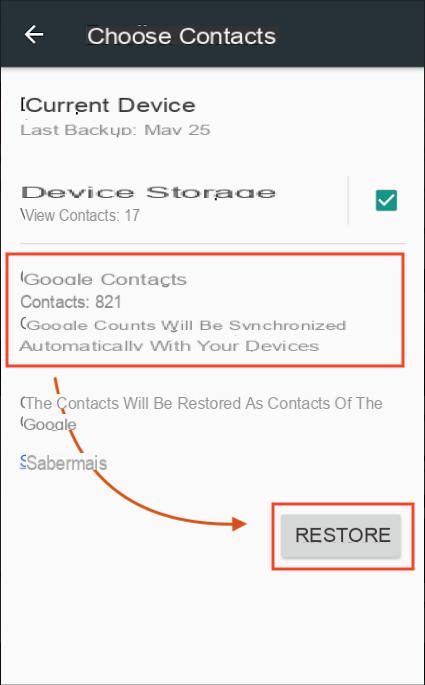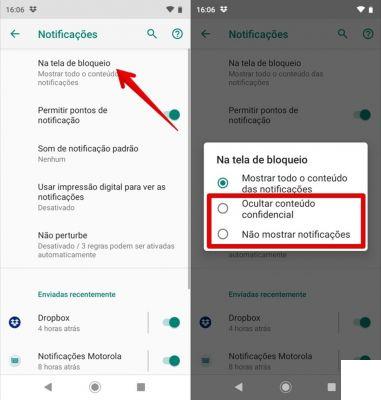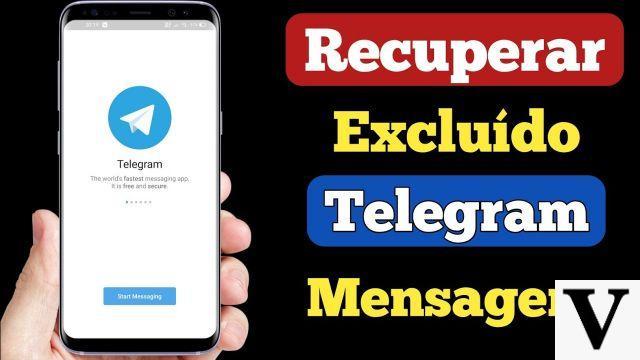From ForDataRecovery, we want to give you Information on How to Recover iPhone Contacts. You will be able to recover files from any Apple device, be it iPhone, iPad,... We will take into account if you have Backup done or not (we recommend you to do it regularly to avoid scares) and you should have at hand your email with the determinant Applications (such as iCloud) open.
How to Recover Deleted Contacts/Numbers
Have you bought a new iPhone and now you want to recover contacts from your old "applephone"? Have you accidentally deleted some contacts from your iPhone and don't know how to recover them? Do not worry, you have come to the right place at the right time.
With today's guide, in fact, we will see how to recover iPhone contacts by transferring them to a new terminal or by taking advantage of the recovery features offered by iCloud, Apple's cloud platform on which iPhone contacts are automatically synchronized (unless otherwise set by the user). I assure you that these procedures are extremely simple to perform, you just have to choose the one that best suits your needs and put it into practice.
So, what do you say, are you ready to start? If your answer is yes, take five minutes of free time and try to restore your address book by following the instructions below. I performed the tutorial using an iPhone 6S upgraded to iOS 9.x, but the steps to follow are more or less the same on all versions of Apple's smartphone and all the latest iOS versions. Happy reading and good luck with the contacts reset.
Recover contacts on a new iPhone (iCloud)
Restore iPhone Backup
If you want to know how to recover iPhone contacts to transfer them from the old iPhone to the new model of "apple phone" you bought, all you have to do is to harness the power of iCloud. Apple's cloud platform automatically stores backups of your data and settings online, and you can set your new iPhone to download a backup of your old phone (including your address book contacts).
To restore a backup from iCloud, all you have to do is turn on the new iPhone and follow the initial setup process until you are asked if you want to set up the handset as a new phone or restore a backup from iCloud. Select the latter option, choose the most recent backup available for the device and start the data sync.
Once the operation is complete (it may take a while for everything to download!) you will find not only your old contacts in the new iPhone's address book, but also all the apps and data you had on your previous phone.
If your iPhone has already been activated but you want to initialize it to restore an iCloud backup, go to Settings > General > iOS Restore , click on Initialize content and settings, type your phone's unlock code and click on the Initialize iPhone button at the bottom.
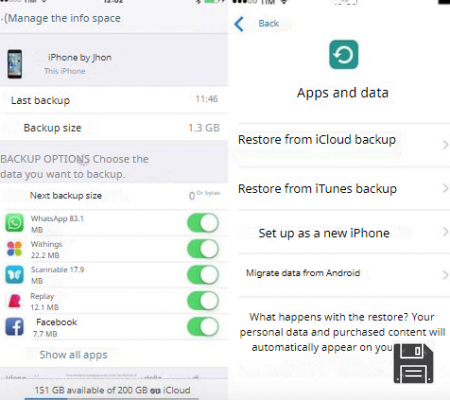
If you have backed up your iPhone to your computer in the past, you can also restore your "applephone" contacts via iTunes. Just connect your device to your PC/Mac, wait for iTunes to start, select the iPhone icon on the top left and choose the backup you want to restore from the Restore from this backup drop-down menu.
If the iPhone has already been initialized, you can restore it and then restore the backups saved on your computer by selecting the item Summary from the left sidebar and clicking the Restore Backup button located at the top right. Then click the Restore or Restore and Update button, accept the iOS Terms of Use and wait patiently for the latest iOS version to be downloaded from the Internet and installed.
For the whole process to be successful, you must disable the Find My iPhone feature from your phone by going to Settings > iCloud > Find My iPhone in iOS, turning off the Find My iPhone switch and typing your Apple ID password. For more information on the procedure, see my tutorial on how to restore iPhone.
Recover iPhone Deleted Contacts/Phones from iCloud.
As mentioned above, all iPhones associated with an Apple ID sync your address book contacts with iCloud by default. This means that if you need to, for example, if you accidentally deleted some contacts from your iPhone, you can use iCloud's restore features to restore your address book to a previous state and re-sync the deleted contacts with your "applephone".
To restore your address book via iCloud, go to iCloud.com from your computer and sign in with your Apple ID. When you're done, click on your name at the top right of the screen and select iCloud Settings from the menu that appears.
Next, scroll to the bottom of the page and click Restore Contacts on the left. Next, locate a recent backup you want to restore, click the Restore button next to its name and confirm that you want to restore the address book by clicking the Restore button located in the center of the screen. In a short time, your iCloud address book will be restored to the selected date and synced back to your iPhone. In case of any problems, you can restore iCloud address book to its original state using the backup that the service will automatically generate during the restore.

Recover iPhone contacts from Gmail
If you have decided to sync your iPhone contacts with Gmail instead of iCloud, you can recover the state of your address book by taking advantage of the restore feature offered by Google.
Don't know what I'm talking about? Then log in to google contacts service right now and click the More > Undo Changes tab on the left sidebar. Next, choose whether you want to reset your address book to 10 minutes, 1 hour, yesterday, 1 week or a custom date (you can go back up to 30 days). Then click the Confirm button and you're done.

Recovering iPhone contacts from a VCF file
If you exported a VCF file with the address book from your old iPhone (there are many applications to do this) or from an Android terminal (same thing), you can transfer the contacts on your "apple" simply by sending you the VCF file by email and opening it with the iOS Contacts application.
Once you have received the email with the VCF file, simply open it in Mail, click on the attachment icon and select the Add all contacts xx option in the screen that opens. All the contacts in the VCF file will be automatically imported into your iPhone address book and then synced with iCloud or other online services associated with your device.
If you do not use Apple Mail but another email client (for example, Outlook for iOS), open the message containing the VCF file, click on the share icon, select Open in/Open in and click on the Copy to Contacts icon located in the first row of the menu that opens.