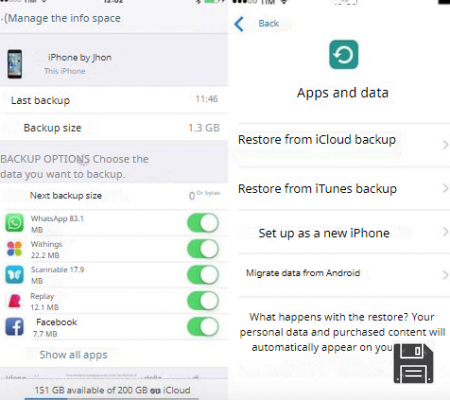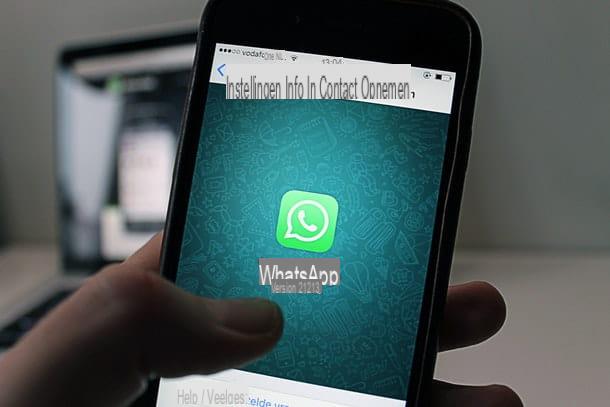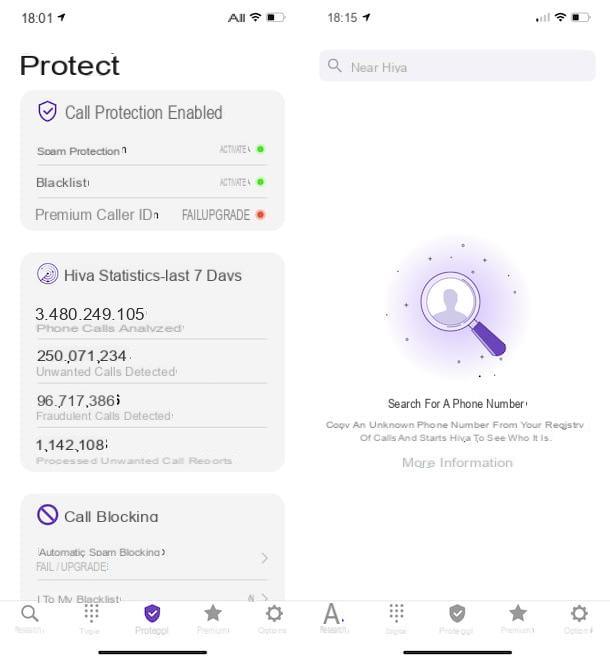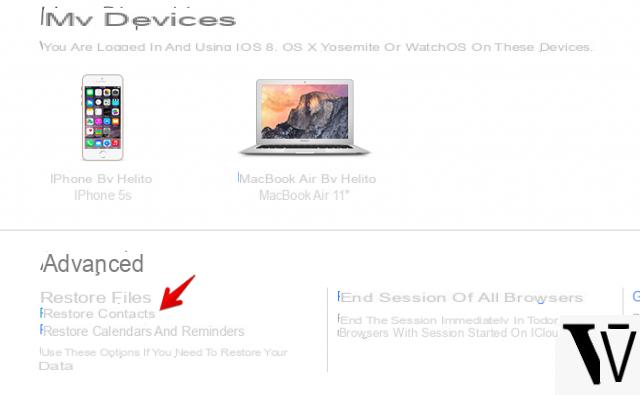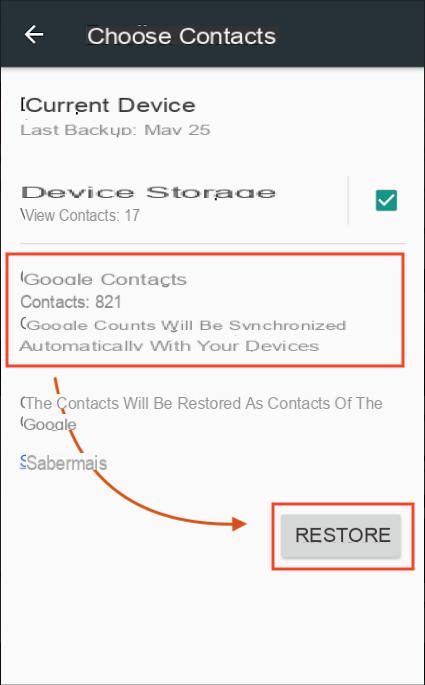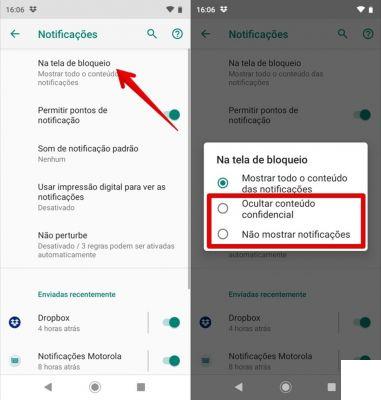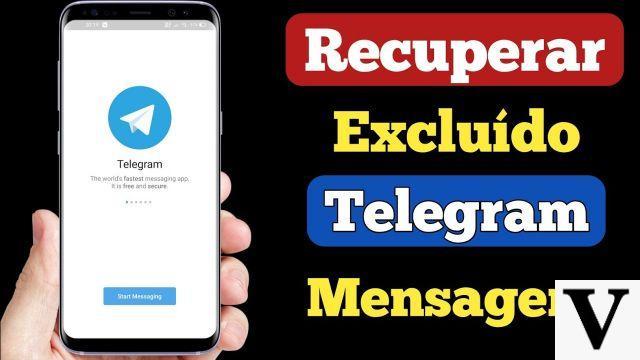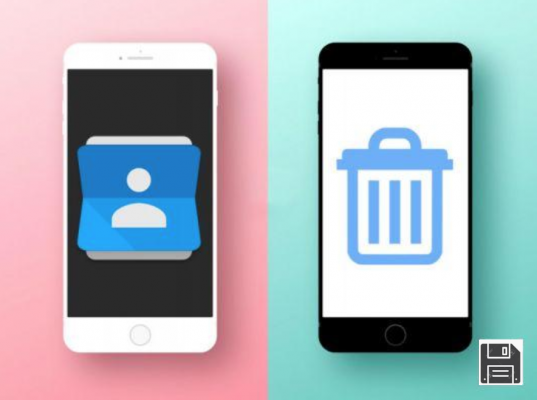
You've just received a call that really upset you, and in the heat of the moment, you accidentally deleted the entire call log of your smartphone. You also lost a precious phone number that you hadn't yet saved in your address book, since you promised to do so as soon as you had a free moment.
Since you don't remember the phone number at all, you immediately got desperate and are already thinking about how you'll have to jump through hoops to find the precious contact. Is that really true? Then don't worry: you've come to the right place, at a time that couldn't be better. If you want, in fact, I can help you recover a deleted number from the call log in a few simple steps, using free tools that you can freely download from the Internet and that, given their ease of use, you can use even if you're not very familiar with computers.
All you'll need, in most cases, will be a Windows computer or a Mac and a USB cable to connect your smartphone to it: once you've collected everything you need, you'll just have to follow the procedures that I have enclosed in this tutorial to try to recover the precious number lost in a moment of distraction. Good work and good luck!
How to recover a deleted number from the Android call log
If you own an Android device, this is the section for you: in the following lines, I intend to explain how to recover the lost number both by accessing the manufacturer's account possibly associated with your device (which often is able to save this type of information), and through the Dr.fone data recovery program for computers.
Recovery via manufacturer's account

On many modern Android smartphones, in addition to the classic Google account, you can use an account provided by the phone manufacturer: this profile, among other things, is usually able to synchronize on a cloud space even the call log. If, when you first started your smartphone, you correctly activated an account at the manufacturer's site, you can try to follow a very quick and effective way to access your call log again and recover the lost number.
This procedure may vary from manufacturer to manufacturer, but the general steps you need to follow are very simple: generally, you just need to log in to the specific website or app for your personal account (e.g. Mi Cloud for Xiaomi devices), access your cloud space, and check that call log is available among the options there.
For example, on Xiaomi smartphones, Mi Account is available, which offers the ability to save your call log and retrieve it via the dedicated Mi Cloud cloud service. Before you do anything, though, I suggest you check if call log sync is enabled on your phone by tapping on the Settings icon and going to the manufacturer's account section (e.g. Mi Account): scroll down the next screen until you find the Call Log item and make sure it says Enabled.

If this is the case, you can try to recover the lost number by visiting the manufacturer's cloud service website (Mi Cloud, to continue in my example related to Xiaomi devices): after opening the page in question with any web browser, click on the item to login (e.g. Sign In with Mi Account) and enter, when prompted, the login credentials to the account associated with the smartphone. Once in your personal area, click on the Messages button and open the Call Recordings menu at the top to immediately access the call log: easy, right?
Although the steps I've described are specific to Xiaomi and Mi accounts, the procedure is very similar for all other smartphones that have an account with the manufacturer, such as Samsung, LG and Huawei.
Recovery via Dr.fone

If your manufacturer doesn't provide the ability to associate a custom account with the smartphone you own, or if you didn't do the procedure during initial setup, you can still attempt to recover the call log on your Android smartphone using a free program like Wondershare Dr.fone.
To use it, however, you need to have previously activated the USB Debugging feature on the smartphone you intend to act on: open the Settings app, go to the About phone section and click on the Build number item for 7 consecutive times, until the development options are unlocked. If you have Android 8.0 or later, you can find the same item in Settings > System > About phone. After that, go back to the Settings screen, go to the Developer Options menu and enable USB Debugging by clicking the checkbox or toggle, and then accept any subsequent warnings.
Now, go back to your computer and go to the Wondershare Dr.Fone main page, click on the Free Download button in the middle and wait for the installation file to be downloaded to your computer. After that, run the above mentioned file (i.e. drfone_recover_setup_fullXXXX.exe) to install the program on your computer.
If you have Windows, click on the Install button located in the middle of the window and wait for the process to be completed. If you have a Mac, click the Agree button to confirm that you agree to the license terms of the program, and then drag the Dr.Fone program to the Applications folder on your Mac using the icons located in the window that appears next.
Once the setup phase is complete, launch the program from the Windows Start menu (the flag-shaped icon located at the bottom left of the screen) or from the macOS Launchpad (the rocket-shaped icon attached to the Dock bar) and, when prompted by the program, connect your smartphone to the computer via USB, taking care to do this while keeping the screen unlocked.
Once the phone has been recognized, click on the Recover button and carefully follow the instructions shown on the screen: generally, all you have to do is click on the Recover Android data item, and then accept all the permission requests that appear on the smartphone's screen.

Next, the program should start scanning the internal memory and the microSD card and show you a window from which you can choose which data to recover: make sure to leave the check mark next to the item Call Log, then click the Next button. If everything went well, the program will show a warning window regarding the operations that will be performed, with the indication to complete the procedure only if the smartphone in question has at least 20% charge remaining: when ready, click Start to begin the procedure of thorough scanning.
I recommend that you do not perform any other operations on the computer during this procedure, nor touch the Android device: the scan may take up to several minutes, during which the phone may reboot on its own, even several times. Don't worry, this is normal and part of the process.
Once the scan is complete, click on the Call History. Call History in the left sidebar to see all the calls recovered by the program and, once you've selected the number you're interested in, click the Recover for Computer button to save it locally to an easily readable file.
How to Recover Deleted Number from iPhone Call History
Do you own an iPhone? No problem: you can use the Dr.fone recovery program, mentioned above, to extract the entire call log from a backup stored in iCloud or iTunes, or by performing a recovery operation directly from the smartphone memory.
Recovering from iCloud Backup

The easiest way to recover a deleted number from the iPhone call log is by using the iCloud backup, if it is available: Apple can keep the information you are looking for up to 4 months, so if you act quickly, you have a very good chance of finding the numbers you are looking for.
First, make sure that iCloud automatic backup is enabled on your iPhone: click on the Settings button, then Accounts & Passwords and finally iCloud. Scroll down the next window until you find the iCloud Backup item and make sure that the word Yes appears next to it.

At this point, start the Dr.fone program (I explained how to download and install it in the section on Android) without connecting the iPhone to the computer (not necessary), click on the Recovery button and, in the following windows, click on the items iOS Data Recovery and iCloud Backup Restore.
After that, enter your Apple ID in the next window, click the Sign In button and wait for Dr.fone to show you all the backups of the iPhone(s) you own: choose the most recent one (or, at least, the one where you're sure you still have the number you're looking for) and click the Download button in its correspondence.

The program, at this point, will ask you what data to retrieve from the backup: for the purposes of this guide, simply place a checkmark next to the item Cron. Call. For the purposes of this guide, simply check the box next to the item Call History, click on the Next button and wait for the download of the necessary file to be completed. Finally, you simply need to select the numbers to be recovered and click the Recover button to save the list to your computer.
Recovery from iTunes backup

Never turned on iCloud backup because you prefer to create automatic backups using iTunes? No problem: with a technique quite similar to the one we saw earlier, you can easily recover the phone number you're looking for from one of these files.
First of all, install the Wondershare Dr.fone program on the computer that contains the iTunes backups, as I showed you earlier, start it and, without connecting anything to the computer, click on the Recover Data and Recover iOS data buttons, and then select the item iTunes Backup Recovery from the side menu of the next window.
At this point, choose the most appropriate backup (using the date, if necessary) among those proposed and click on the Start Scan button to allow the program to find all the files inside. Finally, click on the Cron. Call menu located on the left navigation bar, choose the numbers you want to recover from the call log and press the Computer Recovery button to finalize everything.
iPhone Recovery
If all the previous methods didn't work because you don't have any backups to recover from, you can try one last way: find the lost number by fetching it directly from the deleted iPhone data.
So, if you have an Apple phone with iOS 10.3 or higher, act as follows: first, if you haven't already done so, download and install iTunes on Windows following the instructions I've provided in this guide; on macOS, however, this step is not necessary, as the program is already installed on the operating system.
Next, download and install Wondershare Dr.fone, launch it, connect youriPhone to the computer using the included Lightning cable and click on the Recover button that appears on the computer screen.
Then, click on the iOS Data Recovery and iOS Device Recovery buttons, click on the name of your iPhone, place a check mark next to the Call History item located in the panel, and then click on the Recovery button. Call History located in the Deleted data from device box and then press the Run scan. button to scan the internal memory of the iPhone: please note that this may take several minutes.
When it's done, Dr.fone should show you the entire iPhone call log, including the numbers you deleted by mistake: if not, make sure to select the Call History section from the left sidebar. Finally, choose the numbers you want to recover and click the Computer Recovery button to save them to a file.
What do you say? While you're at it, would you also like to try recovering other files deleted from iPhone by mistake? Then I think I have just the thing for you: take a look at my guides on how to recover deleted files from mobile phone and how to recover deleted iPhone photos, I'm sure you won't regret it!