From ForDataRecovery.com we want to offer you all the information you need to recover your Google Chrome bookmarks. If you want to know all the steps to follow to get them back, don't miss our post !
Have you unintentionally uninstalled Google Chrome and now you can no longer recover the sites you saved as bookmarks? Would you like to reinstall Chrome after some malfunctions you are experiencing but, before continuing, you would like to make sure that your bookmarks are preserved so that you can restore them when you need them? No problem: in both cases, if you want, I can help you.
In fact, the purpose of this tutorial will be to show you how to recover bookmarks from google chrome. The operation can be easily performed both on a computer and on a smartphone and tablet. But I warn you: in case you are trying to recover bookmarks after deleting Chrome, if you have not previously backed them up (in the cloud or locally), I cannot guarantee that you will be able to recover them. In fact, if you have deleted them and immediately closed the browser, unfortunately I must inform you that it is very difficult to restore them.
That said, I would say don't delay any longer and take action. So I just want to wish you a good read and best of luck in finding your Chrome bookmarks on all the devices you care about.
index
- How to recover bookmarks from Google Chrome: computer
- How to retrieve bookmarks synced with Google Account
- How to recover Google Chrome bookmarks from hard drive
- How to export bookmarks from Google Chrome
- How to recover bookmarks from Google Chrome: smartphones and tablets
- How to recover bookmarks synchronized with Google Account
- How to recover bookmarks from phone memory
How to recover bookmarks from Google Chrome: computer
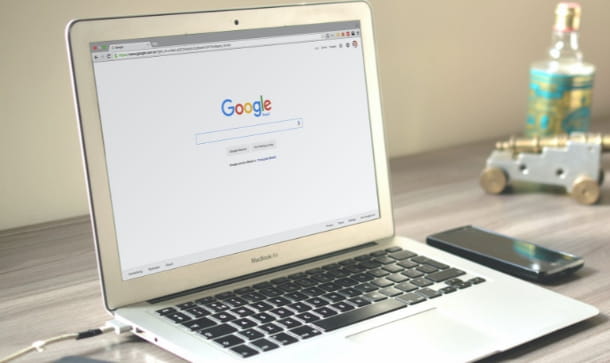
If you agree, I would start by telling you about the options available to you to recover bookmarks from Google Chrome on computer. In this case you can act directly from the browser itself or from your computer's hard drive. In due course, I will also show you how to export bookmarks. Read on to learn all the details about the procedures.
How to retrieve bookmarks synchronized with Google Account

When you use Chrome, you have the ability to sign in with your Google account: in this way, the sites on which you register favorite - along with the rest of your browsing data - can be connected directly to your account and automatically synchronized on all devices on which you install Chrome by logging in with the same account.
The linking of favorites (and other browsing settings) to the Google account is done through synchronization. Therefore, if this option was previously enabled for your account, simply sign in to Chrome to find your bookmarks. To perform this step, simply launch the browser in question and click on the Start button located at the top right.
Then, enter your Google account credentials (see here if you have forgotten them) and press the button twice in a row ahead, sign in. How to say, you have to use Chrome on another computer and want to know how to enable the synchronization of favorites so you can retrieve them later?
I'll settle you right away, it's an almost banal operation in its simplicity. Once you are logged into Chrome, as I explained above, click on the icon Your Profile, top right (if you have never set up a profile picture before, it will have the initial of your account name). At this point, just press the button Turn on synchronization from the menu that opens and finally click on the button If I accept to confirm the operation.
To make sure that your bookmarks are among the items synchronized by Chrome, press the ⋮ button located at the top right and select the item settings from the menu that opens. On the next screen, go to Google Sync & Services > Manage data to sync and make sure it is checked Sync all or, if you don't want to sync all data, in the bookmarks voice.
See how easy it is? Your bookmarks will automatically sync and you will find them on every device you sign in with your Google account.
How to recover Google Chrome bookmarks from your hard drive

If you have mistakenly deleted your bookmark from Chrome you still have the option to recover them from your computer's hard drive. However, I must warn you that this is only possible if you have not yet restarted Chrome since the deletion took place, that is, if the browser has remained open. If you also use another computer to browse with Chrome and if even by following the steps I am going to list below you cannot recover your bookmarks, try repeating the same procedure on the other computer you use.
Also, for everything to work correctly, you must first make sure that the synchronization of Chrome bookmarks with your Google account is active, so I invite you to read the previous chapter for instructions on how to perform this step. If you are using a computer on which Windows is installed you will need to continue using the file explorer tool of the operating system in question. To start this tool, simply click on the cardboard icon at the bottom of the taskbar.
Once you have opened File Explorer, click on the Show tab (at the top) and, from here, click on the box next to the Hidden Items entry at the top right to check it (if it is not already present). Later, click this box again to disable the display of hidden files and folders.
At this point proceed by opening the path Local Disk (C:) > Users > [username] > AppData> Local> Google > Chrome > User Data > Default (if the Default folder should not be present, open the Profile 1 folder).
If, instead, what you use is a Mac, proceed by opening the Finder (the smiley face icon you find in the Dock). Then press the key combination cmd + shift + [.] (the dot key) to enable the display of hidden files and folders (you only need to press this key combination again later to disable the option). Once these steps are complete, continue with the Finder to open the path Macintosh HD > Users > [username] > Library > Application Support > Google > Chrome > Default (if you can't find the default folder, open the Profile 1 folder).
In the path folders I have indicated you should find two files: the first one is called Favorites is secondo Bookmarks.bak. Continue copying these two files to another location of your choice (you will need these files in case something goes "wrong") and keep open the folder from which you copied the files. You can now close Google Chrome and, once you have done this last step, go back to the folder from which you copied the above files and delete the file named Favorites (do not delete the file for any reason Bookmarks.bak).
At this point, make a copy of the file. Bookmarks.bak, in this same folder and rename it Favorites (to perform this step click the correct mouse key on the file in question and click on the Rename item, then type a name and press the Send key). Once this is done, momentarily disconnect your computer from the Internet.
Now, re-open Chrome and continue exporting Chrome bookmarks by creating an HTML file. To perform this step, simply click on the icon ⁝, at the top right, click on the item bookmarks and, from here, click on the entry Bookmarks Management raised the sinister.
In the window that opens, press the at icon at the top right and click on the item Export bookmarks and try to remember the location where you save the HTML file created in this way. Now connect to the Internet again and, to complete the procedure, import the bookmarks saved in the HTML file as I will explain in the second part of the next chapter.
How to export bookmarks from Google Chrome

Chrome also gives you the option to export your bookmarks to an . HTML FILE. You will need the latter, for example, to "transfer" your bookmarks from one Google account to another. To do this, you must first have enabled the synchronization of your Chrome usage data with your Google account (I explained how to do this in this chapter).
Once you have started Chrome and logged in by pressing the Start button at the top right, proceed by clicking on the ⁝ icon at the top right and, in the menu that opens, click on the Bookmarks item. From here, move to the menu on the left to click on the Bookmark Management item. On the page in front of you, click on the at icon at the top right and continue by clicking on the Export bookmarks item in the menu. Done! You will now have an HTML file with all your favorites: save it in a safe place if you intend to import them to another Google account.

Do you also want to know how to perform this last step? No problem, I'll be happy to explain it to you. Once you have opened Chrome and logged in with the account to which you want to "transfer" the bookmarks included in the HTML file downloaded earlier, click on the ⁝ icon at the top right. At this point, click on the bookmarks item and, from here, click on the Import bookmarks and settings entry in the menu that opens on the left.
Then click on the drop-down menu present in the open box and then click on the Favorite HTML Files item in the list. Finally, click the Choose File button and insert the HTML file you downloaded earlier. A no-brainer, right? To find your newly imported bookmarks, click on the " icon at the top right of the bookmarks bar, scroll down the list and click on the import item.
How to recover bookmarks from Google Chrome: smartphones and tablets

As you probably already know Chrome is also available on Android and iOS / iPadOS devices. Also in this case, as I explained above, you can retrieve bookmarks from your browser through the synchronization of your Google account. Read on to find out all about it.
How to retrieve bookmarks synchronized with Google account

If you have previously enabled synchronization with your Google account in Chrome, you just need to log in to the browser with the same synchronized account to find yours bookmark. To perform this step, once you have launched the Mountain View home browser application, tap the ⁝ icon at the top right.
After that, tap on the Settings item and, from here, press on the Sign in to Chrome item. Then enter your Google account credentials (see here if you have forgotten them) and press the button twice in a row to log in. You should now find the bookmarks by pressing the ⁝ icon located in the upper right corner and then tapping the bookmarks item.
If you intend to enable synchronization on your Google account to find your bookmarks later, sign in with your Google account in Chrome as I just showed you and then tap the ⁝ icon at the top right. From here, tap the Settings item and then click on the Google Sync & Services item. Finally, tap the switch next to the item Sync your Chrome data to enable the option. From the settings you can also choose whether to sync everything or just some items, including and bookmarks.
Easy, isn't it? This way, every time you add a bookmark you will be able to find it on all devices where you are signed in with the Google account where you have enabled synchronization.
How to recover bookmarks from phone memory
Are you wondering how to recover google chrome bookmarks from internal phone memory? In this case, you should know that similar to what happens on Windows and macOS, on Android browser bookmarks are saved in a specific path . However, I must inform you that if you have not unlocked root permissions on your device, you will not be able to access the folder where the files related to bookmarks are saved.
However, if you intend to perform this procedure just to retrieve the favorites, I think I should advise against it, given the complexity of the process to obtain root permissions (and also because, in most cases, rooting invalidates the warranty of your smartphone or tablet and increases security risks). Also, even if you do get the permissions, the chances of getting your favorite files are pretty slim.
That said, if you have previously rooted your device, you can use any file manager or connect your phone or tablet to your computer to explore the path. Internal shared memory> Android> data> com.android.chrome> app_chrome> default/bookmarks within which you should find the files with Chrome bookmark related files.


























