What are HEIC files
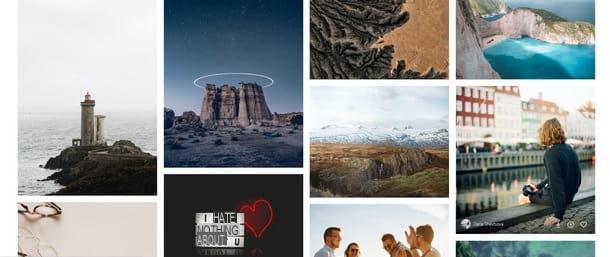
Before seeing in detail how to open HEIC file, I guess you want to know more about this type of file and its main features.
Well, you must know that with the acronym HEIC it refers to an Apple-adopted version of a multimedia file format called HEIF, whose acronym corresponds to the name High Efficiency Image File Format.
This image file format was developed and released in 2017 by the joint technical committee of the ISO and IEC organizations, called MPEG, whose purpose is specifically to find practical solutions and applications for the digital representation of audio and video content.
The HEIF (or HEIC) format was therefore developed to contain and compress both images and image sequences (frames) with modern algorithms. But now you are wondering: why use this format and not, for example, the classic JPG (or JPEG)?
The answer is all (or at least mainly) in the "weight" of the photos. HEIC files allow you to save images of even higher quality than classic JPEG images (a format that I remember dates back to 1992) but occupying half the space. If adopted appropriately, the HEIC (or HEIF) format could therefore allow you to save double the number of images without having to increase the storage space on smartphones, tablets and PCs.
Another advantage directly appreciable by the end user lies in the ability of this new format to contain a greater number of animations than the GIF format, which means being able to enjoy animated images with more frames and of better quality.
I would like to clarify, however, that despite the undoubted advantages provided by the adoption of this format, in no way will it lead to the total abandonment of the JPEG format, so widespread and used that for many years to come it will be supported by devices.
On the other hand, the support for reading and writing images in HEIC (or HEIF) format requires some knowledge and tools more than those you are currently used to using. For example, the format is not natively supported by Windows. Do not worry though, in this guide I have set out to tell you about the most practical methods to open HEIC files even from the Microsoft operating system.
Finally, I confirm that HEIC files are now supported by Apple devices with iOS 11 or above, by Android devices with Android 9.0 Pie or above and by Macs with macOS 10.13 High Sierra or above. However, even in these cases it is possible to discover some tricks of use more. So let me explain in more detail the use of this format on all devices.
How to open HEIC files on PC

Now that you have a clearer idea of the HEIC format, you are ready to delve into the practical aspect that interests you most, that is how to open HEIC file on PC. The goal is to view the images saved with this new format, exactly as you already do with JPEG, PNG and so on, and below you will find explained just how to do it on all the most popular versions of Windows. Just use the right tools.
How to open HEIC files on Windows 10

If you are a user of Windows 10 and you want to open files in HEIC format, know that fortunately there is an official and rather practical method to be adopted to succeed in the intent. Thanks to'Windows 2018 April 10 UpdateIn fact, it is possible to obtain support for HEIC files at system level (through a specific free plugin).
The first step you need to take, therefore, is to make sure you have updated Windows and to use at least Windows 10 version 1607: if you don't know how to do it, consult my guide dedicated to the topic.
After checking the update, you can proceed with the installation of the official plug-in to open HEIC files on Windows 10. Therefore, connected to this page of the Microsoft Store, click on the button to get the plugin, accept thestore opening and click on Get, to start the software download and installation. You may also be asked to sign in with your Microsoft account.
Now everything is ready to open the HEIC file, then access the folder that contains these files and very simply open them as you normally would with a double click on their icon. If the installation of the HEIF extension was successful, you will see the images as you always did with those of other formats.
Finally, I would like to point out that by doing so, the files in HEIC format can also be opened with the classic Paint program, normally pre-installed in Windows, or, if you prefer, with a more advanced graphics program.
How to open HEIC files on Windows 7
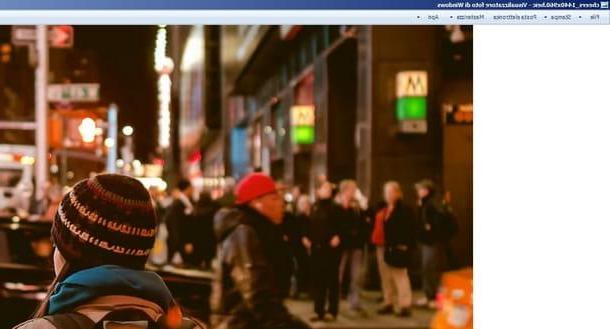
If you want to know and learn a way to open HEIC files from your PC with Windows 7, I'm happy to tell you that there are gods external plugins capable of handling this new format, for example CopyTrans HEREIN which is completely free for non-professional use and allows HEIC files to be opened with any image viewer.
To download CopyTrans HEIC, connect to the plugin's official website and click on the button Download. After a short wait, the download will start automatically: at the end, double click on the installation file called CopyTransHEICforWindowsv [version number] .exe and click on the tasto Run.
You have thus started the short installation procedure of this plugin: complete it by clicking on the button Yes, then on the key NEXT and, after placing the check mark next to the item I confirm that I am installing CopyTrans HEIC for personal use, click the button again NEXT e poi quello Install. Finally, agree to reboot the system.
At this point, you should be able to open HEIC files without problems with any image viewer program. But that's not all! By right clicking on a file in this format, in fact, in the context menu you will also find an option for convertirlo in JPEG with CopyTrans. Convenient, right?
How to open HEIC files on Mac

A Mac and the photos of your iPhone or your iPad are now taken and stored in the new HEIC format, the best solution to make them compatible with your computer is to update it to macOS 10.13 High Sierra.
If you have recently purchased your Mac it is very likely that it is already equipped with this or a later version of the Apple operating system, however I would still suggest you do a quick check and possibly proceed with the update following the correct procedure that I have described in my tutorial dedicated to the topic.
With your updated Mac, opening HEIC files is done with the classic double-click on the file. Nothing easier. Despite this, you may still need to convert HEIC images to JPEG in order to make them compatible with other devices in your possession, or to exchange photos with friends and family.
In this case the solution lies in the use of a converter and what I recommend is to use the one integrated in the application Preview. That's right, the same tool that maybe you usually use for images as it is integrated into macOS.
To convert a HEIC image to JPEG from macOS proceed by opening the file with Preview, then click on the menu Fillet (top left) and select the item Export from the latter. Now choose the format of the conversion by clicking on the drop-down menu Size, set the quality you want from the option below and when you are done click on the button Save.
Compliments! By doing this, a copy of the converted image will be created in the folder of the original file, immediately available for transfer to other devices.
How to open HEIC files on Android

You have a device Android and want to open files in HEIC format on the latter? Do not worry, there is a way to do it and it is not even a very difficult procedure to carry out. To be honest, if your device is updated to at least version Android 9 (Noto anche come Android Pie) you should already be able to open HEIC files. If you feel you have not updated your smartphone or tablet, or are simply not sure which version is installed, I can recommend you to follow my tutorial dedicated to the subject.
In any case, you may also have an Android device that is not upgradeable to version 9: in this case you need to resort to workarounds, such as some conversion apps. In this regard, one of the simplest methods to open HEIC files from Android is to use the Dropbox cloud storage service. I have already explained to you how it works for data storage in my guide dedicated to the topic, but its practicality also extends to opening HEIC files.
In fact, after installing and uploading HEIC files to Dropbox following the procedure I explained to you in my article, you can open the app on your Android device and then browse the shared folders and open the HEIC files present in them.
Clearly, the Dropbox method is suitable for opening HEIC images but not for saving them directly on the device (because opened with the classic image viewer would not be compatible). You've probably noticed yourself that if you save HEIC images from Dropbox, they no longer open. Same thing if you try to use Dropbox offline.
What solutions are there then? Well, a practical solution would be to take a screenshot of your device while holding the HEIC file open with Dropbox. While a second method, and this is what I want to tell you about now, involves the use of an image conversion app.
The app in question is And here to JPG Converter Free, available on the Play Store at no cost. Download it by connecting to the Play Store by tapping the icon on the Home screen or in the app drawer of your device (the one with the arrow colored with Google's colors) and pressing the search bar up. Then write the name And here to JPG Converter Free and tap on the first result of the search preview.
Install the app with a tap on the button Install and at the end of the upload tap the green button apri. When the app is open, it immediately asks you for consent to access the media files, then proceed by tapping the button CONSENT.

To convert the HEIC file, press the key Select File of the app, then navigate in the gallery folders of your device to the one where you saved the HEIC images and tap on them. After selecting files, press the key SELECT placed at the bottom. With the files selected, you just have to tap on the button Convert (center) to start the conversion.
After a short upload, you will be shown the preview of the converted file, on which you can also press to enlarge it to full screen. Now, going to your device's Gallery you will find a new folder in AlbumCalled But here-To-jpg-Converter, where the app saves all successful HEIC file conversions.
How to open HEIC files on iPhone and iPad

As I mentioned in the first chapter of this guide, the HEIC format was first adopted by Apple as the type of file to be used to save photos taken by iPhone and iPad. It goes without saying that if you have updated your Apple device, compatibility with HEIC files is guaranteed.
More precisely, iPhone and iPad compatibility with this format was introduced with the update to iOS 11, therefore, from this update onwards, the HEIC format has become the standard for photos taken by Apple devices.
How do you say? Not sure if your Apple device is updated to iOS 11? Don't worry, you can check, and possibly update, your device by following my guide and immediately start taking and opening your photos in HEIC format.
Although compatibility with HEIC format is practically guaranteed from iOS 11 onwards, you may still need to convert your images to a format like JPEG, or you may prefer to take photos directly in this "old" format. That's the way it is, right? Then I invite you to continue reading so I'll explain how to do it.
From iPhone and iPad it is still possible to take photos directly in JPEG format, but to do so you must select this preference. This is possible by opening the menu Settings by tapping on the icon that depicts a gear. Once this is done, look for the item in the menu Camera and open the tab Formats, then select the option More compatible.

With this choice your device is set to take photos in JPEG and video in H.264 format instead of HEVC. However, if your preference is to use the HEIC format in order to take advantage of its efficiency advantages but at the same time you would like to be able to easily share your images with the most varied devices, then I also have the solution that could do in this case. to your case.
Fortunately, Apple has provided the ability to convert HEIF photos and videos automatically upon transfer to Mac or PC. You can set this preference by going to the menu once again Settings, then tapping on the item Gallery and to the voice Transfer to Mac or PC you have to choose the setting Automatic.
With this setting, photos and videos are converted to more conventional formats when transferred to Mac and PC. The beauty is that everything happens in a direct and automatic way, so I just have to wish you good sharing of all your most inspired shots!
How to open HEIC File

























