Check your browser history
To know empirically i sites to which you have subscribed, it may be enough to visit the browser history: in this way, it is possible to retrieve the sites visited in the past and, with a bit of luck, to remember those with which you have actually registered. Often, in fact, the forms relating to the insertion of the access credentials are already "filled in" automatically or, at least, allow you to understand if they have already been used (it is sufficient to "tap" on the entry boxes to see if they have been previously filled). In this part of the guide I will show you how to retrieve history information from all popular browsers, both in desktop and mobile version.
Chrome
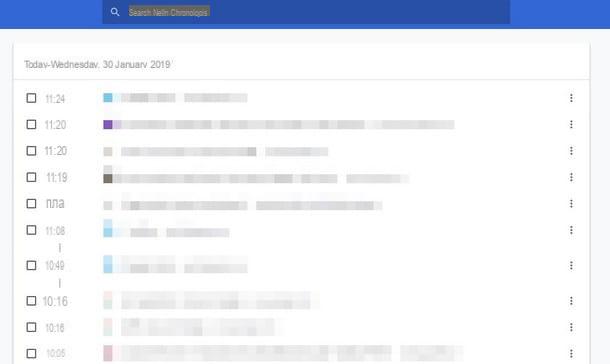
To access the history of Google Chrome from your computer just click on the button (⋮) located at the top right and select the item History> History from the menu that appears; if you wish, you can "shorten" this operation using the keyboard shortcut Ctrl + H. Once in the next window, scroll down the page to view the list of sites visited in the past; if you intend to carry out a targeted search and find out if you have already been to a particular website, you can type his name or his address in search bar placed at the top.
As for, however, Google Chrome for smartphone or tablet, you can access the history in the following way: after starting the browser app, tap the button (⋮) and, subsequently, on the voice Chronology attached to the menu that opens. At this point, you can consult the entire browsing history by scrolling down the page or by pressing the symbol in the shape of magnifying glass to carry out a targeted search.
Firefox

It was used Mozilla Firefox, you can quickly check the history of the sites visited by clicking on the icon ☰ collocata in alto a destra e selecionando le voci library e Chronology from the proposed menu. At this point, you can choose whether to browse the history through the side panel, or to view it on a "separate" page: in the latter case, you have to click on the item Visualize the timeline placed at the bottom of the list. Alternatively, you can bring up the history sidebar using the keyboard shortcut Ctrl + H. Regardless of the viewing method you choose, you can carry out a targeted search using the appropriate search bar placed at the top.
With Firefox For mobile devices, on the other hand, you can check the history by opening the app and doing more swipe to the right, until you reach the card Chronology. Alternatively, you can tap the button (⋮) located at the top right and select the item Chronology from the menu proposed.In both cases, you can carry out a targeted search using the address bar present at the top (which will also act as a search bar).
Edge

If you use the browser built into Windows 10, that is Microsoft Edge, you can quickly access the history of the sites visited by clicking on the icon (...) located at the top right and selecting the item Chronology from the menu that appears (also in this case, the keyboard shortcut is valid CTRL + H): a bar will open immediately from which you can view the sites visited, divided by days.
Unfortunately, it is not possible to search inside itself, but you can use a trick to understand if you have already been to a site or not, by typing a part of its address in the navigation bar of Edge: if you see a "dropdown" containing a suggestion , it means that the site is present in the history.
Do you usually use Edge on your smartphone or tablet too? In this case you can access the history by opening the app and pressing the button in the shape of star with three horizontal lines, present at the top right; after that, move to the section Chronology (the icon ofclock with an arrow) to view the sites contained therein. Contrary to what happens with the computer, you can carry out a targeted search using the button in the shape of magnifying glass.
Internet Explorer

You are fond of the good Internet Explorer or are you using an older version of Windows? You can access the history of Microsoft's "old" browser by clicking on the symbol in the shape of star, present at the top right, and selecting the tab Chronology. To perform a targeted search, click on the drop-down menu at the top and choose the option Close nella chronology, so as to activate the appropriate search bar.
Safari

I use a Mac? In this case it is highly likely that the site you are looking for is stored in the history of Safari, the default browser of macOS. So after calling back Safari from the icon attached to the Dock bar, click on the item Chronology located in the top bar of the Mac, then choose the item Show chronology tutta. To start the targeted search, indicate the name (or address) of the site in the space provided at the bottom right of the window.
Su iPhone e iPad, you can do the same by opening the Safari app, by tapping on the icon in the shape of book located at the bottom and selecting the tab Chronology (icon in the form ofclock) from the screen that opens.
Check the password manager
If you usually use a password manager, then you can consider yourself lucky: you can check his "safe" to quickly find out the list of sites to which you have subscribed (or, at least, those for which you have chosen to save your credentials). Below you will find explained how to proceed both if you use the managers integrated within the browsers, and if you use an external password manager (which could be, for example, LastPass).
Google Chrome

To check the credentials saved in Google Chrome for computer, click the button at the top right (⋮) located at the top right, choose the item Settings from the menu that opens and click on the wording Password displayed on the next screen: in the section Saved passwords you will find the list of sites for which you have saved the credentials, together with them.
On Android and iOS, however, you can access the passwords stored in Google Chrome by opening the app, tapping the button (⋮) and, later, on the rumors Settings e Password: also in this case, the list of available sites will be shown immediately. To learn more about this, I suggest you read my guide on how to store passwords on Google Chrome.
Mozilla Firefox

To access the credentials of the sites saved in Mozilla Firefox for computer, click on the ☰ button located at the top right, press the item options from the menu that appears and, finally, on Privacy and security. On the next screen, click the button Logins saved and scroll down the proposed list to get an idea of the sites you subscribed to.
Accessing the history from Firefox on Android and iOS is even easier: open the Mozilla Firefox app on your smartphone or tablet, tap the button (⋮) resident at the top right, take you to the menu Settings > Privacy and tap on the item Manage accessi, so you can check all the credentials saved in the browser.
Microsoft Edge

Su Edge, the Windows 10 browser, you can check the saved passwords by clicking on the button (...) placed at the top and taking you into the section Settings > Password and automatic replacement menu that appears. Finally, press the button Manage password.
If you are using the Edge mobile app, open it and tap the symbol (...) located at the bottom right, select the item Settings from the menu that appears, then tap on the item Save password. At the bottom of the screen you will be shown all the passwords saved by the app, with their associated sites.
Internet Explorer

With Microsoft's old browser, you can check passwords and saved sites via the Control Panel di Windows: then, open the menu Home (l'icona a forma di pennant located in the lower left corner of the screen), type the phrase Manage Web Credentials and open the entry of the same name in the Control Panel. In the new window that appears, you should find all the passwords you have saved with Internet Explorer, along with the websites they refer to.
Safari

With Safari, the default browser of macOS, you can check saved logins by opening the program from the Dock at the bottom and going to the menu Safari> Preferences located at the top left.
In the window that opens, click on the menu Password (recognizable by the symbol of a key), enter the password to access your computer, so that you can view all the credentials you have entered to register for the websites you have visited using the browser.
From iPhone and iPad you can retrieve the access data stored in the browser by pressing on the app Settings, taking you to the menu Password and account (on iOS 14 and later you have to go up Settings> Password) and selecting the voice App and website passwords.
Online password management services and extensions

How do you say? You don't usually rely on the browser's "default" password manager, but you prefer to have your credentials stored by a password management service specially designed for the purpose, such as LastPass o 1Password? Then you could take a look at the “safe” of the latter to keep track of the sites you have signed up to.
Since these services rely on a cloud-based storage system, you can view your saved passwords from any device by simply logging into the dedicated website. Below I provide you with specific instructions for the two services listed above.
- LastPass - access the manager's website, press the button Log in located at the top (if this is not visible, press the button ☰ located at the top to make it appear) and indicate in the proposed fields theemail address and master password that you usually use. After a few moments, you should immediately see the safe (or vault) where the sites whose credentials you have chosen to save are kept: if you wish, you can use the upper bar (the one marked with the wording search my vault) to carry out a targeted search.
- 1Password - connected to the web page of the service, click on the button Log in located at the top right and type thee-mail, la secret key and master password associated with your account. Once logged in, click on the section All the elements to view the sites kept in the vault you created; if necessary, you can use the top bar to carry out a targeted search.
To learn more about these services, I invite you to read my guide on how to remember passwords, which I made especially for the purpose.
Offline password manager apps and extensions

You don't like to entrust your precious passwords to a cloud-based service, so you rely on a completely "offline" saving program, which could be KeePass? Also in this case, it is sufficient to open the safe of the main database of the software to have clear indications on the sites to which you have subscribed.
If you use the aforementioned program, start it without delay, select, if necessary, the file that acts as a "container" for the data (using the menu File> Open File ...) and indicates the master password that you use to protect your passwords: at this point, click on the folder in which you have saved the web logins (eg. Internet) to view the list of sites you have saved in the past.
To learn more about KeePass and similar programs, I invite you to read my guide on how to store passwords on your computer.
Check the logins associated with Google

Some sites allow you to speed up registration after entering your account credentials Google possibly associated with the browser or system in use. Since this is a quick and extremely convenient method, you may have happened to register or access some websites using this technique: in this case, the credentials will be the same as the Google account, therefore there will be no trace of other passwords associated with the service in to be.
What you can do, however, is to check the sites to which you have associated the Google account: therefore, connected to the management page of your profile relating to the apps that access your Google account, log in, if necessary, and consult the voice Login with Google to retrieve the list of accesses made with the account you are currently logged in to.
If you want to revoke the access authorization from one or more sites, you can click on the name of the Web page in question and then press the button Remove Access. Keep in mind, however, that this step will not delete your existing site membership.
Check the logins associated with Facebook

The same reasoning seen above can also be applied to Facebook: to speed up the registration procedure on some Internet sites, you can use the credentials associated with your social account to log in.
If you think you have used this approach for sites that have now ended up in oblivion and want to retrieve the complete list of them, proceed as follows: visit the social network site from any computer browser, log in with your credentials, do click on the symbol in the shape of triangle pointing down placed at the top right and brought into the section Settings > Apps and websites.
From this page, you can see the services and apps associated with your Facebook account and using its credentials for quick access.
Use an online service
Have you tried all the methods I have described to you so far but have not been able to find out which sites you are subscribed to? Don't despair yet - you can try to achieve your goal using a couple of online services designed for the purpose: Your Social Media Fingerprint e Pipl.com.
Your Social Media Fingerprint

Your Social Media Fingerprint is a web service able to show you in real time some of the sites for which you are logged, using the cookies saved in the browser. To use it, simply visit this link via your favorite browser and check the accounts under the section You are logged in to.
Pipl

Another site that you can use to try to understand on which sites (especially oriented to social networks) you have registered is Pipl: to use it, connect to the website reported above, then indicate in the appropriate field your name and surname, the your email address or any other information that can identify you (a nickname for example). Within seconds, you will be shown a tab with all the information collected on the Internet on your behalf, including the sites where your assigned username, name or email address is listed.
To learn more about Pipl and the methods for finding personal information on the Net, I refer you to reading my guide on how to find information about a person.
If you have come this far, it is because, in all likelihood, you have managed to recover the complete list of Internet sites you are subscribed to and, now, you are desperate for a method to delete the registrations of the sites you no longer use. Do not worry, I do not intend to leave you in suspense on this topic: I have in fact created a tutorial on how to delete the registration from sites, in which I have collected the most effective methods to get rid of the accounts you do not like in a nutshell. eight.
How to know which sites you are subscribed to

























