CAM module installation
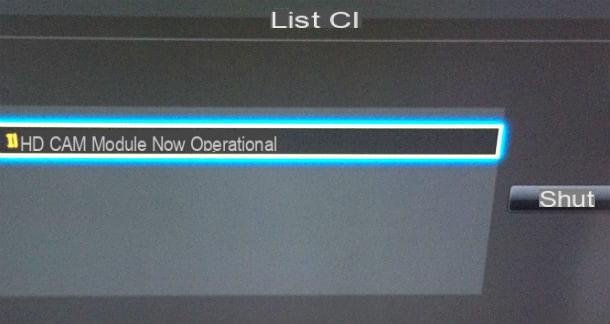
Inserting the CAM into the TV is the first step to take in order to take advantage of the active contents in the recently purchased card. First of all, make sure your Samsung TV actually has the Common Interface (THERE), that is the port where to insert the CAM. Typically, newer televisions all have the Common Interface or Common Interface Plus port. On the other hand, older ones may not have one.
The main differences between the doors Common Interface and those Common Interface Plus (CI +) concern the ability to view Premium content in HD (which are compatible only with Common Interface Plus) and content protection (an aspect that does not directly affect the user). If your TV does not have the Common Interface, you can remedy the problem by purchasing an adapter or an external decoder.
Before inserting the CAM in your Samsung TV, make sure that there is an active Mediaset Premium card inside. For correct insertion, the card must have the lower part visible and face in the same direction as the CAM chip. When you insert it inside the CAM, make sure it has gone all the way, otherwise the card code may not be recognized by the CAM.

Now you can proceed with the installation of the CAM in the Samsung TV. Turn on the TV and insert the CAM inside the Common Interface, taking care to keep the chip inside the CAM module upwards, as shown in the CAM next to the arrow symbol. Now wait a few seconds before your TV recognizes the module and proceeds with the automatic installation of the CAM.
The first screen that appears on the TV screen alerts you toCAM initialization in progress. After a few seconds of waiting, a new screen opens, in which it is said that the CAM is now functional. A software update may also be notified on the same screen.
If the warning about theSoftware Update, you just have to wait a few seconds. In fact, your Samsung TV will do it all by itself, both in terms of updating the software and fully activating the CAM. The last screen will show the confirmation of the operation of the CAM module inserted shortly before in the TV. Another important thing to underline is that the software update takes place remotely, so it is not necessary to connect the TV to the network via an Ethernet cable or Wi-Fi (as long as you have a Smart TV).
CAM configuration menu

After the installation of the CAM, it is possible to verify the correct recognition of the card through the CAM setup menu. To access this menu, press the key Menu on your remote control, move with the button down arrow on the item Transmission and, in the screen that opens, select the command Common interface.
To enter the menu, press the option CI menu. Once you have entered, you can select the item corresponding to the service for which you have purchased the viewing rights (eg. Mediaset) or the voice Advanced Settings, to have access to a large list of items: Module information, Smart card information, Language, Software update, Child protection, Reset to factory settings.
Let's take a practical example: if you have entered a Mediaset Premium card, when you are in the CI menu select the item Mediaset. In the new screen that opens, the following items appear: Card information, Viewing rights, Refills received, Special offers. Pressing on the option Card information, get information about the card number, its expiration date and the remaining credit inside.

If, on the other hand, you select the item Viewing rights, you can consult which subscription is activated on the Mediaset Premium card you have purchased. To view the top-ups made previously on the card, move with the key down arrow in the screen Main menu - Mediaset and select the item Refills received. Finally, if you want to know any exclusive promotions that Mediaset has designed for you, select the item Special offers present in the main screen.
Note: for my tutorial I used the Samsung TV with model code UE40J5100AK CAM Smard TV compatible with Common Interface Plus port, which allows HD viewing. The menu items may differ slightly from TV to TV, but the procedure remains almost the same as the one I have explained to you.
Installation of the Mediaset Premium Smart CAM

In order not to create confusion, it is good to point out the difference between CAM and Smart CAM of Mediaset Premium. While they may appear identical, the operation is completely different. If you buy a Smart CAM, you can view the contents of the Premium Play On Demand catalog via the Internet using an app essential for its operation on your smartphone or tablet: Smart Cam Control.
The installation of the Smart Cam takes place in the same way as a normal CAM. To make it work, however, a different procedure is required. The first thing you need to do is download the application Smart Cam Control, available on both the Play Store and the App Store. Once installed, open the app and, on its main screen, tap the button Configure to start Smart CAM configuration.

Now, select the WIFI network to which your mobile device is connected and proceed with connecting the device on which the Smart Cam Control application is installed to the Smart CAM: you can choose whether to connect using the button WPS router or manually.
If you decide to opt for the second choice, you need to connect your smartphone or tablet to the Smart CAM Wi-Fi network. If you cannot find the Wi-Fi network of the Smart CAM, you can enable the connection through the appropriate menu of the Smart CAM in the settings of your TV (the menu items change from TV to TV).
Once the configuration is complete, you will be able to start viewing Premium Play On Demand content. Just keep the mobile device connected to the Wi-Fi network generated by the Smart CAM, start the app Smart Cam Control and finally, select the content you want, which will automatically be projected on your TV. For more information on this, check out my tutorial on how Premium Play works.
Troubleshooting

In some cases, the CAM may not work properly, making it impossible to view the contents for which viewing rights have been acquired. If this has happened to you too, first make sure that the card is inserted in the correct position: the chip must face upwards and the card chip must be positioned with the same direction used for the CAM.
How do you say? Did you insert correctly but the CAM continues to give problems and make it impossible to see the card? In this case, you can do the reset to factory settings of the CAM. To do this, press the button Menu on the remote control, select the item Transmission and, in the screen that opens, presses on the option Common interface.
Now, select the item CI menu, then presses on the option Advanced Settings and, in the new screen, move with the key down arrow until the command is selected Reset to factory settings. At this point, in the screen that opens, type the PIN of your Samsung TV and press the button OK on the remote control to reset the CAM to factory settings. After the reset, you can try to install the CAM again.
If the CAM continues to give you problems, you can try update the TV software. To do this, press the button Menu on the remote control, move with the down arrow key to the item Support and, in the screen that opens, select the option Software update. Start the update by pressing the button OK of the remote control when you are on the item Update now and wait for the search for any new software update of your TV. Once the update is finished, try the CAM installation procedure again.

If this does not solve the malfunction of the CAM, you can try to contact the manufacturer of the CAM by phone or by email. Typically, the CAM brand and company references are placed on the back of the CAM itself. If you do not find any reference, type the brand name of the CAM on any search engine to easily find the company's internet address.
Specifically, if the problem you are having is caused by the Mediaset Premium card, you can contact customer service by phone at 109.309.309 (for a fee) or ask for support via chat with operator o My Premium app. To learn more, I recommend reading on how to be contacted by Premium. If, on the other hand, you have recently canceled your Mediaset Premium subscription, you can read my tutorial on how to return the Premium Smart CAM.
How to insert the CAM into the Samsung TV

























