Google instant translation
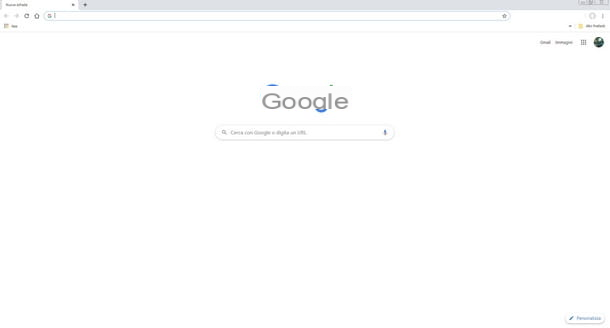
When there is a need for translation tools, and more precisely tools for instant translation, the name of Google. The giant of web searches in fact makes available to users a series of simultaneous translation tools, all free, which adapt to different situations and are addressed to devices of various kinds: here is everything in detail.
Instant Chrome Translation

One of the first solutions that I suggest you evaluate, if you want to have instant translation of web pages, is to entrust this task directly to your web browser. You probably already use the program Google Chrome for your browsing sessions, but if you don't know it, let me introduce you to this Internet browsing software through my guide dedicated to downloading, installing and using it on the various operating systems and devices with which it is compatible.
Google Chrome quickly established itself as one of the most used web browsers and this was possible for a number of reasons, including the strong integration with other services and programs created by Google. Among the tools included in Chrome there is also Google translator, the multilingual interactive translation software, capable of providing instant translation of web pages. What does this mean in practical terms? Simply that with a few clicks you can translate entire web pages written in a foreign language. Let me tell you how.
Obviously, the first step you need to take is to open Google Chrome. Once opened, continue by linking to a page in a foreign language of your choice. For example, do the test by visiting Wikipedia in English, alternatively search for a web page by clicking on the gray bar at the top that says About su Google enters the URL and then writing the name of the content to search for on the web or the site to connect to.
Well, done this will be the same program to identify the language of the site you have opened and always on address bar at the top you can see the presence of some small symbols on the right. The instant translation tool for web pages shows the Google Translate symbol, which is a “G” with an ideogram behind it. To translate the page you have to click on this symbol and, in the window that opens, press the button cityno instead of the original language: this way you can instantly see the entire page translated.
Using the same mechanism, you can translate all the sites you want and even set a different target language or fixed translation rules (like always translating a specific site or language). All this is possible with a click on the logo with the three dots vertically, at the top right, and choosing one of the options to activate.
I warn you that it could also happen that the tool fails the translation, fortunately this is an infrequent event and usually easily solved with a click on the button updates, located at the top left (the logo is an arrow that forms a circle in a clockwise direction), or trying to click on the original language again and then again on the cittàn one.

The convenience of using Google Chrome and its integrated instant translation tools is not the exclusive prerogative of computers, because the same translation experience is also available in mobile version. Don't worry, if you haven't used Google Chrome on a mobile device yet, I'll gladly explain how to immediately translate entire web pages even from your smartphone or tablet.
If you have an Android device, Google Chrome is most likely already pre-installed, while if you don't already have it or if you use an iOS / iPadOS device, the solution is just as simple, because you just need to download and install the browser via the integrated store. If you need help with these steps, please refer to the guide I told you about at the beginning of the paragraph.
Open therefore Google Chrome on your device and visit a web page in a foreign language. You will automatically see a translation box at the bottom of the screen. Thanks to this box, you can proceed with the translation of the page by tapping on the language cityno, or access the advanced functions, with a tap on the button three dots vertically.
From this menu, as with the desktop version of the browser, you can set Chrome to automatically translate a specific site or a specific language. That's all, nothing simpler and faster!
Instant Translation App
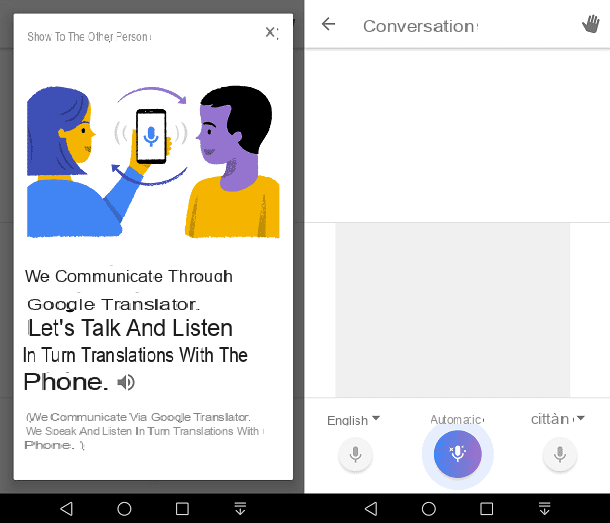
While Google Chrome offers a convenient instant web page translation tool, you may need to translate other types of content or use alternative translation tools.
In this regard, I'm talking about another tool signed by Google, I'm referring to the application Google translator. This app was designed to work on both devices Android that of iPhone e iPad and offers various input possibilities, besides writing texts, such as dictation and capturing images from the camera. Interesting right? Then let me tell you how to use it.
The first step is to download the app from the Android Play Store (if it was not already installed on the device) or from the App Store. The functioning of Google Translate is practically identical between these two versions, so even if I refer to the Android version, you can safely follow the same instructions on iOS / iPadOS.
Once you have downloaded and installed this app, which is completely free, open it with a tap on its icon present on the home screen or in the drawer, depicting the letter "G" with an ideogram behind it. On the main screen, you can choose the language of origin (by tapping on the written language at the top left) and the target language (by tapping on the one written at the top right). To start the instant translation, just press thewhite area immediately below the source language and use the keyboard of your device to write the text to be translated. By doing so, you will see the translated text appear simultaneously in the space on the right.
As mentioned, however, Google Translate is not limited to translating written or pasted texts, but also extends the input methods to the functions Camera, Freehand, Conversation e Voice. The first of these functions can be very useful when you have a photo or image with text in a foreign language and you want to translate it without having to copy the writing.
If this is the method you want to use, tap the button Camera, Then give your consent to the app to access the camera and you will see activated the camera of your device. From here, at the top you can select the source and destination languages with a tap on the respective drop-down menus, while at the bottom you can select the mode Snapshot, Detect e Import.
The first function is automatically active and allows you to frame the text to obtain a translation in real time on the screen. The second function involves taking a photo, then frame the text to be translated e snaps a photo, by tapping on the button in the shape of a white circle.
From the photo preview you can choose the option Select all to let the app locate all the text in the photo to translate, or you can swipe your finger over the text you want to translate by highlighting it. In both cases the app will report the translation immediately at the top of the screen.
The third camera translation function is practically identical to the second, with the exception that the photo is not captured on the spot but must be chosen from the Gallery device, for example to translate text into photos that have already been taken. To use it, proceed by tapping on the logo e sail in the Gallery to choose the image to translate.
Returning to the translation functions, it is also possible to give one as input freehand writing, by tapping on the image of the pen writing and then using your finger as if it were the tip of a pen to enter text (or using your device's stylus, if supported). Again, Google Translate returns a simultaneous translation.
It turns out to be very interesting, although still not quite perfect in operation, the function Conversation because it was conceived for the purpose of simultaneously translating the conversation with other people. In practice, speaking and listening to the translations made by the app in turn, it is possible to exchange thoughts and opinions even with those who do not speak the same language.
To try this feature, proceed as follows: tap on the icon Conversation showing two microphones close together and, if requested, give your consent to the app to use the microphone. At the bottom of the screen you can set your language and that of the person you want to talk to. It is essential that you rewards the button with microphone showing a specific language before either of them speaks, or let the app itself automatically detect and manage the languages spoken in the conversation. In this last case, activate the function Automatic, by tapping on the central gray button, so as to launch the simultaneous listening and translation mechanism.
The last feature included in the Google Translate app is the one that allows you to dictate the text to translate. To use it, tap on the icon depicting a microphone with Voice written, then proceed by dictating on the phone how much you want to translate. The translation will take place based on the input and output languages set.
Instant translation site

The offer of Google translation solutions is completed with the official page dedicated to Google Translate. In this case, the tool is more suitable for translating texts directly from the Internet, entered by typing or by copy and paste, regardless of the browser used. In addition, there are other very interesting features that I want to tell you about.
The translation of the texts also in this case takes place simultaneously with the insertion. Once connected to the site, choose the source language and the target language. For the first, just click on down arrow in the box on the left, then locate the language from the list or use the search bar. For the target language, you will find the same type of arrow above the box on the right. Alternatively, click on the item Detects language to leave it to Google Translate to recognize the language.
Once this is done, all you have to do is write what you want to translate or paste the text into the blank space on the left, to see it translated in the space on the right. By gluing instead theURL of a website, you will see it in a translated version.
Text can also be entered via microphone, by clicking on the logo that represents it, expressing the consent to use the microphone in the box above and then starting to speak. Once the translation is done, you can even add the translation to one favorite listby simply clicking on the star shaped logo which is at the top right of the translation. If the logo turns yellow, it means that the translation has been added to your favorites.
It is possible to consult later i favorite with a click on the star placed in the lower center with the inscription Save. Still in the same space, if you need to check previous translations, click the button Chronology to open a column on the right of the screen with a list of translations from the most recent to the most remote.
To make the most of Google Translate translations, I would like to point out the possibility of consulting the definitions, the examples of use and the list of synonyms. In the case of the translation of single terms, Google Translate proposes some alternative translations to the main one which shows the relative use frequency lines. To listen to the pronunciation of a word or the entire text, all you have to do is click on the logo of thespeaker next to the words in the respective box.
Finally, a feature that often comes in handy is the translation of documents, accessible by clicking on the button above Documents. As for the translation of the inserted texts, here too the first thing to do is to choose the input and output language and then upload a text document. The accepted formats are, doc, docx, odf, pdf, ppt, PPTX, ps, rtf, txt, xls oxLSX.
You can proceed with the upload by clicking the central blue button Search on your computer, then navigating to the folder that contains the file to be translated saved on your device e double clicking on the file, to upload it to Google Translate and see a translation almost immediately, after clicking on the button Translate, on the right.
Instant video translation

Tell me, did you know that YouTube includes tools for translating its content? That's right, you can take advantage of different content translation tools to better understand foreign language videos. The usefulness of these tools extends not only to the case in which you are a spectator, but also to those who create videos. In fact, the translation favors the visibility among a wider audience, improves the usability of the content and allows, through subtitles, the use also to the deaf (or more simply to those who cannot turn up the volume).
YouTube allows you to use personal translations, allows users to independently provide translation and subtitling or to use the automatic subtitling tool. The latter uses a speech recognition algorithm to add subtitles to videos in real time.
As a viewer, to enjoy subtitles, whether they were created by others or by voice recognition, just follow a few simple steps. The first is to connect to YouTube (from browser or app for Android OR iOS / iPadOS) and search for the video you want, using the search bar at the top center.
from results screen, proceed by clicking on the video you prefer and, once opened, you will notice in the bar player a small icon next to the gear icon. You can identify it by the shape of a white box with black lines. So, click on this logo and they will immediately come enabled subtitles; if you do not find this icon, it means that subtitles are not available for the selected video.
The subtitle feature also includes some settings, including that of translation. In fact, if you have activated the subtitles, they will most likely be in a foreign language, this is because you have to activate, if available, those in the language you prefer.
You can do this by clicking on the logo of thegear and then clicking on the item Subtitles. From this menu you can choose which subtitles to activate and access the settings by clicking on the item options. Among the most useful options, I would like to point out that of automatic translation, or those that adjust the size, color, font and background of subtitles.
Other instant translation services

If the different instant translation solutions seen up to this point have not fully satisfied you, then let me point you to other tools that I believe are equally valid for obtaining instant translation.
- Bing Translator - a first alternative to Google Translate that I would like to suggest is this translation tool created and developed by Microsoft. The operation is really simple and similar to that of the Google translator. In practice, just enter the text (a word or entire blocks of text) in the box with the source language, to see it translated simultaneously in the box with the target language.
- iTranslate Translator & Dictionary (Android / iOS / iPadOS) - it is one of the most valid apps for automatic translation to and from over 80 languages. Its strong point is certainly the translation speed and the large selectable dictionaries. The function of is also very useful automatic completion. The app is free and has the possibility of in-app purchases to activate additional functions.
- Reverso Translator Dictionary (Android / iOS / iPadOS / Online) - it is a very particular translation tool and different from the ones I have suggested so far. The concept that governs its operation is to assist the user who wants to translate and at the same time learn a foreign language better. The languages included for free are 14 and each of them has a database of examples of use also coming from films, articles, books and websites. Alongside the free version there is a version Premium purchasable in-app at the price of 1,99 euros. This version eliminates all advertising, allows you to schedule personalized exercises and increases the number of results and offline searches from your personal history.
- Wordreference - this site is undoubtedly one of the most precise and advanced translation tools accessible directly from the Web. The translation is not of entire texts but only of single words, but the precision and quantity of details provided, such as examples of the use of the word in different contexts, or the discussions reported on the WordReference forum regarding a specific use of the term or a phrase, are undoubtedly elements that help to make a difference in translations. The use is very simple, from the main page click on drop down menu below to set the languages and write in search bar in the center of the page the word to be translated.
- Translate - is the translator that Apple introduced in iOS 14. It allows you to instantly translate words and phrases, even with voice input and voice feedback for the output.


























