Simple Site Pieces
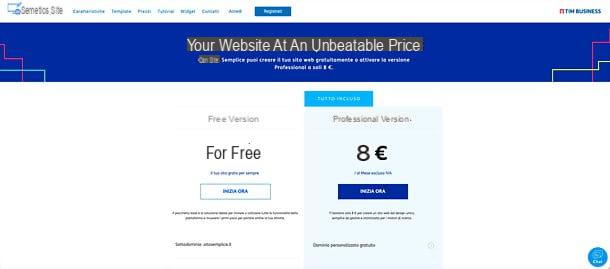
Prima di enter the live of the tutorial and spiegarti how Simple Site works, it seems only right to explain to you plans and pricing of service.
As already mentioned above, Sito Semplice does not present dispersive offers and contains everything in a single package, which is available as a free trial for 3 months.
Simple Free Site includes a website (including the advertising banner for the Simple Site), a 3rd level domain (nomesito.sitosemplice.it), over 50 customizable templates, basic app, 1 Gbps of bandwidth, 200 MB of online space and import of data from social networks network (including Facebook and LinkedIn).
The complete package, Simple Professional Site, it costs instead 10 euros + VAT / month and includes: free customized second level domain (e.g. sitename.it, with the possibility of transferring already existing domains), unlimited bandwidth and space, HTTPS security protocol, assistance and advanced support, no advertising banners, advanced site, advanced SEO panel, reserved area, e-commerce, real estate and booking.
For more details, you can consult the comparison table on the official website.
How to create a site with a Simple Site
If you agree, let's get to the point now and see how to create a site, a blog, an e-commerce or a booking site with a Simple Site. It's all very… simple!
Opening of the site

The first step you need to take is to connect to the main page of Simple Site and click on the button for create your website. Enter, therefore, Email e Password you want to use to access your account, check the box for accepting terms and conditions and press pulsating Subscribe.
After a short upload, you will be shown a list of models available: choose the one you want to use for your website (knowing that you can edit it freely later) and you will see a preview of it in both desktop and mobile versions. Below you will also find additional information, such as those relating to the possibility of importing data automatically from social networks.
When you find the model that's right for you, click on the button Choose model, to select it and directly access the Simple Site editor.
The Simple Site Editor

As already mentioned, theSimple Site editor it is extremely intuitive. The site is shown in its graphic form, as users see it, and there is no need to put your hand to the code to be able to modify it.
To customize the elements in the template, in fact, just click on them (an action that automatically recalls the related editing tools). For example, by double clicking on a text it is possible to edit it and change its formatting; by clicking on an image it is possible to resize it, while by double clicking on it it is possible to replace it, add a link to it and much more; the same goes for the various widgets and other elements that can be found on the page.
To add new items, simply contact the toolbar on the left, where there are countless tools: Text, Image, Menu, Form, Contacts, Social (social bar, share or like buttons on Facebook and Twitter, feeds from Facebook, RSS feeds, albums from Flickr and much more), Button, Map, Blog (to add blog posts included in your site), E-commerce (to add a section with the items for sale on your site), Events (calendar or description of events), Booking (with the offers of your own accommodation facility), Multilingual (to allow users to automatically translate site texts), Video, Icons, Utility (including polls, scripts and tables), Audio, Real estate (to enter the list of properties possibly for sale or available for rent on your site), Counters (for visits, personalized events and more) e Post comments .
If you want, you can also take advantage of the search bar at the top of the toolbar to quickly find the tool you need and add it to your site. Any element, as easily understood, can be added to the page displayed in the editor simply selecting it and dragging it with the mouse to the desired point.
To change the colors finally, you can click on the button Colors (the palette icon) present in the toolbar on the right side of the screen.

In case you were wondering how to go from one page to another on the site and how to create new ones, it's very simple: click on the button Pages management that you find in toolbar located on the right side of the screen. This will open a box with the list of available pages, through which you can choose the page to edit or create a new one (using the button New page). But it doesn't stop there.
At the bottom of the box, in fact, you will also find the levers to activate or deactivate the 404 page (the one that visitors see when they stumble upon a non-existent page) and the courtesy page (the one to show if the site is not ready yet). By pressing the button instead Optimize pages for search engines you can open a form where you can enter various parameters to improve the positioning of each page on search engines.
At the top you will find the card Popup, which allows you to add and manage popups to be displayed to site visitors when they click on a component or when viewing certain pages (you can adjust this parameter via the window with the General Settings that appears automatically on the screen).
By clicking on the button instead Mobile Editor (the smartphone icon) you can choose whether to view - and then change - the version desktop or version smartphone of the selected page.

The toolbar on the right side of the screen is also the one that allows you to access all the administrative and management areas of the site.
For example, by clicking on the button Dashboard it is possible to view the statistics relating to visits and subscribers to the newsletter, as well as access the management panels of blog, E-commerce e Reservations for accommodation facilities. Also, you can upgrade to Simple Site Pro plan.
By pressing the button instead Site management you can access tools to run the Backup of the site and work on multiple versions of the same (only for Simple Site Pro), manage the SEO, statistics, Email (for Simple Site Pro only), view the Site details, Change Template, run the Check-up of the site to see what to improve, manage i Collaborators, modify Head/Body (for Simple Site Pro only), set some Protected Pages (for Simple Site Pro only) and create a Newsletter (for Simple Site Pro only).

In addition, at the bottom, there are the levers to activate or deactivate the display of Hookups, Boundary grids, Rulers, Layers e Self-alignment nell’editor.
In short, as already stated above, everything is very intuitive and each function can be recalled simply by pressing a special key or link on the screen.
Blog

If you are going to create a blog, know that Simple Site offers everything you need to better organize articles, categories, tags and so on. All you have to do is, as mentioned above, go to the Dashboard (by clicking on the appropriate button in the right toolbar) and press the button dedicated to blog management.
The blog management panel will open with, on the left, the links to manage and organize Articles, Categories, Tag, Authors, Google News , Settings e Post comments .
To write a new post, therefore, all you have to do is press the button New article and write your content using the built-in editor, which also offers the ability to choose from various ready-to-use post templates. Created posts can be published, saved as a draft or scheduled for automatic publication.
In the panels dedicated to Categories e Tag you can create and manage the categories and tags to associate your articles with, while in the panel dedicated to Authors you can set different authors for blog posts.
Very interesting, then, the panel dedicated to Google News , through which you can follow a simple guided procedure of the Publisher Center to submit your content in Google News and monetize it.
Infine in Settings find all the blog settings, such as time zone, ability to enable / disable the Comments (which you can manage through the appropriate section of the panel) and choose whether to receive notifications for the latter via e-mail.
To add your blog posts to a page of the site, just add the appropriate widget via the Simple Site editor, as explained in the dedicated chapter of this guide.
E-commerce

Even the creation of a E-commerce, through which to sell your products online, is very intuitive with Sito Semplice. For starters, go to the Dashboard (by clicking on the appropriate button in the right toolbar) and press the button dedicated toE-commerce.
In the new page that appears, if this is the first time you access the panel in question, you will be asked to enter information such as name, nation and address email store reference and you will be asked to enter currency and unit of measure to be used to indicate the weight of products. Once you have completed everything, click on the button Save to go ahead and access your store dashboard.
The shop management panel is extremely intuitive: on the left, in fact, there are all the links to access Dashboard (with general overview of sales statistics and latest orders), Order Process (to manage orders), Products (to add new products to the shop and manage existing ones, with the possibility of specifying prices, quantities available, weight,% of VAT to be applied, availability status and more), Product options (to add variants of products already in the store), Categories (to create and manage categories and sub-categories of products in the store), Shipping rules (to create shipping options for products on sale in the store, with prices and methods of your choice; the logistics and shipping service will be managed separately, they are not provided by Sito Semplice), discounts (to add and manage both promotional coupons and discount sessions), Catalogues (to create catalogs related to certain products sold in your e-commerce), Automatic messages (to set the messages to be sent to buyers in case of new purchases, orders delivered, etc.), Settings (to set the store data; the payment methods accepted, including PayPal, NexiPay, Stripe, Satispay, bank transfer, cash on delivery and cash; mandatory fields for the cart; shipping labels and the connection to the FattureFaiDaTe.it service for manage and automatically generate invoices for your orders), E-commerce synchronization (to synchronize the store with Google Merchant and Facebook) e Stats (to view all e-commerce statistics).
To add the products of your shop on a page of the site, as already explained in the dedicated chapter of this tutorial, you just need to insert the relative widget through the Simple Site editor.
Structures

If you have an accommodation facility and you are setting up a site dedicated to it, you can organize it very easily by going to the Dashboard of Simple Site (using the appropriate button on the right toolbar) and pressing the button dedicated to structures.
In the box that opens, if you have not yet added structures to your site, click on the button Crea to fix it immediately. You will then be able to set up a new one accommodation, A new business or a new one restaurant with related data: name, email, Country, currency, province, city, POSTAL CODE e address. Once this is done, click on the button NEXT.
Depending on the type of business selected, you will then need to provide additional information. For example, in the case of accommodation, seasons where you accept reservations; in the case of business, the type of service offered with related details (name, description, category and so on). Once the initial configuration is complete, you will be able to manage all aspects of your property via the Simple Site administration panel.
Again, you can find everything in the menu on the left. The available items are as follows: Dashboard (where you can see all the activities on a convenient calendar), Services e Additional services (to add and manage the services offered to customers), Seasons (to set different prices according to the seasons), Categories (to add and remove categories of services offered), Staff (to set up and manage staff members), discounts (to create promotional coupons or offers relating to minimum stays or for early bookings), Settings (to adjust the settings related to the address of the structure; set different prices for children and seniors; choose supported payment methods among PayPal, NexiPay, Stripe, Satispay, bank transfer, cash etc.) and finally Translations (to add translations for services offered, content and additional services offered by the site, if multilingual).
Like blogs and e-commerce, the contents of the structures can also be added to any page of the site using the appropriate widget available in the Simple Site editor.
Publication of the site

When you've finished creating your site, you can preview how users will see it by clicking the button Site preview (the eye icon) present in the bar on the right.
Once this is done, I suggest you take a look at the section as well Aims (the crosshair icon in the toolbar on the right side of the screen), in order to view all the suggestions of Simple Site on how to create a 100% complete site.
If you are satisfied with the work done, you can proceed with the publication of the site. Then click on the button Save located at the top right and, in the box that opens, set the address that the site must have and click on the button Save to go online.
The address will be name.admin-sitosemplice.net if you use the free version of Simple Site. If you want a second level custom domain (for example name.it), you need to upgrade to the Professional version of Sito Semplice. To do this, just click on the appropriate item in the editor and use the code that is provided to you in the TIM Digital Store.
Later, I remind you that you can modify your site at any time by returning to the Simple Site editor and logging in with the email address and password chosen during the registration phase for the service.
For more information

For more information on Simple Site, I invite you to consult the page of the official site with the tutorials. In the latter you will find many guides for the creation of websites divided into categories: To start, for those taking their first steps in the world of website creation; Text, Images, Video, Form e Social to find out how to insert these elements on your site; Blog, to understand how to create a blog; E-commerce to delve into the creation of online stores and so on.
If, on the other hand, you need to get in touch with a human operator, you can use the Chat or contact form present on the website of Sito Semplice. The operators will certainly be able to clarify your doubts regarding the Simple Site and its operation.
Also, for information or issues specifically related to the site creation editor, you can send an email to [email protected] or make a call to the number 02 2111 8679.
Article created in collaboration with TIM.
How TIM's Simple Site works

























