What is Steam
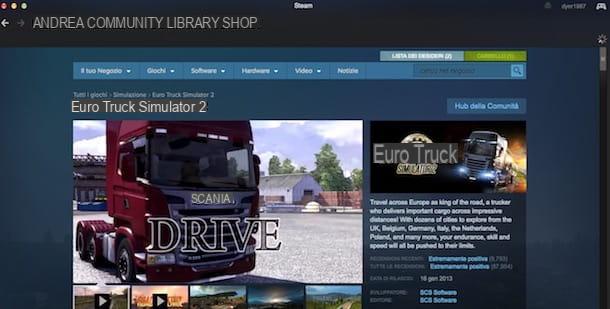
Steam is a platform developed by Valve, known mainly for the digital purchase of the most popular video games such as GTA, Football Manager, Age of Empire, Assasin's Creed and many others, with a catalog that boasts thousands of games of all genres (some also available for free).
Furthermore, it allows you to buy software and hardware from the comfort of your home, to join the community that has over 100 million users with whom to chat, organize and schedule online matches, both from computers and smartphones and tablets through a special free application.
How to use Steam on a Computer
To purchase content on Steam, you first need to create a free account to which you can associate a payment method to pay for your purchases, after which you must download the Steam client, which is available for Windows, macOS and Linux and is used to download, install and use the software purchased on Steam on your computer. Don't know how to do it? Don't worry, find all the information you need right below.
Create a Steam account

In order to use Steam, you first need to create a free account with which to access the platform, buy games, take part in the community and play in multiplayer mode.
Then connect to the Steam website and click on the item Log in present at the top right, then presses the button Enter Steam, inseerisci i tuoi dati nei campi Name on Steam, Password e Email, type the control code displayed in the field Enter the characters, put the check mark to accept the contract and declare that you are at least 13 years old and click on the button Continue. Within a few moments you will receive an email containing an activation link: press on the item Create your account but I will complete the registration.
Now, on the main screen of the Steam site, presses on the item again Log in and type the newly created data into the fields Steam account name e Password, if you wish, put the check mark next to the item Remember me on this computer to store the access data and click on the button Log in to login.
Download and install Steam

Although you can access your Steam account via a browser, in order to install and play the video games on the platform (even in offline mode) you must download the official Steam client for Windows, macOS or Linux.
To proceed with the download of the Steam client, connected to the store.steampowered.com site, click on the button Install Steam present at the top and then presses the green button Install Steam adesso to start the free download of the program.
Once the download is complete, you have a PC Windows, double-click the file SteamSetup.exe, pigia quindi sul pulsating NEXT, put the check mark next to the item I accept the license agreement and click again NEXT. In the next step, select the in your languagen language and presses on the buttons NEXT e Install, then wait for the installation to complete, click the button end and, automatically, the download of the files necessary for the functioning of the Steam client will start.

If you have a Mac, double-click the dmg package that you just downloaded, presses the button Agree and trascina l'icona di Steam in the folder Applications of macOS. Now, open the folder Applications, double-click the icon Steam and wait for the download of the update files necessary for its operation to complete.

When the download of the update files is complete, in the window Access to Steam enter your login details in the fields Account name e Password and click sul pulsating Log in to log into your Steam account. I recommend that you put the check mark next to the item Remember my password, so as not to repeat the data entry each time the program is started.
If, on the other hand, you have preferred to download the Steam client before registering on the website, you can press on the item Create a new account and follow the procedure described above.
Purchase, download and add content on Steam

Once you have created your account and downloaded the Steam client, you are ready to make your first purchases on the Valve platform. On the Steam main screen, choose one of the available items) depending on the type of purchase you intend to make).
- Toys: the section dedicated to video games. You can choose a game by genre (Adventure, Action, Sport, Corsica, Simulation etc.) and platform or select one of the available subcategories such as Early access to buy developing games, Demo to download the free demo version of the available games, Virtual reality to browse the list of virtual reality games, Steam Controller Support with games compatible with the Steam Controller e Free-to-Play with the list of free games. In this regard, you can read my guide on how to get free games on Steam.
- Software: the section of the Steam store dedicated to the purchase of software, divided by categories Accessories, Animation and modeling, Designe and illustration, educational, Photo editing, Audio production, Video production, Web publishing e Game development.
- Hardware: where to buy the Steam Controller, a joystick that allows you to play Steam games on your TV. Steam Link, Steam Machine and HTC Vive are also available.
- Video: the section of Steam where you can buy Movies, TV Series, game videos and tutorials. Numerous free content is also available.
Once you have chosen the content or hardware to buy, press on yours name to access the descriptive card where you can view detailed information, reviews, price, related products and system requirements. Then click the button Add to Cart to proceed with the purchase, then press the button Buy for me and in the drop-down menu under the heading Choose a payment method, select the payment method you prefer among PayPal, credit card (Visa, MasterCard, American Express, JBC), Skrill e Paysafecard, then enter the data and click on the button Continue to confirm the purchase.
Alternatively, you can decide to buy a product for a friend: after adding it to the cart, click on the item Buy as a giftselect l 'Steam friend to whom you intend to give the product and presses on the option Schedule delivery to set the delivery date and time, then click the button Continue, enter a message to be sent together with the gift and complete the purchase by selecting a valid payment method among those mentioned above.

After completing the purchase of a content, press on the item library present at the top and click on the content of your interest in the sidebar on the left. Now, press the button Install, put the check mark next to the items Create a desktop shortcut e Create a shortcut in the Start menu if you want to create quick links to the software and press the buttons NEXT e Accept to start the download.
During the download, you can click on the entry In download present at the bottom to view the remaining time and the downloaded data, but also stop and resume the download by pressing the buttons Pause e Resume.

Once the download is complete, click the button Play in case of games, Guarda in case of video e starts in case of software. You can view the contents added to your account by pressing on the item library present at the top, then select Toys, Software, RV (Virtual reality) e Video depending on the content you are looking for. Selecting the content, right-clicking and pressing on the items Uninstall e Delete, you can uninstall the content from your computer and remove it from your Steam account.
You should know that Steam is also required for the activation of some games bought in person in a physical store. If this is your case, press on the voice Add game present at the bottom left and click on the option Activate a product on Steam, then press the buttons NEXT e Accept, type the product code in the field Product code and press the button again NEXT to proceed with activation.
Also, you may not know that you can also use Steam as a library and music player to listen to songs and albums on your computer. How? I'll explain it to you right away. Press on the voice library at the top and select the option Music, dopodiché pigia sul pulsnte + placed next to the item Album and, in the opened window, select the folder of your computer where there is music and presses the button Start the scan.
Once the scanning procedure is complete, your music is automatically added to Steam and, in the left sidebar, you can view the list of added albums: press on the title of the disk of your interest and click on the button Play the album to start listening to it.

In conclusion, it will be useful for you to know that with the function Family sharing you can allow users authorized by you to access your game library when you are not playing. To take advantage of it, open the Settings of Steam and click on the entry Family, then put the check mark next to the item Authorize sharing of the library on this computer to authorize up to 10 computers and in the box Share eligible accounts, put the check mark next to the accounts you want to authorize (up to a maximum of 5 accounts).
Log in to the Steam community
La Steam community it boasts over 100 million users all over the world and allows you to read reviews, participate in Workshops and, above all, schedule an online game and chat with friends.
To access the Steam community, first you need to click on yours name present in the main menu of the service and then you have to press the button Set up my profile to add a profile name, for an avatar and customize your account.
When done, click on the item Community to access the community home and view recent activity, read reviews, find users, watch live broadcasts, and much more. If you are interested in reading discussions, viewing user videos, finding new friends and organizing games related to a game in your library, enter the product name in the field Near a hub and select the title you are looking for: by doing this you will be able to access the main page of the game and choose one of the available options.
Clicking on Topics you can read and start new discussions; by clicking on Screenshot e Images you can view and share screenshots and images of your games with the community; going up Transmissions you can find the list of direct users showing their gaming activities (for more information on this, consult the Steam website); in the section Video you can access game videos posted by users; in Workshop you can view and download player-created content; in News you can read the latest news regarding the titles of your interest; in Guide you can browse the guides, read the secrets and much more related to the selected game, while in Reviews you can view reviews written by players.
Among the useful features of Steam is also the instant chat, which allows you to send messages to other users. To start a conversation with one of your friends, press on the voice Show friends present at the bottom right and double-click on the user of your interest to start the chat and write your message. Instead, to add a new friend, simply log into their profile and click the button Ask for friendship.
Manage your Steam account

As you have already seen, theSteam account it is required to purchase the content in the store, to access the community and to play the titles in your library. You need to know that from your account settings, you can also manage your Steam contact information and wallet, view your purchase history and manage security
To access your account settings, click on yours username present in alto a destra and selects the voice Dettagli dell'account. In the box Purchase and store history, you can manage information regarding the Steam store and your wallet.
- Add funds to your Steam Wallet: to manage your Steam wallet, useful for making purchases in the store. It is a kind of account that you can top up with top ups from 5, 10, 25, 50, 100 € or with the addition of Steam Gift Cards, which can be purchased both in digital version on the Steam website and in paper format in authorized points of sale such as GameStop. You can view your Steam wallet balance on the top right next to your username.
- Add a payment method to this account: if you have a new account and you have not yet made a purchase, by pressing this item you can associate a payment method to your account between PayPal, credit card, Skrill e Paysafecard.
- Show your purchase history: to view the list of your purchases.
- Update your shop preferences- You can set preferences for what content to view in the Steam store. You can choose the type of products to exclude such as videos, software or titles with violent content and view the list of products that you have tagged as It's not for me.
From your account settings you can also set the main language of Steam, manage yours contact info as email address and phone number and choose whether to activate Steam Guard, a security system that, in the event of access from unrecognized workstations or devices, initiates an additional verification process in order to enter the account. Furthermore, by pressing the icon of the joystick present at the top right you can activate the function Big Picture which allows you to view Steam in full screen with a completely different interface (but with identical functionality compared to the standard interface).
How Steam works on smartphones and tablets

Steam is also compatible with smartphones and tablets via the application Steam mobile, which allows you to access your library, join the community, chat with friends, and purchase new games and content. It is available for free for Android, iOS and Windows 10 Mobile devices.
After downloading the Steam app from the store of your device, start it by pressing on its icon, enter your login data in the fields Steam username e Password e pulsing sul pulsating Log in to login. Upon first login, you will receive an email containing a five-character alphanumeric code required to associate the device with your Steam account: then enter it in the field Enter the code here e pulsing sul pulsating Send to complete the association.
Once logged into your account, tap the ≡ button and choose one of the available items.
- Steam guard: allows you to enable the Steam mobile authenticator which, each time you log in to Steam, will ask you to enter a special code received on your phone. One way to ensure maximum safety.
- Friends: to view your Steam friends list and send them messages.
- Notifications: where to read you commit and view objects, invitations and gifts received.
- Shop: the section to browse the contents available on Steam, add titles to the wish list and complete a purchase.
- Community- View community activities, read reviews, discussions and access the community marketplace where you can buy and sell items to other members of the Steam community.
- You and friends- View your friends' recent activity, log in to your profile, create and browse groups of friends, view your Steam badge list, and more.
- library: allows you to view the list of content purchased and downloaded with your Steam account, to view statistics such as achievements and rankings and to write a review.
- Quick: to access the assistance section where you can view frequently asked questions and find solutions to common problems.
As you can imagine, Steam Mobile does not allow you to play the video games in your library on smartphones and tablets: for that you have to use your computer.
How Steam works

























