Kindle initial setup
The first thing to do after purchasing a Kindle is - guess what? - switch on the device and configure it to connect to the Internet. The connection can be made in two ways: via Wi-Fi or, only on models with 3G support, via the cellular data network. Kindles with 3G support include a “locked” SIM that allows free access to the Kindle Store and Wikipedia from around the world. The other Internet sites, on the other hand, are inaccessible: they can only be visited via Wi-Fi.
The initial setup of the Kindle is extremely intuitive. All you have to do is choose the language in which to use the ebook reader, wait a few seconds for the main menu of the device to load and press the button for iniziare the actual configuration. Next, you need to select the WIFI network to which to connect the Kindle, you must choose whether to access yours Amazon account or create a new one and, if you want, you can follow a short tutorial that explains how the various menus work.
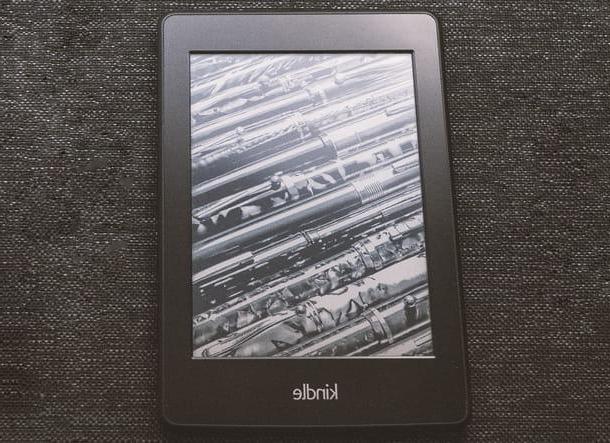
If you want to change the settings of a Kindle on which the initial setup procedure has already been completed, press the button (...) collocato in alto a destra and seleziona la voce Settings from the menu that appears.
After that go to Reti Wi-Fi and select the wireless network to connect the ebook reader to. Subsequently, to associate the device with an Amazon account and / or change the account associated with the latter, select the item Registration And his schermo followed him.

At this point you are ready to use your Kindle making the most of its full potential, so you are ready to download and read books in electronic format on it. To find out how, read the next chapter of the tutorial.
Download books
The next step we face in this guide on how Kindle works it is related to the purchase (or download) of books from the Internet.
The main tool through which you can download ebooks on Kindle is the Kindle Store, Amazon's digital showcase that offers many titles written in all the languages of the world, but you can also contact external sources and upload the books to your Kindle. We will see shortly how. Now let's try to go in order.
Kindle Store
The prices of the works on the Kindle Store are quite varied: there are the great classics of literature that can be downloaded at no cost (find the complete list here); the Kindle flash deals lasting one day which generally have prices between 0,99 and 2,49 euros; and then there is everything else. We can say that, on average, the most recent ebooks cost between 4,99 and 9,99 euros but, as easily understood, it is not possible to make a precise average for all the thousands of titles available on the store.

Then there is to take into consideration Kindle unlimited, a subscription service that for 9,99 euros / month after 30 days of free trial gives free access to over 1 million works (of which over 15.000 in in your languagen): a bit like it happens with Spotify for music, just for be clear. Find more information about it here.

There is an alternative to Kindle Unlimited Amazon Prime Reading, which allows all Amazon Prime subscribers to access a catalog (smaller than that of Kindle Unlimited) consisting of hundreds of ebooks and comics in electronic format. Find more info here.
To buy or download a book from the Kindle Store using your Kindle directly, press the icon of cart present in the main menu of the device (top left) and identify the works of your interest. If you are asked to subscribe to Kindle Unlimited, you can refuse without any problem by pressing the button No thanks, continue without Kindle Unlimited.
Once in the Kindle store, you can choose to browse the categories of the books available in the store using the appropriate drop-down menu (top left), you can consult the rankings with i best sellers, new releases o i titles chosen for you or you can take a look at the most interesting offers of the moment by pressing on the item Lightning offers (to view the offers of the day) or Offers of the month (to view the offers of the month). Alternatively, if you prefer, you can also press on search bar located at the top right and search directly for a work or an author.
Once you have identified an ebook of your interest, first press on its image of cover and then on the button Buy Now present in the screen that opens to purchase / download it. If instead of buying the work you want to download a free extract (generally two or three chapters long), "tap" on the item Send extract now and only an excerpt of the selected ebook will be added to your library.
If you are a customer Amazon Premium and you want to access the selection of free titles included in your subscription, access the shop of your Kindle, presses on the item related to Amazon Prime Reading and select the book or comic of your interest. At this point, tap the button Read now and the title will automatically appear in your library.

If you want, you can also buy / download ebooks on the Kindle Store via your PC. All you have to do is connect to Amazon from your computer, authenticate with the account you have configured on your Kindle and click on the button Buy now 1-click present on the page dedicated to the ebook you want to buy / download. If before buying the work you want to read an excerpt at no cost, press the button Send extract now (make sure your Kindle is selected in the menu below) and some pages of the book will be downloaded for free on the ebook reader.
Other sites to download ebooks
As mentioned above, Kindle Store isn't the only service that allows you to download ebooks to Kindle. It is also possible to download ebooks from third-party sites and upload them to Amazon's ebook reader. If you want to know which third-party sites offer the most interesting ebooks, and offer them at no cost, take a look at my tutorial on how to download books for free from the Internet.
Transfer books from PC to Kindle
Now let's see how to transfer books downloaded from third-party sites to a Kindle. To transfer a book from your PC to the Kindle, connect the ebook reader to the computer via USB cable, open the Kindle unit that appears in Computer / This PC (Windows) or in the sidebar of the Finder (Mac) and copy the ebook to the folder Documents (o Internal documents) Of the device.

The supported file types are: PDF, MOBI, AZW, DOC / DOCX, RTF e TXT. The ePub is missing but, do not panic, you can fill this gap thanks to Caliber, a free and open source software compatible with Windows, macOS and Linux that allows you to convert all the main ebook formats together. I told you about it in several tutorials, such as the one related to how to convert AZW to PDF.
A little gem - which not everyone knows - concerns the transfer of books to Kindle via email. Each Kindle is associated with an e-mail address and, if necessary, it is possible to use the latter to send books to the reader without physically connecting it to the computer. To find your Kindle's email address, connect to this web page and select the tab Settings.
Dictionary, Wikipedia and other functions
Among the many advantages of using an ebook reader instead of a paper book, there is the possibility of interacting with the content of the work, discovering the meaning of the most particular terms and translating the words into a foreign language without distracting the attention from your own reading.
On Kindle, for example, by selecting a word with your finger, you can instantly see its definition in the Dictionary or Wikipedia ; selecting phrases is possible highlight them, add notes o share the latter on social networks. And that's not all.
Another interesting function of the Kindle is the one called Enrich your vocabulary (accessible from the menu at the top right) which allows you to review all the words whose definition you have searched for in the dictionary in a single screen.

Don't forget to take a look at the Experimental browser which allows you to browse the Internet directly from your Kindle and to function Kindle FreeTime which allows parents to follow their children's progress in reading.
As for the reading preferences, if you want to change the font, screen brightness (for Kindle models with screen lighting system) or want to add a bookmark to the ebook you are reading, press on the top of the screen and select the icon relating to the function of your interest. If you want to change the type and / or size of the font reading, select the icon Aa; if you want to add a bookmark to the ebook you are reading presses on the appropriate icon (the one that portrays a bookmark), while if you want to adjust the screen brightness and / or you want to activate the flight mode on the Kindle presses the icon of Sun.

Please note: the functions relating to text highlighting and sharing are not available in the free ebook extracts.
Access from other devices
When you buy or download an ebook from the Kindle Store, it is saved in an unlimited cloud space that every Amazon user has at their disposal. This means that by downloading the official Kindle application for your computer, smartphone or tablet, you can access your books at any time and continue reading them from where you left them on the ebook reader.
All reading progress is automatically synchronized via the Internet: in this way, when you pick up your Kindle, you can start from the last page opened on your computer, tablet or mobile phone and vice versa. Also, thanks to the Kindle Cloud Reader you can connect to this web page from any computer and continue reading even via browser.
How Kindle works

























