Compatible devices and requirements
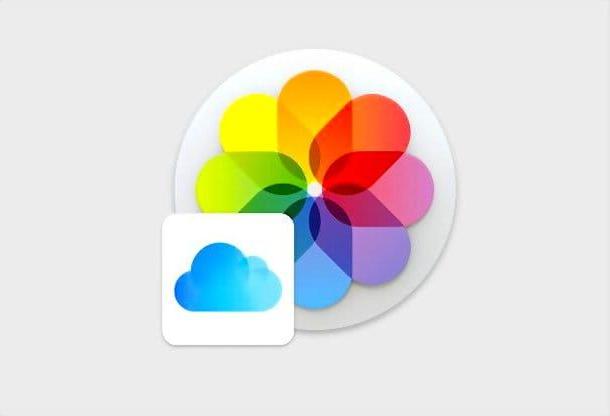
Prima di enter the live of the tutorial and spiegarti how iCloud Photos works, it seems only right to tell you on which devices you can use this Apple-branded service and what are the necessary requirements for its operation.
- iPhone and iPad include the "standard" service starting from iOS 8.3: just activate it from the settings.
- I Mac they also include the default service, in the Photos application, starting with macOS 10.10 Yosemite.
- I PC Windows they can synchronize with iCloud Photos using the appropriate client to be installed on the computer.
- You can also access iCloud Photos from browser, via the iCloud web panel. This solution allows you to use the service, albeit partially, even on devices that do not directly support it, such as Android devices.
- Also Apple TV, Apple's multimedia box (which I told you about in detail in this guide), allows you to access the photos and videos uploaded to iCloud Photos, just select the Photos app from the main menu after logging in, of course with your Apple ID.
Content uploaded to iCloud Photos is kept in original resolution and in their original format (eg. HEIF, JPEG, RAW, PNG, GIF, TIFF HEVC and MP4; HEIF and HEVC are used "as standard" by iOS 11 and later and macOS 10.13 High Sierra and later and guarantee lighter files than classic photo formats and video, with the same visual quality), with also support for special formats that can be acquired with iPhone, such as slow motion, time-lapse e live Photos.
Content loading occurs when the device connects to Wi-Fi and the battery is charged, but on devices with iOS 11 or later it is possible to update the Photo library even using the cellular data network (consuming, however, quite a bit 'of traffic!).
Please note: on older versions of iOS and macOS, iCloud Photos was called "iCloud Photo Library", but the service we are talking about is always the same and its operation does not differ from what is illustrated in this guide.
ICloud Photos pricing

ICloud Photos is a free service, however it goes to erode the storage space on iCloud Drive which, in the free plan of the service, is for only 5GB: very little, especially if you consider that photos and videos are not compressed before uploading (luckily!) and that that space is also exploited by app documents, iPhone and iPad backups and many other data that devices Apple more or less automatically archive on it.
Put simply, to take advantage of iCloud Photos you must necessarily switch to a iCloud paid plan, whose prices are equal to 0,99 euros / month for 50GB storage, 2,99 euros / month for 200GB storage (probably the most balanced solution) e 9,99 euros / month for 2TB storage (best if you are recording a lot of video and / or recording 4K video). The top two floors can also be shared with the family. More info here.
You can upgrade your iCloud plan from iPhone or iPad by going to the menu Settings> [your photo]> iCloud> Manage space> Change plan. More info here.
Alternatively, please note that the all-in-one subscription is available Apple one which for 14,95 euros / month offers 50GB of iCloud Drive space, Apple Music, Apple TV + and the games of Apple Arcade. For 19,95 euros / month you can also activate the Family version of the plan with 200GB of iCloud Drive space. To activate Apple One just go to the menu Settings> [your name]> Subscriptions> Apple One on iOS or iPadOS.
How to use iCloud Photos
Shed some light on the features and requirements necessary for the operation of ICloud Photos, I would say that the time has come to go to practice and see how to use the service on the various devices on which it is available.
How iCloud Photos works on iPhone

Let's start with how iCloud Photos works on iPhone and iPad, that is, from the devices on which photos and videos are most frequently taken and, therefore, it makes more sense to activate the service.
Well, to activate iCloud Photos on your iPhone or iPad, all you have to do is go to Settings (the'icona dell'ingranaggio located on the home screen) and verify that you are logged in to yours Apple ID: if you are logged in, you will see the tua photo and you don't know in the settings menu; otherwise you will see the entry Log in to iPhone / iPad. If you are not already signed in, fix it now by following the instructions in my tutorial on how to activate iCloud on iPhone.
Then press on tua photo present in the iOS / iPadOS settings, go to iCloud> Photo and move up ON the levetta relative alla voce ICloud Photos. Then I advise you to activate the shared albums (to be able to receive and send photo and video albums on iCloud, through the sharing menu of the Photos app) and, above all, the option Optimize iPhone / iPad space.
The "Optimize iPhone / iPad space" option allows you to free up space on the device memory in an intelligent way, tending to keep only "lightened" versions of the original files on the latter and going to recall the highest quality ones only when necessary ( that is, when the user selects them in the app Gallery). Instead, forget it photo streaming, which with iCloud Photos active has no use (it does not consume space on iCloud Drive, but only allows you to synchronize photos from the last 30 days and does not support videos).
Well: from now on, when your iPhone has access to the internet and has a sufficiently charged battery, it will sync the contents of the Photos app with iCloud. All the changes made from a device connected to the same library will be automatically reported to the cloud and, therefore, to all devices connected to the same Apple ID. In case of cancellation of photos and videos, in addition, you will have 40 days time to retrieve them by accessing the album Recently deleted application Gallery or the iCloud web panel.
To find out how to delete photos on iPhone (and therefore also on iCloud Photos), in order to free up space on the cloud and on the device memory, and how to recover photos deleted by mistake, consult the tutorials I have dedicated to these topics.
How iCloud Photos on PC works

If you want sync your iCloud photo library with a Windows PC, you need the iCloud client for Windows- A free program developed by Apple that allows you to synchronize iCloud Drive photos, videos, contacts, bookmarks and documents with your computer.
You can get it directly from the Windows 10 Microsoft Store (by agreeing to open the store in question and pressing the download button) or, if you are using an older version of the Microsoft operating system, from the Apple website (by clicking on the link On Windows 7 and Windows 8, you can download iCloud for Windows from Apple's website).
When installation is complete, start the iCloud client, log in with the Apple ID you have configured on your iPhone / iPad and, to activate photo synchronization, check the box Gallery.
The contents of your library will be synchronized on the PC, in the sub-folder of iCloud contained in the folder Images of Windows, in an optimized version (and therefore downloaded in maximum resolution only in case of need).
Please note: at the time of this writing, some users complain that the sync of photos with windows is not working. If so, you can temporarily remedy the problem by making use of the iCloud web panel. There is no automatic content synchronization, but it's always better than nothing!
How iCloud Photos works on Mac

As mentioned above (and as widely understood), iCloud Photos is included "as standard" in MacOS, more precisely in the application Gallery of the Apple operating system. To be able to use it, open System preference (the'icona dell'ingranaggio located on the bar Dock) and verify that you are logged in with it Apple ID configured on iPhone / iPad.
You can verify this data by checking the presence of your photo or by clicking on the icon Apple ID / iCloud present in the panel. If you haven't signed in yet, fix it.
At this point, click on the icon Apple ID / iCloud and tick the option Gallery. Once this is done, open the application Gallery macOS (the one with the colorful flower) and go to the menu Photos> Preferences, top left. In the window that opens, select the tab iCloud and, if necessary, activate the options ICloud Photos e Shared albums, to turn on iCloud Photos and Shared Albums on your Mac.
Then choose if download the originals to the Mac, if you want to keep the full resolution versions of photos and videos on your computer (it requires a lot of disk space, so watch out!), or if optimize Mac storage, to keep the "lightened" versions of photos and videos on the Mac and recall the full resolution ones only in case of need (recommended).
The "rules" described above for iOS / iPadOS also apply to macOS: the changes made the library will be automatically reported on all devices connected to it; in case of cancellation of photos and videos, you will have 40 days of time to retrieve them from the album Recently deleted. You can also upload photos to your library by simply dragging them into the application window Gallery.
How iCloud Photos from Browser Works

If you are using a device that does not support iCloud Photos (e.g. an Android device) or you are working from a device that is not your own, you can also access your photo and video library from a browser, by opening the program you usually use to surf the Net (ex. Safari o Chrome), by connecting to the iCloud Photos page online and signing in with it Apple ID used on your devices. The first time you log in, it may take a while for the library to appear.
Once you have access, you'll be able to browse all the content you've uploaded to your library, just like you would in the iOS / iPadOS and macOS Photos app. To download content locally, select it with the mouse (using the combination Ctrl + click o cmd + click you can select multiple contents at the same time while pressing Ctrl+A/cmd+a you can select them all together) and clicking on the icon cloud and down arrow located at the top right.
To upload new content to the library, instead, just use the icon with the cloud and up arrow, also located in the upper right corner of the page, and select the content to add.
How iCloud Photos works on Apple TV

Apple TV, Apple's well-known multimedia box, allows you to access photos and videos in iCloud Photos through the app Gallery present in its main menu.
First, of course, you must have connected the device to the same Apple ID set on the iPhone / iPad, using the menu Settings> Users and Accounts> iCloud. If you need more information on how Apple TV works, read the tutorial I dedicated to this device.
How iCloud Photos works

























