Preliminary information
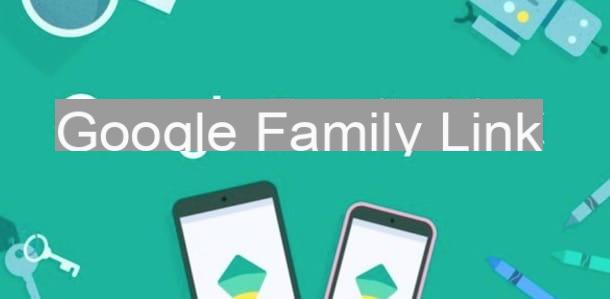
Prima di enter the live of this tutorial and spiegarti how Family Link works, you may find it useful to know which devices are compatible and the requirements to use the service in question.
First, to use Family Link as a parent, you need to have at least 18 years of age, have a Google account and reside in same state as your child. As for devices compatible with Family Link, it is possible to install and use the Family Link app dedicated to parents both on Android devices and on iPhone / iPad. In addition, some Family Link settings can also be managed from a computer via a browser.
As for the supervision of their child, the child must also have a Google account: if he is under 13, the parent can create one during the configuration of Family Link, while if the child is over 13 he can create one. one independently with the supervision and authorization of a parent. In addition, the child to be "monitored" must have an Android device with the Family Link app for children and adolescents installed. All clear? Well, then let's take action.
How Family Link works with Android
If you are wondering how the Family Link app works, all you have to do is dedicate yourself to reading the next lines: in addition to the detailed procedure for configuring the application in question both on your device and on that of your child, you will find the necessary information to use Family Link in the best way.
How to set up Google Family Link

To set up Family Link, first start the app dedicated to parents on your device, tap the icon of freccia rivolta verse il basso three consecutive times and press the button Start, dopodiché selects you Google account and, on the screen Who will use this phone, select the option Parent.
At this point, press on the buttons Start e Yes, continue, to create your family group, and select options No e NEXT (twice in a row), to create a Google account for your child. Then enter the data in the fields Your name e Last name, specify his date of birth via the drop-down menus Day, Month e Year and points to his generate d'appartenenza selecting one of the available options (Man, Donna, I prefer not to specify it e Customize) in the appropriate drop-down menu.
At this point, in the screen Choose how [name] will log in, put the check mark next to one of the Google accounts proposed on the screen or select the item Create your Gmail address, to create a custom one by inserting it in the field Create a Gmail address. Then press the button NEXT, create a password to be associated with the account in question (by entering it in the fields Password e Confirmation) and tap the button NEXT.
Now, enter the email address or mobile number and password associated with your Google account in the fields Parent's email or phone number e Enter your password, award-winning NEXT twice in a row and select the option Accept, to add your child to the family group created earlier.
On the screen Parental consent, award-winning NEXT, locate the sections Web and app activity, YouTube history e Voice and audio activity and choose whether to save your child's activities to their Google account. Then locate the voice Accept to continue, enter the required check marks and tap the buttons Accept e Confirmation.
At this point, you have to choose one of the available options among Confirm Password e Use a credit or debit card, to prove that you are the parent of the child you are creating the Google account for. In the first case, enter the Password of your Google account in the appropriate field and press the button NEXT.

If, on the other hand, you have chosen to verify your identity through a credit or debit card (prepaid cards cannot be used), enter the data in the fields Card number, MM e AA (with the month and year of expiration) e CVV and press pulsating Accept. It will be useful to know that this is only necessary to further verify your identity and you will not be charged any costs.
Regardless of your choice, if everything went well, you will see the message on the screen You have created a Google account for [child name]. Then press the button NEXT twice in a row and take your child's Android smartphone / tablet to connect the two devices.
Then access the Settings of your child's device, select the options Google e Parental control, award-winning Start, select the option Child or boy e fai tap sul pulsating NEXT. Now, select the option Add or create account for your child, enter the data of the account created previously in the fields Email address or telephone number e Enter your password and press pulsating NEXT. On the screen Parental authorization, tap on yours Google account, enter the Password in the appropriate field and press the buttons NEXT e Accept.

Now, in the section Check settings, tap on the items Checks on Google Play, Filters are Google Chrome e Google Search Filters, to set filters for Google Play, Chrome and Google searches (you can also do it later from the Family Link app) and press the button NEXT twice in a row. Then enter a name to associate with your child's device in the field Enter a name for the device e fai tap sul pulsating NEXT three consecutive times.
Then press on the item Attiva, to activate profile management with Family Link and, in the section Google services, move the lever relative to the servos you want to deactivate (eg. Backup to Google Drive, Use geolocation, Allow scanning) Of the ON a OFF. Once this is done, press the button Accept, to connect your device with your child's and complete the Family Link setup.
If everything went well, both on your smartphone and on your child's device, you will see the message The devices are connected, indicating that parental control is active on your child's device and that you are ready to use Family Link on your smartphone. Then press on the buttons NEXT e end, to complete the setup and return the device to your child.
How to use Google Family Link

After completing the first configuration of Google Family Link, you should have already set the main controls relating to the Google services associated with your child's account and the applications installed on their device.
That said, you need to know that you can manage and change Family Link settings at any time. To do this, start the app in question on your smartphone, press on name of your child, select the option Manage settings and, on the screen Parental settings, choose the option of your interest.
- Checks on Google Play: allows you not only to set an authorization request to download applications from Google Play, but also to set restrictions for the download of applications / games (eg. PEGI 3, PEGI 7, PEGI 12 etc.), movies, books and music.
- Filters are Google Chrome: is the section for choosing which sites your child can visit. By choosing the option Allow all sites no restrictions are applied while choosing one of the options from Try blocking adult sites e Allow only specific sites you can create lists of sites to be blocked and sites allowed.
- Google Search Filters: Activate / deactivate SafeSearch, a feature that helps filter explicit sexual or violent content in Google search results
- Google Assistant: to manage the settings related to the Google assistant.
- Android App: is the section that allows both to view the usage time of the various applications installed on your child's device and to set usage limits (limit imposed) and to block access to certain applications (Block). It is also accessible from the Family Link main screen.
- Location: by moving the lever for the option View your child's location da OFF a ON e premendo sul pulsating Attiva, allows you to activate geolocation on your child's device and to know its position at any time.
- Account datat: to change your child's personal data (Your name, Last name, Birthday e Gender), to set a new one Password for your Google account or to permanently delete it.
On the main Family Link screen for your child, you can quickly view their location (if you have enabled location services), the activities of the last 30 days related to the use of the applications and the number of new apps installed in the last week .
How do you say? Would you like to set a device usage limit? If so, locate the box Usage time, tap on the item Tax and, in the new screen that appears, move the toggle next to the option Not programmed da OFF a ON. Once this is done, press on the days of your interest (eg. Monday, Tuesday, Wednesday etc.) and set a daily usage limit (at least 15 minutes e maximum 8 hours). Instead, by selecting the option Block all day, you can set a total lock of the device for the selected day.
In the Time to go to sleep, you can also set the device to lock at a certain time. If so, move the lever next to the item Not programmed da OFF a ON, put the check mark next to the days of your interest and set the block time slot. It will be useful to know that while the device is locked, calls will be allowed.

Finally, I point out that by pressing on the item Settings related to the name associated with your child's device, you can access the section Device details and apply additional restrictions, such as toggle the downloading applications from unknown sources, add / remove users from the device e manage geolocation settings.
Furthermore, it is possible set the screen lock creating an unlock password, manage app permissions and, even, of reset the device deleting all data.
How Family Link works with iPhone

Be your intention è use Family Link with iPhone, you must know that the initial configuration procedure is almost identical to what I indicated in the paragraphs dedicated to the configuration on Android. However, as I have already pointed out in the opening lines of this guide, you can only use an iPhone as a "parent" device.
Also, it will be useful to know that if your child is over 13, you will not be able to create their Google Account using Family Link on iPhone. In that case, you need to create an account directly from your child's Android device settings.
As for how Family Link works, there are no differences between the Android app and the iPhone app. On the Family Link main screen, by pressing on name of your child, you can view the box Settings, to access the section Parental settings and set controls and filters, and options dedicated to position, All 'activity app and usage time.
How Family Link works from a computer

As mentioned in the opening lines of this guide, some Family Link features dedicated to parents can also be accessed from a computer, by accessing Google Family.
All you have to do to use Family Link from a computer is, therefore, connect to the main page of the service, press the button Start, select your Google account, enter the Password in the appropriate field and click on the button NEXT, to login.
In the new open page, click on name of your child, to access the Family Link settings and set the filters and controls of your interest. Keep in mind, however, that only a few features are available: to create usage limits, set lockout times and, above all, to view the location and activities related to the use of the device, you need to use the app for Android and iOS / iPadOS.
In case of dubbi or problem

If you have followed the instructions I have given you in the previous paragraphs in detail but, despite this, you still have some doubts regarding the configuration and / or use of Family Link, you can access the FAQ section of the official website of the service.
To do this, connected to the Family Link main page, select the option FAQ and identify the topic of your interest, to find the answers you are looking for in complete autonomy. Alternatively, you can go to the Help Center section and click on the option Contact us, to request assistance from a live operator.
If so, please specify the subject of your request in the field Indicate the problem you need assistance with, award-winning Successful Passaggio and select the option you are interested in from those shown on the screen. Finally, tap on the item Email, enter the required data in the appropriate fields, specify the problem encountered in the field Describe the problem and click on the button Send, to request assistance.
If, on the other hand, you have tried Family Link but were not satisfied with the service and would like to retrace your steps, you can delete your account from Family Link and delete the app from your devices. In that regard, my guide on how to uninstall Family Link may be useful.
How Family Link works

























