Index:
- How to register on Evernote
- How Evernote Works (Web)
- How Evernote Works (PC and Mac)
- How Evernote Works (Android and iOS)
How to register on Evernote
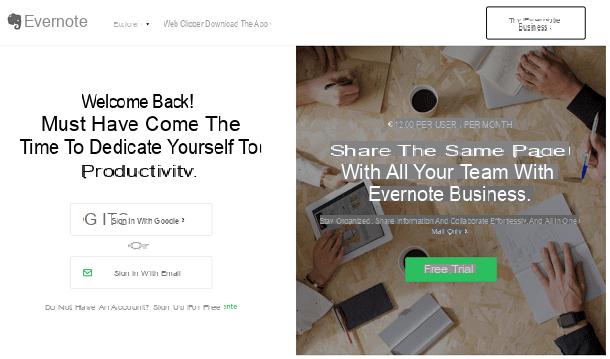
Evernote is a tool dedicated to productivity and work organization that is first accessible via the Web, using one of the most popular browsers to browse the Internet. The notes written and synchronized on Evernote are then available and viewable at any time also on Android and iOS mobile devices, once the appropriate app has been downloaded from the Android Play Store or the iOS App Store. Alternatively, if you want to access your notes at any time, you can also download the client free for PC and Mac.
Anyway, the first thing you need to do to start using Evernote is to register an account completely free. To do this, I recommend that you act through the official website of this service. Then open the browser you usually use to surf the Internet from a PC or Mac (such as Google Chrome or Safari) and type the website www.evernote.com in the address bar and then press the button Send from the keyboard.
As soon as the home page of the website in question loads, proceed to register, indicating in the respective text fields, your email address and your password and press the button Register. Alternatively, if you want to sign up for Evernote using a Google account, click on the button Sign up for free with Google. Then choose the Google email address to use on the Evernote website and continue by completing the registration of your user profile.
How Evernote Works (Web)
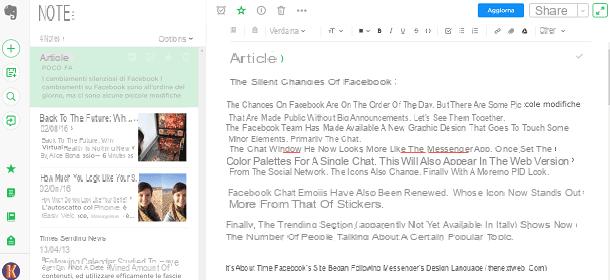
The first time you log in with Evernote, you will be able to view an introductory tutorial that will inform you of the main features of this work organization tool. You will also be notified of the availability of the desktop client for Evernote, as well as the browser extension. If for the moment you want to use only the online version of Evernote, you can close this warning by clicking on the button Continue to Evernote Web. You can also close all the other initial tutorials by pressing the button with the symbol of X. Don't worry, I'll explain all the features of this online clipboard tool in detail.
As I said, Evernote is an online platform dedicated to productivity that is based on the possibility of writing annotations in a simple and fast way: the first thing you need to do to write a new note is to press the button with the symbol capacitor positive (+) lead that you find in the left sidebar. You will also have created your first notebook to which you can assign a tag (a category) by clicking on the text field New tag.
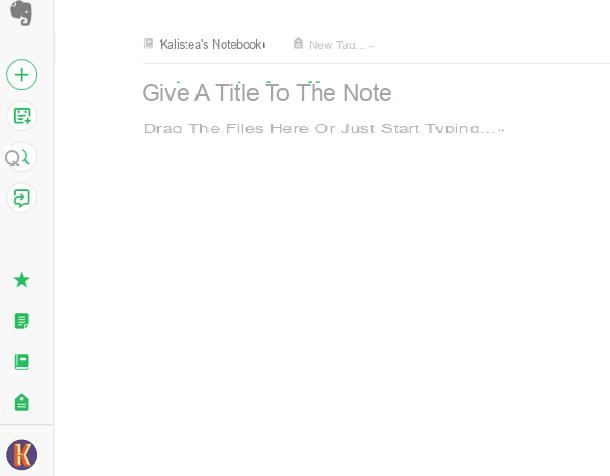
I also recommend that you give a title to the first annotation you created; you can do this by typing the title in the text field Give the note a title, while in the field below you can actually type the text you need to write down.
As soon as you start typing your notes, you will see a bar appear at the top dedicated to formatting and adding multimedia elements. Keep in mind that you have several options at your disposal: aside from the classic formatting buttons, including bold, italics, justified, and bullet points, you can insert links and multimedia elements into Evernote. I therefore advise you to independently explore the different possibilities given by the numerous buttons that you can see located in the top bar. For example, if you want to attach a file to your notes, you can also drag it directly into the text field dedicated to writing.
Other more interesting Evernote features include the ability to insert a table in the text field and set a reminder (alarm clock symbol). Once you've finished typing the text you want to pin, press the button Done that you find located at the top right.
Another very important feature of Evernote that I want to tell you about in detail is the ability to create one new meeting note. To do this, press the button with the symbol of the sheet of paper and the symbol (+). At this point, if you wish, you can connect with the Google Calendar service by pressing the button Connect to Google Calendar; alternatively, press the button Create a new blank meeting note.
To easily find all your notes and notes you have several options; you can press the button with the magnifying glass symbol that you find always located in the left sidebar. Alternatively, if you have added notes to your favorites, by clicking the button with the star symbol you can find them easily.
All your notes and notebooks can also be reached by tapping the button with the paper sheet symbol and book symbol which respectively enclose them. If you have previously categorized your annotations using tags, I recommend that you press the button with the tag symbol to search for the note corresponding to a particular tag.
All the annotations you will create through Evernote can be easily shared on the main social networks; to do this, just press the button Share which you can see located at the top right.
Also if you press on the button Update you will see the list of Evernote's advanced paid features. To use it, however, you will be asked to choose whether to subscribe to the monthly subscription version Evernote Classic o Evernote Premium. The paid versions of Evernote also offer more online storage and several other advanced features dedicated to annotations, among other things.
How Evernote Works (PC and Mac)
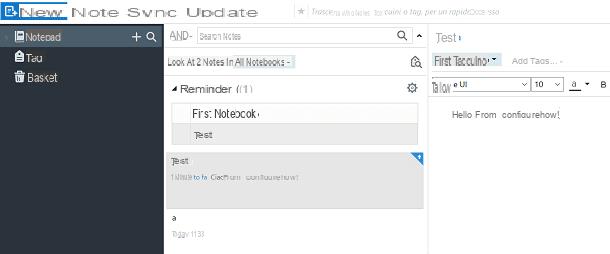
If you need to take notes from your computer, even when you are not connected to the Internet and want to do so using Evernote, you will be happy to know that there is the possibility to download the client on PC and Mac. tool for organizing work even without necessarily having to be connected to the Internet. Don't worry, you won't lose your job: all the annotations you write will then be synchronized as soon as you come back online.
To download the official client on a PC or Mac, go to the official Evernote website and, from the home page, click on the item Download the app located at the top. The download of the .exe or .dmg file will automatically start, depending on whether you have a Windows computer or a Mac.
Once you have downloaded and installed Evernote on your computer you will need to log in through your account that you registered previously; in this way you will be able to synchronize all the annotations you have written and will write on your computer.
The functionality of the PC and Mac version of Evernote are identical to those of the Web version. Please refer to the instructions I gave you in the previous lines to use this service on your computer. I remind you that the online synchronization of your notes will take place automatically as soon as you are connected to the Internet; however, if you want to start it manually, press the button Synchronize.
How Evernote Works (Android and iOS)
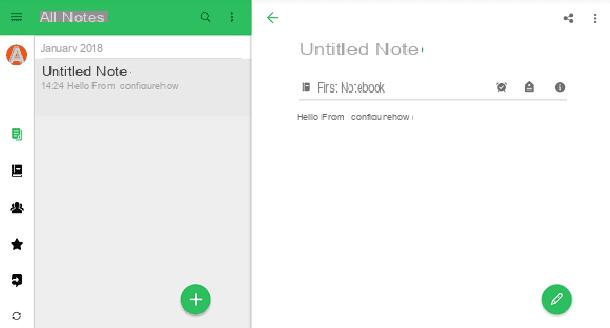
If due to your work you are forced to stay away from your PC for a long time and therefore cannot use the web version or the desktop client of Evernote, I strongly recommend that you take advantage of this tool via your Android and iOS mobile device.
You can download the official Evernote app completely free via the Android Play Store or via the iOS App Store. In the first case, after identifying the application in the internal search engine of the virtual store, click on the button Install and then on the button Accept. Obviously wait for the download to finish and then press the button apri to start it and start using it. You can also tap the app icon from the home screen of your Android smartphone to launch the app.
Acting from an iOS device, however, after identifying the application through the internal search engine, install it by pressing the button Get and then on the button Install. If prompted, place your finger on your device's Touch ID, or type your iCloud account password, to confirm the installation of the Evernote application. At the end of the download, you can start the application by tapping the button apri or by tapping its icon that will have been added to your device's home screen.
Once you have downloaded the Evernote application you can start using it by logging in with your account details. Then indicate yours username or the email previously registered and press the button Continue, or log in to the app via your Google account; in the latter case, press the button Sign in with Google.
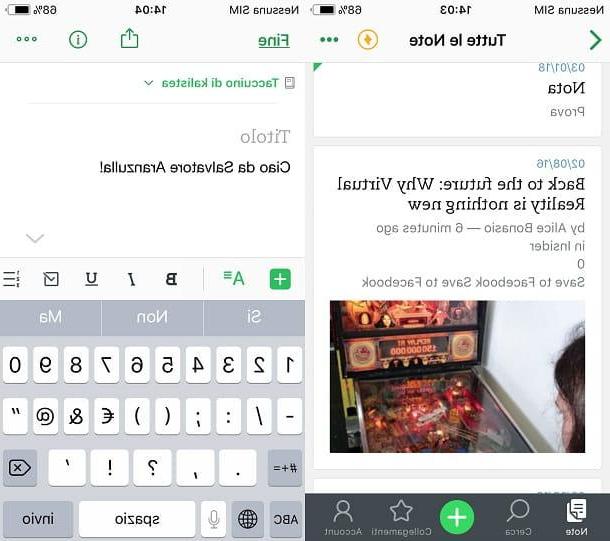
The Evernote application for Android and iOS has a very simple and straightforward user interface: you can view all your annotations by pressing the button Notes (symbol of a sheet of paper) located at the bottom of the screen (on iOS) and on the left (on Android). If you want to write a note, click on the button capacitor positive (+) lead; You will then be able to view Evernote's internal editor and type the text you want to write down.
To easily find the most important notes, I suggest you add them to the links, a section of the app that contains your favorite notes. To do this you have to tap on the previously written note, press the button with the three dots symbol located at the top right and, from the drop-down menu, which you will see appear on the screen, press the button Add to links.
This possibility allows you to set a particular note as a favorite; this will then be visible also by tapping the button connections presenting the symbol of a star. Finally, I would like to point out that the Evernote application for Android and iOS also works in offline mode: so you can write all your notes even without an Internet connection. The lyrics will then be synced across all your devices once you get back online.
How Evernote Works

























