How to register a Dropbox account
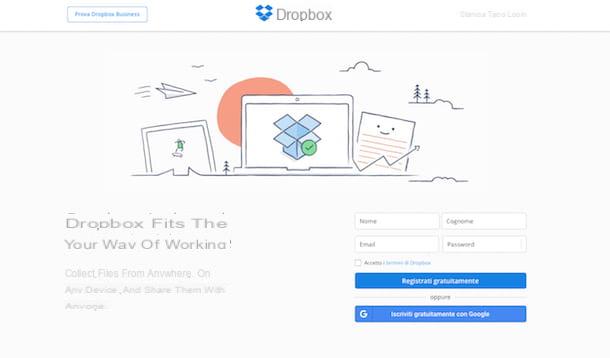
To start using Dropbox and then see in detail how this cloud storage service works, you must first register an account free.
You can perform this procedure very easily by connecting to the official Dropbox website. On the Home Page of the site you can register by choosing whether to use your Google account and then press the button Sign up for free with Google, or whether to register with a different email.
In this specific case, you will need to indicate your registration data (name, surname, email and password) and then, after putting the check mark on the item I accept the Dropbox terms, press on the item Register for free.
In the next screen you will be offered the download of the Dropbox destkop client, so that you can easily upload files from your PC or Mac to the cloud.
To download the Dropbox client, click on the button Download on Dropbox and, once the file has been downloaded, double-click on the executable to start it: in the following lines I will explain how to install it and how Dropbox for PC and Mac works.
How to install Dropbox (PC / Mac)

In order to use Dropbox on a PC or Mac, you must first install it. So follow my instructions to run a guided installation.
On Mac, once you double click on the .dmg file you just downloaded (dropboxinstaller.dmg) you will need to double click on the dropbox icon that you will see in the Drobox Installer window. If the Mac security warning appears for applications downloaded from the Internet, click on the button apri I will continue.
At this point, the Dropbox installation will start and you will only have to wait for it to finish. Once the download on Mac is finished, the screen to set up Dropbox will open: you will then have to log in by indicating your login data in the email and password text fields and then press the button Log in. In this way you will have logged in to the service and you can then press the button Open my Dropbox I will continue.
You will still have to wait before you can use the service; the next step requires you to press the button Getting started guide so that you can be shown a tutorial regarding the basics for the correct functioning of the service. Then press the forward button three consecutive times and then the button Ends.
In order to use Dropbox on Mac you will now need to enter the computer password (the same one you use to log in). Enter it in the appropriate text field that you will see on the screen and then press on Ok.
If prompted, allow Dropbox access to Accessibilità; to do this, click on the button Grant access to Dropbox. The Dropbox icon will appear in the top bar of MacOS, near the clock. If Dropbox is in English, you can change the software language by pressing the button with the gear symbol. Then click on the entry Preferences and, in correspondence with the item Language, open the drop-down menu to set the city.
On PC, to install Dropbox, double-click on the .exe file you downloaded and then click on Yes to start the software installation. Now wait for the software to download correctly and start: the icon of the same will appear in the Windows bar at the bottom right, near the clock.
To use Dropbox and connect your account you will need to log in to your account. Then indicate your access data in the appropriate text fields and then press the button Sign in. Once logged in, click on the button Open my Dropbox to start the service introduction guide. Then press the button Get Started, its Next 3 consecutive times and then on Finish. If the Dropbox language is set to English, you can change it by clicking on its icon and then on the gear symbol. Then tap on the item Preferences and, in the Languages section, locate the item cittàno [city] from the drop-down menu. Then press on OK to restart Dropbox and make the changes take effect.
How Dropbox works (PC / Mac)

If you have reached this point then you will surely be sure to install Dropbox on a PC or Mac. Let's see how it works together, so that you can succeed in your intent to store files in the cloud. In the following lines I will explain how to use Dropbox on both PC and Mac.
On PC, you can take advantage of Dropbox by clicking on its icon in the Windows bar at the bottom; the software icon is next to the clock.
Then click on it to open Dropbox and then, in the screen that opens, click on the icon with the symbol of a folder. This will open the Windows Dropbox folder in which you can share files for their synchronization in the cloud.
To upload a file to Dropbox from PC, you can use drag & drop, i.e. drag the file from PC into the Dropbox folder. The overlay will appear on the file in question Move to dropbox and, once the file is synchronized in the cloud, a check will appear V in green color.
Alternatively, to upload a file to Dropbox in an even easier way, you can click on it with the right mouse button and then, from the drop-down menu that will open, click on the item Move to Dropbox. The file in question will be uploaded to the Dropbox folder and will be synced online.

If you are using Dropbox on Mac, click on its icon located in the top bar of MacOS, you can find it near the clock.
Once the Dropbox management screen opens, you will then need to click on the icon with a symbol folder. In this way you can open the Dropbox folder on MacOS where you can upload the files that will be synchronized online
To upload a file to Dropbox with MacOS, you can drag the file from your Mac folder to the Dropbox folder. The file will be automatically uploaded and available online.
The even simpler method of uploading a file to Dropbox is to right-click on the file in question. A drop-down menu will open and you will then have to click on the item Move to Dropbox. The file in question will be uploaded and synchronized in the cloud.
How Dropbox Works (Web)

As anticipated, Dropbox is also available via the Web and you can in fact use it to upload and download files. I'll explain how to do it in the following lines.
First, log in to Dropbox from the official site. Press on the item Log in located at the top right, enter your login data (email and password) and press the button Log in.
You will then find yourself in the Dropbox home screen and, in the section Fillet, you will be able to view all the files uploaded to the cloud so far.
To upload new files to Dropbox, click on the item Upload File. Alternatively, you can create one new shared folder or simply a new folder.
By pressing the Upload File button you will be clearly asked to choose the file to upload, while pressing the button new shared folder you will first have to proceed by verifying your email address in order to create a shared folder. The latter will be visible in the section sharing by Dropbox.
To download or share a file with Dropbox, click on it and, from the menu at the top of the new screen that opens, you can press the button Share o Download. By pressing the button Download, you can download a file uploaded online to Dropbox to your PC, while pressing the button Share you can share the file via email or with other Dropbox users, by writing their name or address in the appropriate text field.
How Dropbox works (Android / iOS)

You can also use Dropbox when you are away from home and thus access your synchronized files online using your Android and iOS mobile device. To do this, you must obviously have downloaded the app from the Android PlayStore or the iOS App Store.
Once you have downloaded the app, start it: I want to talk to you about how it works for smartphones and tablets.
All files uploaded online are available in the Recent section. To upload a file to Dropbox you have to press the button capacitor positive (+) lead. You will then have several options available including the ability to scan a document, upload a photo from the media library of your Android or iOS device, upload a file, create a new folder or take a photo on the spot to upload online.
Among the features of Dropbox there is also the possibility to download the files in the memory of your mobile device or to make them available in offline mode, to be able to access it even without an Internet connection. It is also possible to activate the automatic upload of files from the multimedia gallery of your device, in order to free up space from the memory.
How Dropbox works

























