Minimum requirements
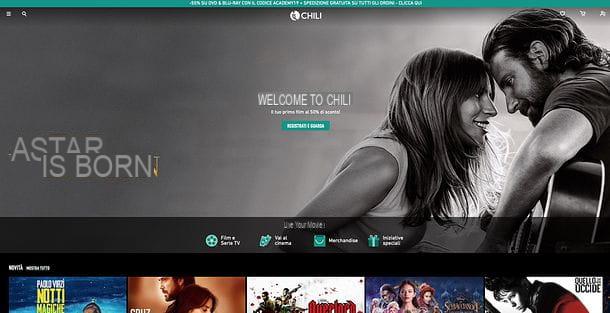
Before getting to the heart of this tutorial and explaining yourself how CHILI works, it seems only right to make an overview of those who are minimum requirements necessary to use the platform, therefore the characteristics that must respect PCs, TVs, smartphones and tablets to access the contents offered by the latter.
Let's start with computers: CHILI is compatible with all PC equipped with Windows Vista or later and with all Mac equipped with macOS 10.9 Mavericks or later. Supported browsers are as follows: Chrome, Firefox 3x and later and Microsoft Edge. The contents are reproduced directly from the browser, without the need for external plugins or software.
To play the contents of CHILI on TVinstead, you can use the CHILI app for Smart TV Samsung, LG, Philips, Sony, Panasonic, Hisense and Haier or Chromecast. On the mobile side, Chili is available as an application for Android (compatible with Android 4.1 and later) and iPhone / iPad (compatible with iOS 10.1 or later). It should be emphasized that the iOS version of the app is more limited than the Android one and does not allow, for example, to create an account or to purchase / rent content: to perform these operations, you must contact Safari or another browser on your device. On both platforms, it is possible to download offline content.
As regards the Internet connection speed, these are the minimum requirements to play CHILI content in the various resolutions available.
- Content in SD (standard definition) - at least 1 Mbps.
- HD content (720p) - at least 2.5 Mbps.
- Contenuti in HD+/Full HD (1080p) - at least 4.5 Mbps.
- Content in 4K HDR / Ultra HD - at least 10.5 / 12.5 Mbps.
It should be noted that it is possible to associate a maximum number of 5 devices to each CHILI account. If you want to connect a new device after having occupied the 5 available slots, you must access the management page of your account and remove one of the devices already associated with the profile.
Supported prices and payment methods

Other information that I want to give you before delving into the functioning of CHILI are those relating to prices of the contents available on the platform and ai payment methods supported.
The prices of film start at € 0,90 for rental and € 4,99 for digital purchase. The prices of the film purchased on DVD and Blu-Ray, on the other hand, start at 6,99 euros. The difference between rental and purchase in digital format is that, in the first case, the contents have a deadline of 28 days and must be "consumed" within 48 hours of their first reproduction. In the second case, however, they do not expire and can be reproduced as many times as desired (only through the website and the CHILI applications).
Regarding TV series and cartoons, on the other hand, the average prices are around € 2,50 for the purchase of individual episodes and € 10-20 for the purchase of entire seasons (always in digital format).
Speech to be made for the merchandise, which includes many different types of products: from mugs to action figures, through t-shirts and books. Prices start at just € 0,99 but, given the variety of proposals available, it is practically impossible to make an average. Shipping costs, both for merchandise and for DVD and Blu-Ray, are 6,90 euros, but if you spend at least 50 euros they are zeroed. In addition, in some promo periods, there are free shipping with no spending limits. Delivery times are 3-5 working days. For Basilicata, Campania, Calabria, Puglia and the islands, however, it may take 1-2 working days more.
The accepted payment methods are as follows: credit / debit card, PayPal, Satispay, balance Chili (resulting from the use of promo codes or gift cards) e SIM Wind o 3.
How to join CHILI

To rent or buy content on CHILI, you need to have an account. Subscription to the platform is totally free, takes a few seconds and can be done from all devices: PC, Smart TV, smartphone and tablet. Now I'll explain how to do it.
If you prefer to act from computer, connected to the main page of CHILI, click on thelittle man collocata in alto a destra e seleciona la voce Log in or register from the menu that appears. On the page that opens, click the button Register for free and fill out the form that is proposed to you, entering all the required data in it: e-mail e Password to access the platform, name, last name, date of birth e telephone number.
Once this is done, put the check mark next to the option relating toPrivacy Policy (if you want, by clicking on the item Express individual privacy consents you can adjust these preferences in more detail) and press the button Proceed to complete the account creation process.
If you want, you can speed up the CHILI registration process by authenticating with your account Facebook: just press the button related to the social network and confirm the link of the profile on the page that opens.
Do you prefer to sign up for CHILI from your smartphone or tablet? No problem. If you use a terminal Android, start the official CHILI app, tap the ☰ button located at the top left and select the item Log in or register from the menu that appears on the side. On the page that opens, then click on the button Subscribe, fill out the registration form and that's it. Alternatively, you can also log in with Facebook, as explained a few lines above (the steps to take are the same as for the PC procedure).
If you have one iPhone or iPadInstead, as already mentioned above, you cannot create your account from the official CHILI app: you must act as a browser. Start, therefore, Safari (or another browser of your choice), connected to the main page of CHILI, press the icon of thelittle man collocata in alto a destra e seleciona la voce Log in or register from the menu that appears. On the page that opens, then click on the button Register for free and complete the registration process as previously explained (the steps to be taken are the same as for the PC procedure).
Da Smart TV, you can register for CHILI by starting the official app of the platform, by pressing the button Log in or register, by your complaint Register for free and filling out the form that is proposed to you with e-mail, Password, name e last name. Easier than that?
How CHILI works on PC
Now let's take action and see, in detail, how the web version of CHILI, which is accessible from any computer equipped with Windows or macOS and from any of the most popular browsers (as long as they meet the minimum requirements I mentioned earlier).
Browse the catalog

If you want to access the huge CHILI catalog from your computer, open the browser you usually use to surf the Internet (making sure that this is one of those officially supported by the platform), connected to the CHILI home page and first click on the icon of thelittle man placed at the top right and then on the item Log in or register, in the menu that opens, to access your account (or create a new one, if you have not already done so).
Once logged in, you can start browsing the CHILI Home and browse the most interesting contents of the moment, which are collected in specific categories: New with the most recently added titles in the catalog; Oscar with Oscar-winning films; Rental from 0.90 with films that can be rented with prices starting from € 0,90; Films chosen for you e TV series chosen for TV with some titles selected based on your previous views and so on. To view the complete list of contents belonging to each category, all you have to do is click on the item Show all relative to the latter and that's it.
Also in the Home section of CHILI, you can find buttons to scroll through the initiatives in the foreground (Movies and TV series, Go to the cinema, Merchandise e Special initiatives) and an upper bar with various icons: the one ad hamburger is used to access the menu with all the sections of CHILI (Videos, TV Series, Merchandise, Find Cinema etc.); that of magnifying glass allows you to search for the contents in the catalog of the platform; that of heart allows you to view the titles added to your wishlist; that of cart displays the items added to your cart, while that of thelittle man gives access to the section My CHILI (where the purchased / rented contents are located) and allows you to adjust the settings of theaccount.
If, therefore, you want to browse the entire CHILI catalog, press the ☰ icon located at the top left and select the item Catalog from the menu that appears on the side. On the page that opens, you can then choose to view Videos, TV Series or articles by Merchandise by selecting the appropriate tabs located at the top, while using the filters located in the left sidebar you can choose to view only the titles belonging to certain genres, issued in certain years, available for rent, For the 'digital purchasein DVD e / o in Blu-Ray.
Using the drop-down menu located at the top right, however, you can sort the search results based on various criteria: alphabetical order, reverse alphabetical order, rising price o decreasing price.

If viewing the entire CHILI catalog seems a bit too "demanding", you can return to the main menu of the platform, by clicking on the ☰ button located at the top left, and access the sections Videos, TV Series e Merchandise, which include, respectively, a selection of films, a selection of TV series and cartoons and a selection of products related to merchandise grouped according to various categories (as in the Home).
By selecting the items instead Recommended e Find Cinema you can access, respectively, the pages that contain the highlighted content and the form for searching for cinemas throughout the city (with relative programming).

Furthermore, through the "Find Cinema" section, you can find promotions that allow you to make the preorder of a film still in the theaters and receive a good to go and see it in one of the many participating cinemas throughout the country.
Purchase and rent content

Purchase or rent digital content on CHILI is of a disarming simplicity: once you have found the film or series of your interest (I remind you that for series it is possible to buy single episodes or entire seasons), click on its preview image and you will be shown the relative descriptive card.
At this point, click on your button Guardascegli se buy o to rent the selected content; indicate the quality in which you intend to take it, putting the check mark next to one of the available options (SD, HD, HD + o 4K), and press the button Watch it now or on the button Add to Cart to move forward.
As easily understood, by clicking on the button Watch it now, you can immediately conclude the purchase or rental of the selected content, while clicking on the button Add to Cart you will add it to your cart and then continue shopping. To pay for content purchased on CHILI using the "Watch it now" button, all you have to do is choose the payment method to use between credit card, PayPal, Satispay, Wind credit e 3 credit, enter the relevant data and press the button Confirm your purchase. The payment method entered, if you check the appropriate box, will be saved in your account and therefore you will not have to re-enter it for subsequent purchases / rentals.
In the case of multiple purchases or rentals, to complete the transaction you will need to click on the cart located at the top right and press the buttons in sequence Go to the checkout e Confirm your purchase (the latter after choosing or configuring a valid payment method).

To purchase the physical support of a film, i.e. a DVD or a Blu-Ray, you must follow the same procedure described above for the purchase or rental of the contents in digital format, but instead of the button Guarda you have to press the button Blu-Ray / DVD, then select Blu-Ray o DVD among the purchase options available and indicate the number of copies to buy (via the appropriate drop-down menu).
Once you have added your products to the cart, click on the icon cart located at the top right and press the button Go to the checkout present on the page that opens, then enter yours shipping address in the appropriate form and confirm the transaction by clicking on the button Confirm your purchase (if this is your first purchase, you will also need to enter a valid payment method).

As can be easily understood, the same procedure can also be performed for the purchase of items related to merchandise: the steps to be taken are practically the same.
Finally, I would like to point out that on the page with the profile of a film or series, you can also find the buttons to put "I like" to the selected content (the thumbs up) or add it to your wishlist (the heart): Both icons are located below the purchase buttons.
Play purchased or rented content

Once you have purchased or rented content in digital format on CHILI, to start playing it, go to the section My CHILI (accessible by clicking on thelittle man at the top right and selecting the appropriate item from the menu that opens), choose a tab among Videos e TV Series, depending on whether you intend to watch a movie or a TV series, and click on the ▶ ︎ button on the poster of the content of your interest, in order to start playing it.
The CHILI player is very intuitive: at the bottom there are the classic commands to control playback (back 30 seconds, play / pause, forward 30 seconds, timeline, duration e enable / disable full screen), while at the top right there are the buttons to adjust the form relationship video (the two arrows), select the language of the audio track (the globe), adjust the quality of the video (the gear), adjust the volume (the speaker) e to close he player (the x).

I remind you that the purchased contents can be viewed and reviewed without any time limit; those rented, on the other hand, last 28 days and must be "consumed" within 48 after the first reproduction. As can be easily understood, the contents can only be played through the official CHILI website and apps: they cannot be copied to external media, such as keys or hard drives, nor played with external players.
Of course, you will also be able to watch the content purchased or rented on CHILI with other devices compatible with the platform, such as TVs, smartphones and tablets: you will find more information on this in the following chapters of this tutorial.
Manage the account

If you need to change your personal data, payment details and / or manage the devices connected to your CHILI account, you can go to the section My account of the platform, accessible by clicking on thelittle man located at the top right and selecting the appropriate item from the menu that opens.
On the page in question, you will find all the information linked to your account and the options to change it. For example, by clicking on the item Modification in the section My data you can change your personal data; by clicking on the option recharge relating to balance you can top up your personal account on CHILI, while clicking on the option Delete related to one of the devices associated with your account, you can remove it from your profile.
How CHILI works on TV
The contents of CHILI can be tasted directly on TV, using the official CHILI app for Samsung, LG, Philips, Sony, Panasonic, Hisense and Haier Smart TVs or, for non-Smart TVs or those not compatible with the app, using Chromecast.
Smart TV app

There was one Smart TV for which the official CHILI app is available, all you have to do is access the main menu of the latter (usually reachable by pressing the key with the icon of the casa on the remote control) and select the icon CHILI from the screen with the list of all available apps. If the CHILI app is not already present in the menu of your Smart TV, you can easily download it through the integrated store, following the instructions you find in my tutorial on how to install apps on Smart TV.
Once the CHILI application has started, press the button Log in or register and log into your CHILI account (or create a new one). When the operation is completed, use the navigation menu located at the top to access the various sections of the platform: in Home you can find a selection of the most interesting contents of the moment divided into various categories with, at the bottom, the buttons to manage the account, redeem promo codes, adjust the app settings and get assistance; in Catalog you can browse the entire catalog of Videos, TV Series e merchandise available on CHILI by filtering them based on various criteria (eg cinema genres, genre of series or type of merchandise); in Find cinemas you can find the cinemas closest to your home and consult their programming; by accessing the area Search you can search the CHILI catalog; in My chili you can find all the content you have purchased or rented; in Wishlist you can view the items you have added to your wishlist, while in Cart you can view the items you have added to the cart, to finalize the purchase.
To rent or purchase content through the CHILI app for Smart TV, select the poster of the latter and then press the button OK remote control. On the next screen (the content description tab), use the directional arrows on the remote control to reach the option Watch it now, choose one of the options of purchase or rental available and choose if watch now the content or whether add it to cart: in the first case, you will have to complete the transaction immediately. In the second, however, you can select new content to rent or buy and then you will have to complete the order via the section Cart app.
The purchased or rented contents are collected in the section My chili, so to start the vision, all you have to do is go to it, select the title of your interest and press on its poster. In the CHILI player, in addition to the timeline to move from one point to another of the content and the classic commands play / pause, you will find buttons for change the quality e change the language content (provided that the film or series being played allows switching from one resolution to another and contains multiple audio tracks).
chromecast

If you have a "traditional" (non-Smart) TV or a Smart TV on which the CHILI app is not available, you can use chromecast to send movies, TV series and cartoons from your smartphone (or tablet) to your TV.
All you have to do is start the CHILI app on your Android or iOS device, press the icon of the broadcast located at the top right (the screen with the Wi-Fi waves next to it) and select the name of yours chromecast from the list of available devices. Then you have to start playing the content of your interest and this, in a completely automatic way, will be projected on the TV.
For everything to work properly, Chromecast and smartphone (or tablet) must be connected to the same Wi-Fi network. If you want to know more, I invite you to consult my guide on Chromecast and to read the following chapters of this tutorial, in which I will explain in more detail the operation of the CHILI app for Android and iOS.
How CHILI works on smartphones and tablets
Now let's see how CHILI works in the mobile environment, therefore on smartphones and tablets, where, I remind you, you can also take advantage of the possibility to download the contents locally and watch them offline. Find everything explained below.
Android

A terminal was used Android, april il Play Store (the colored ▶ ︎ symbol found on the home screen or in the drawer, i.e. the screen with the list of all the apps installed on the device), search "KILOS" inside and tap first onapplication icon present nei risultati della ricerca e poi sul pulsating Install, to proceed with the installation of the same. If you are reading this tutorial directly from Android, you can view the Play Store page dedicated to CHILI by tapping here.
When installation is complete, start the CHILI app, tap the ☰ button located at the top left, select the item Log in or register from the menu that appears on the side and log in to your account. If you don't have an account yet, click on the button Subscribe and follow the instructions I gave you in the previous chapters of this guide.
Once logged in, you will find yourself in front of the CHILI Home screen, which contains all the highlighted contents, organized in specific categories, and the buttons Movies and TV series, Go to the cinema, Merchandise e Special initiatives, which are used to scroll through the titles and events in the foreground (those shown at the top of the page).
To browse all the contents available on CHILI and identify those of your interest, you can press the ☰ button (located at the top left) and select one of the items available in the menu that opens: Videos, TV Series, Merchandise o Catalog (to browse all the contents based on personalized criteria), or you can carry out a direct search by clicking on the icon magnifying glass located at the top right.
Once you have found the content of your interest, tap on his playbill, in order to display the descriptive card, and then press the icon of cart (bottom right), to view all available purchase and rental options (including those relating to DVD and Blu-Ray, to purchase the work on physical media). Choose, therefore, the option of your interest (eg. Rental), use the drop-down menu proposed in the next screen to select the quality in which to take it (eg. HD o SD) and choose if watch now the content, by choosing a valid payment method (and entering the relevant data, if this is the first time you use it) or if add it to cart, to add it to the cart and continue with the purchases (after which, to confirm all the purchases / rentals made, you will have to go to the cart, by pressing on the appropriate icon located at the top right).
In the description of each film / TV series you will also find two other buttons: that of thumb up, which serves to put "I like", and that of heart which, instead, serves to add the content to your own wishlist (accessible from the main menu of the app).

Once you have purchased or rented content in digital format, you can start playing it by going to the section My CHILI of the app, which can be reached through the menu that opens by pressing the ☰ button located at the top left. This section is divided into tabs, each of which relates to a different type of content: Videos, TV Series, Collections, Download e Promotional gift cards.
To start viewing a content, all you have to do is press the ▶ ︎ button on its poster. To download it offline, however, you have to press the ⋮ button next to its title and select the item Download from the menu that opens. At the end of the download, you will find the content downloaded offline in the appropriate tab of the section My CHILI or by selecting the item relating to downloads from the main menu of the CHILI app (the one that opens by pressing the ☰ button).
To activate / deactivate the possibility of downloading contents under the data network (3G / 4G) and adjust other preferences relating to the reproduction of contents in the CHILI app (e.g. the viewing quality or the default language), access the section Settings of the latter by pressing the ☰ button located at the top left and selecting the appropriate item from the menu that opens.
To manage accounts and payment methods, however, press the ☰ button located at the top left and select the item My account from the menu that appears on the side. It's all very intuitive.
iOS

As already mentioned above, the application of CHILI for iOS, called CHILI Play, only allows you to view the content rented or purchased on CHILI. The registration to the platform, the rental and the purchase of the contents must be carried out via browser, using the Web version of CHILI.
That said, let's take action. To download the CHILI Play app on your iPhone or iPad, open theApp Store (the blue icon with the letter "A" in the center, located on the home screen), tap on the tab Search located at the bottom right, search "KILOS" in the appropriate bar that appears at the top and proceed to install the app, selecting its icon from the search results and pressing the button Ottieni / Installa. You may be asked to verify your identity using Face ID, Touch ID, or entering your Apple ID password. If you are reading this tutorial directly from iOS, you can view the App Store page dedicated to CHILI Play by tapping here.
Now you have to buy or rent the content of your interest using the web version of CHILI. Open, then, Safari (or any other browser you prefer to use on your device), connected to the official website of CHILI, press the icon of thelittle man located at the top right and choose the item Log in or register to access your CHILI account (or create a new one, if you haven't already done so).
When the operation is completed, identify the content of your interest, tap on its playbill and press pulsating Guarda, to buy or rent it in digital format (alternatively there is also the button Blu-Ray / DVD which allows you to order the content on physical media). So choose an option between rental o purchase, metti il segno di spunta accanto alla voce relative there quality in which you intend to withdraw it (eg. SD o HD) and the first button Watch it now, to complete the order.
Alternatively, click on the button Add to Cart to add it to the cart and continue with your purchases. If you choose this solution, you will then have to pay for all the elements present in the cart, by accessing this section of CHILI (easily reachable by pressing the appropriate button located at the top right) and pressing the appropriate buttons.

Once you have purchased and / or rented the content of your interest, you can play it within the CHILI Play app for iOS. Then start the latter, log in to your account and go to the section My CHILI, by pressing the appropriate button located at the bottom. At this point, go to the tab Rentals o Shopping (depending on whether you want to see a rented or purchased content), tap on the poster of the film and / or series you want to play and press the ▶ ︎ button to start viewing it. Alternatively, click on the button Download to start the download locally.
Content downloaded offline can be played by acting via the tab Download of the My CHILI section. To adjust the settings related to downloading content, the language of the videos played and more, you can instead go to the tab Settings of the CHILI Play app (by pressing the appropriate item located at the bottom right). In the section Trendsinstead, you can see the list of the contents most appreciated by CHILI users.
For more information

At this point in the tutorial, you should have a clear understanding of how to use CHILI. In any case, if you still have doubts about the functioning of the platform, you can reach this web page and find the FAQ with answers to the most frequently asked questions asked by CHILI users.
The FAQs are divided into various categories (All about chili, Rental - purchase, Promotions, My account, Technical Support e Returns and refunds). Furthermore, in the initial part of the page, there is a search field that allows you to quickly find the answers to your doubts.
If you can't find the answer to your question in the FAQ, you can contact CHILI using the appropriate link contact form (available from Monday to Friday from 09:30 to 22:00 and on weekends from 16:00 to 22:00), the service of chat in real time (available from Monday to Friday from 10:00 to 13:00 and then from 14:30 to 22:00 and the weekend from 16:00 to 22:00) or the CHILI assistance channel via Messenger (available Monday to Friday from 09:30 to 22:00 and on weekends from 16:00 to 22:00).
To take advantage of all the assistance services, all you have to do is click on the appropriate links at the bottom of the FAQ page and follow the instructions on the screen.
Article created in collaboration with CHILI.
How CHILI works

























