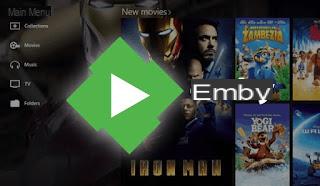 Streaming platforms have had great success in recent years, almost completely replacing the need to download the movie or episodes of the TV series locally. However, if we cannot resist the charm of a complete and always accessible multimedia collection (even without the Internet) and / or we already have a collection of films ripped from our DVD or Blu-ray and stored on our PC, just use a good Media Server to to be able to make the entire collection accessible to other devices on our local network (for example Smart TV, tablet or smartphone).
Streaming platforms have had great success in recent years, almost completely replacing the need to download the movie or episodes of the TV series locally. However, if we cannot resist the charm of a complete and always accessible multimedia collection (even without the Internet) and / or we already have a collection of films ripped from our DVD or Blu-ray and stored on our PC, just use a good Media Server to to be able to make the entire collection accessible to other devices on our local network (for example Smart TV, tablet or smartphone).One of the best Media Servers tested in this last period is Emby, provided free of charge and with an open source license, able to provide all the necessary tools to be able to view the contents of our multimedia collection without having to move files from one device to another each time. 'other.
In this guide we will show you how to install Emby, how to configure it and how to access its resources from Smart TV, from other PCs or from mobile devices (smartphones and tablets).
Complete Guide to Emby
In the following chapters of the guide we will show you how to integrate the Emby Media Server on our computer (which will act as a server for the whole network) and how to view the contents addressed on the other devices on the network (first of all the TVs, but also other PCs and devices mobile).How to install Emby
Emby can be downloaded for free on all Windows PCs; alternatively we can download it on a Mac, on a computer with GNU / Linux or on a NAS device, network units specialized in storing data and making them available to all connected devices.For the guide we will show you how to install it on Windows, but the steps to follow are practically the same on other operating systems as well.
Once the setup downloaded from the site has started, it will ask us to install missing add-ons (provided they are not already present on the computer); after this phase it will start the extraction and installation of the actual server.
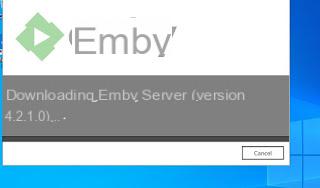
After a few minutes the installation will finish and we will see a browser window open, together with a firewall request (to be accepted). What we will find in front of us is the management interface of the Media Server (we are not surfing the Internet, but loading a local Web interface).
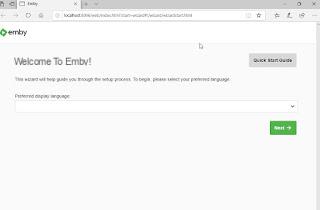
We choose the cittàn language in the bulleted list and click on Next; in the next window we choose an access password for the interface, we also memorize the username (we will need it later) and click on Next.
In the next screen we will have to enter the collections or multimedia folders that we want to be indexed by the server.
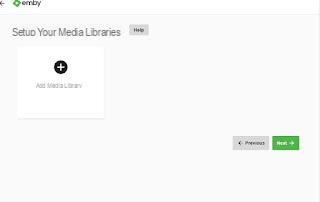
We press on Add Media Library, choose the type of content to index (Movies, TV Shows etc.), choose a name to give to the collection and finally press the + symbol next to the Folders item to add the folders where the movies or TV series are present.
Once we have added one or more folders, we scroll through the window to set up the indexing engines, which will provide a cover image and other useful information about the contents.
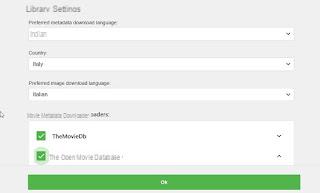
Make sure to set all the fields displayed in cittàn and to tick the items under the Movie metadata downloaders section; to conclude, let's scroll the window again, choose whether to download the subtitles in cittàn as well and conclude the configuration by pressing the button OK.
We will return to the screen for adding libraries: if we do not have to add other elements, press the button Next I will continue.
In the new screen we set again the entries in cittàn for the metadata and press again on Next to open the remote connections screen, where we can safely remove the check marks present.
At the end we click on Next, we accept the terms of use by placing a check mark on the item I accept the terms of service and we conclude the configuration by pressing on Next e Finish.
The contents included in the Emby collections will be analyzed and shown on the server with a lot of poster and information on the film or TV series (preview, year, producer, users' vote, etc.).
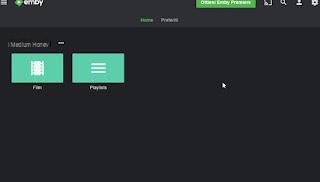
By adding or removing video files from the indexed folders, Emby will modify the collection in real time, so that you can always have only the material we want to index at your fingertips.
To access the server settings, click on the gear symbol (Settings).
To facilitate access to the newly configured Emby server, we retrieve the IP address of the PC or device on which we have installed it; we can get help from our guides Find another computer's IP address e IP and network scanners to find connected computers.
View Emby content from TV or Smart TV
The first device that we recommend configuring to access the resources indexed by Emby is definitely the TV in the living room or any other room in the house.Thankfully the Emby reader is available as app to be installed on most Smart TVs, especially on Samsung and LG models.
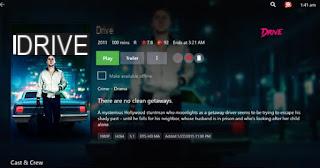
Once you have found the app, install it on our Smart TV, start it and log in to the server indicated on the main screen (we will have to enter the username and password configured during the installation of the server).
If we cannot find the Emby server, make sure that the Smart TV is connected to the home network via Ethernet or via Wi-Fi, then enter the IP address and port number of the server in the app start screen ( which is basic 8096).
Once we have access to the server, we will be able to start any multimedia content using the TV remote control; if we stop viewing before the end of the film, the server will remember where we left off and at the next access it will ask us if we want to resume the viewing from the exact point.
If we have a Smart TV but the Emby app is not present, we can start playing the contents through the DLNA server offered by Emby: we connect the TV to the home network, we start the multimedia content management interface or press the button Source (o source) and select the Emby DLNA server, which will show you all the indexed content even without using the specific app. To learn more about DLNA, we invite you to read our guide on how See Movies and videos on Smart-TV from PC, web and smartphone.
If we don't have a Smart TV, we can fix it by connecting a TV Box Android (Fire TV is fine too) via HDMI and by installing the app Emby for Android. Alternatively we can use the Amazon Fire TV Stick (on which the server is available as a native app) or the chromecast (to be used in conjunction with an Android smartphone and the Emby app for Android) to start the indexed content.
View Emby content from other PCs
If we want to view Emby's contents on another computer, all we have to do is start the file manager (on Windows it is the app File Explorer), access the computer resources (This PC section) and click on the DLNA server with the Emby icon and with the name chosen at the time of configuration (in the Network paths section).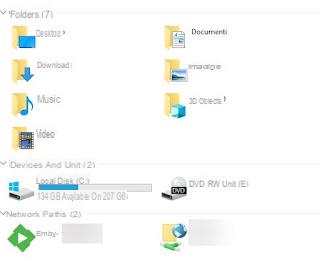
After the click we will have access to all the folders and indexed videos: to start playback, simply double-click on the chosen file, so as to open the default player of the operating system. If we don't know which player to use to view the content indexed by Emby, we recommend that you read our guide to Alternative a Windows Media Player.
If we use Windows 10 we can also download the Emby Theater app, able to automatically connect to the Emby server on the network and show the contents as if we were in front of the TV.
View the contents of Emby from a smartphone or tablet
Do we want to enjoy one of our films or our TV series indexed on Emby from a tablet or smartphone? All we have to do is install the Emby app, available for free for Android and iOS / iPadOS.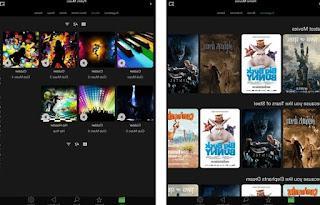
To view the content, simply add the Emby server present on our network (also manually via IP and port number) and enter the access credentials. The features are virtually identical to those seen on the TV app, with the ability to pause or stop watching and resume it later.
Conclusions
Emby is probably the best media server we can install on our network, since it allows us to address any multimedia content in an extremely precise way and to provide useful features such as restoring the interrupted content, the dynamic choice of quality based on resolution and device in use, the integrated DLNA server and the transcoding system for incompatible files (very useful on old Smart TVs or Chromecast).A good alternative to Emby is Plex, as we could see in ours Complete guide to Plex, the media player with active transcoding and How to download Plex on PC, TV, Android, iOS, NAS.
If we are looking for other similar servers, we recommend that you read our in-depth analysis Guide to DLNA servers.
Guide to Emby, the universal media center for PCs, TVs, smartphones and tablets


























