 Fastweb is one of the most important operators for those who want to get a fiber optic connection or a VDSL connection for their home.
Fastweb is one of the most important operators for those who want to get a fiber optic connection or a VDSL connection for their home. For some months Fastweb has been offering new subscribers (but also old subscribers upon payment) the new FASTGate router, defined by the operator as "the fastest and most complete router supplied by a telephone company".
For all new subscribers, it is therefore possible to use Fastgate to access the Internet, but accessing the configuration panel may not be as simple as expected.
Find out in this guide how to access the new Fastweb modem (FASTGate) and how to find all the main functions of the same, so that you can configure it according to your needs.
Presentation router
The router is manufactured by Askey and is fully branded by Fastweb, with company logos everywhere.

The design is very simple, and all ports are easily accessible on the back of the device.

The new modem is compatible with any type of connection offered by Fastweb to its users:
1) ADSL (DSL socket on the back of the modem)
2) VDSL (DSL socket on the back of the modem)
3) FTTH fiber optic connections (by adding a unit on the side of the device or by communicating the ONT port with the LAN 4 port).
At the hardware level, it offers 4 Gigabit Ethernet ports, 2 ports for fixed phones and 2 USB 3.0 ports (useful for connecting hard drives and keys).
Wireless side offers the 2,4 GHz WiFi network with 2 antennas (speed up to 300 Mbps), coupled with the 5 GHz WiFi network with 4 antennas (speed up to 867 Mbps).
It supports sharing of multimedia files via DLNA and Samba server to share files on hard drive (connected to one of the rear ports).
How to access the new Fastweb modem from a PC
Have you correctly installed the new Fastgate modem with all cables in place but you don't know how to access the control panel?
Just open a web browser on one of the devices connected to the network and use one of the following addresses (to be typed in the top bar):
1) http: // myfastgate
2) 192.168.1.254
As you can see, the access addresses are quite different from those available on other types of routers, so you should immediately remember them or mark them as favorites in your web browser.
At the first access to the control panel, Fastgate will ask you to choose a username and password for future accesses; choose this information carefully to see the login window appear (from now on only this will appear using the addresses indicated above).
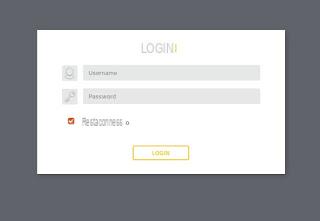
How to access the new Fastweb modem from a smartphone
The FASTGate can also be easily managed from a smartphone either by using the access address in the browser of any device connected to the FASTGate (as seen above) or by using the MyFastweb app, which shows an item relating to the modem in the side menu.
You can download the MyFastweb app from the following links -> MyFastweb for Android e MyFastweb for iOS.
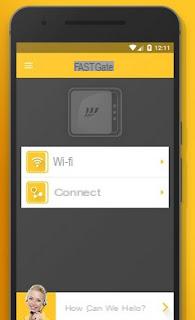
Through the app you can remotely control the settings of the FASTGate, so as to turn off the WiFi when you are not at home or change the access settings with a few simple taps on the screen of your smartphone.
However, some advanced options are only available if you are under the FASTGate WiFi network.
How to navigate the menus
Once logged in with the credentials created, you will be offered the Home screen, where you can check all the main functions of your modem and immediately open the one you are interested in.
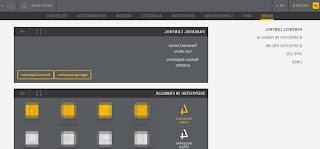
At the top, all the modem menus are available; below I will explain what they are for:
1) WiFi: allows you to change the name of the WiFi network, change the access password and decide whether or not to use WPS (automatic access to the WiFi network via a touch button on the modem in the shape of +).
With this option you can also choose whether to manage the two WiFi networks separately (2,4 and 5 GHz), whether to program the automatic WiFi shutdown and whether to activate the Guests network, useful for connecting people who come to visit you without having to communicate. your master login password (they will have their own network and password).
2) Connection: in this menu you can check the alignment speed of your line (carrier speed) with manual and automatic (schedulable) tests, plus you can check the channels and bandwidth of WiFi networks (2,4 and 5 GHz).
3) devices: here you can control all the devices connected to the modem, placing them in your family circle.
For devices included in your family circle you can manage the Boost mode (to speed up a device by reserving more bandwidth) or the Stop mode (to block a device that is using too much Internet).
4) Advanced: in this menu you can set the Parental Control (very useful if you have minors at home), restrict access to certain devices, open the router ports (both in the simplified version and in the manual version), configure the use of the ports USB and associated services (Network Printing, DLNA and File Server) and finally manage the address of the FASTGate and how it assigns IP addresses to other devices (DHCP).
NOTE1: In this regard, I remind you that it is possible request a free public IP by contacting Fastweb Help on Twitter, first with a public tweet and then with a private message to communicate your customer code.
NOTE 2: The Fastgate router lacks many features, such as the one to change DNS and the one to activate QoS.
5) Modem: here you can find a report on the operation of the FASTGate, with an indication of the status of the LED lights, the status of the line, the active WiFi networks and the status of the USB and Ethernet ports.
In addition to the control functions you can find the button to activate or not the presence light (you can also program the switching off of this white light at night).
6) Information: here you will find general information about your FASTGate such as firmware version, MAC address, switch-on time and Gateway IP (on the Fastweb network, not on the internal network).
7) Telephone: the last menu offers you a sort of call log for fixed phones connected via dedicated sockets, so you can see who called you, the duration of the calls and any missed calls.
Finally, you can find the Assistance button at the top of the device, flanked by the Profile button with which you can change the password for accessing the FASTGate or possibly exit the control panel.
Guide to access the Fastweb modem (Fastgate)


























