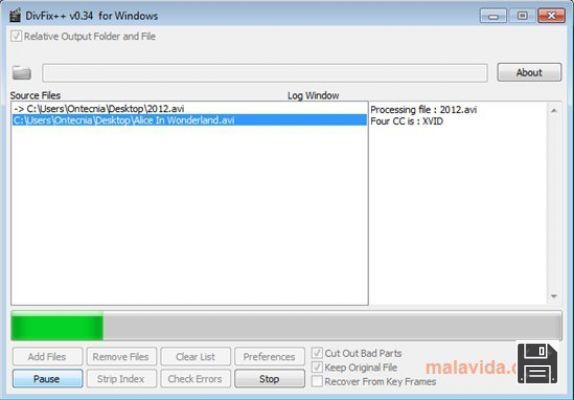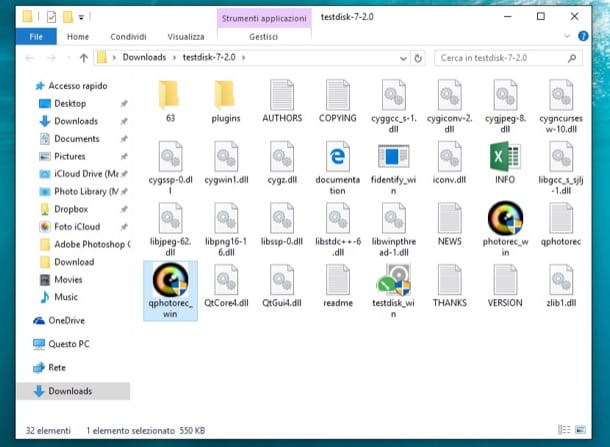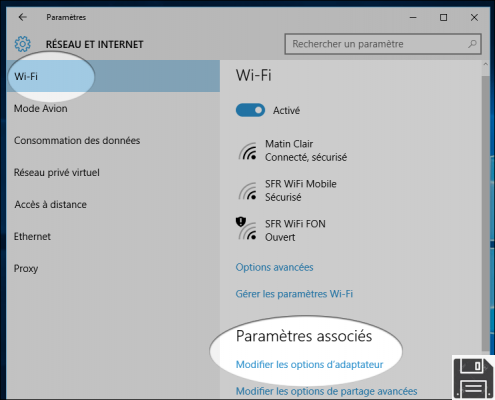The hard drive on which you have stored all your videos, photos and work documents no longer works well? Can you no longer copy and/or view many of the files on it? Don't get desperate right away... maybe there's still something you can do.
If you want to learn more, take a few minutes of free time and find out how to recover damaged hard disk data using some free applications available on the Net. I assure you that they are very easy to use and that, within the limits of what is possible, they do their job very well.
With a bit of luck you'll surely be able to recover your files, or part of them, and limit the damage to a minimum. But of course don't expect miracles: if your disk is badly damaged there's very little a commonly used software can do. For the most desperate cases, you'll need to turn to professionals and rely on their equipment. But don't think about it now, don't bother your head before breaking it and try to fix it yourself. I'm sure you'll get great results, good luck!
Getting Started
The first tool you need to perform hard drive recovery is DataRescue DD, a free application for Windows and macOS that allows you to create damaged drive images, i.e. a single file that contains all the data present on the source drive. This greatly facilitates data recovery operations as it avoids that new writes are made to the damaged drive (which could aggravate the situation) and avoids the "hiccups" that can occur when working with a hard drive that is no longer 100% functional.
To download DataRescue DD to your PC, connect to its official website and click on the Windows version link at the bottom of the page to download it to your PC. When the download is complete, double click on it to open the archive you just downloaded (drdd.exe.zip) and start the drdd.exe program contained in it. I suggest you to copy the software on an external drive (e.g. a USB flash drive) and start it from the latter to make all the work easier and avoid possible hiccups.
In the window that opens, select the damaged drive from the Source drop-down menu. If you do not see drive C: it is because it is the system drive and to use it with DataRescue DD it should be connected as a "slave" (more info on Wikipedia). Then click on the Browse button, select the folder where you want to create the hard disk image file and start the data copy process using the play button at the bottom of the screen.
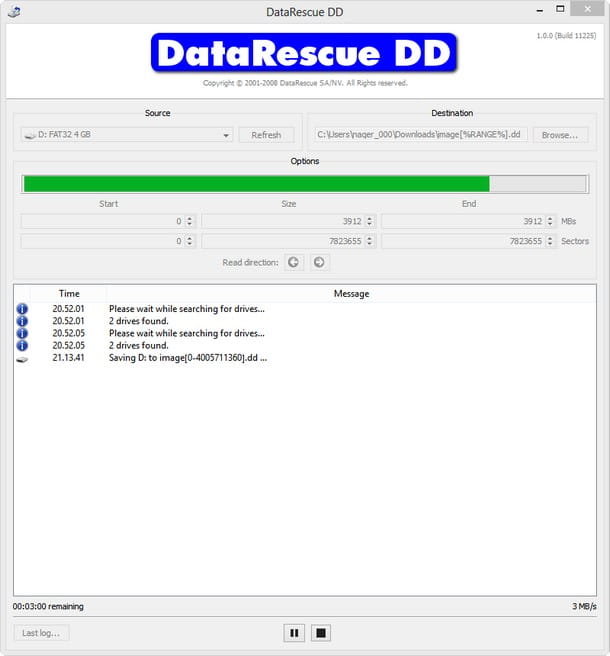
You can also limit the creation of the image file to specific areas of the disk by setting in the Start, Size and End fields the number of sectors (Sectors) or MB from which you should start and stop recovery operations. This is a very useful operation in case of damaged blocks on the drive. Also take into account the Last log entry (located at the bottom left), through which you can view reports on the creation of image files. In case the copy of the files freezes, it will tell you which sectors of the damaged disk to bypass using the Start-End function above.
If you are using a Mac, to download the program you have to click on the OS X version button located at the bottom right of its official website. To install it, open the dmg package containing the application and drag the DataRescue DD icon into the Applications folder of your Mac. That's all, otherwise the procedures to follow are identical to those seen for Windows.
PhotoRec (Windows/Mac/Linux)
Once the image file creation is completed, you need to get a corrupted hard disk data recovery software and feed it the .dd image generated with DataRescue DD. If you don't know which application to trust, try PhotoRec which is completely free, open source and allows you to restore any kind of files quite easily.
PhotoRec is cross-platform, which means it works not only on Windows but also on macOS and Linux, but only the Windows version comes with a graphical interface as standard, on macOS it should be used from command line (that's why later on I'll suggest you another Mac app, easier to use, which you can use as an alternative). Another important thing to note is that the software comes paired with TestDisk, another free program that allows you to recover lost partitions and restore disks that are no longer booting.
At the moment you don't need TestDisk, so I'd say put it aside and focus our attention on PhotoRec. To download PhotoRec (and TestDisk) to your computer, go to the official website of the program and click Windows. When the download is complete, open the zip archive containing the two applications, extract the content into a folder of your choice and start the qphotorec_win.exe application.
In the window that opens, select the Add a raw disk image option from the drop-down menu at the top and select the dd image previously obtained with DataRescue DD. If you have not created a corrupted disk image file, you can also directly connect the drive to your computer and act on it, but know that by doing so you will reduce the chances of successful data recovery and increase the risk of blockages during recovery operations.

Now, select the Unknown item (the one labeled Whole Disk) from the main PhotoRec screen, make sure that there is a check mark next to the Whole item and the file system used on the disk (e.g. FAT/NTFS/HFS+/ReiserFS) and click the Browse button to select the folder where you want to save all the recovered data.
Once this step is passed, click the Search button to start searching for recoverable files and patiently wait for the operation to be completed, it may take quite a while. If you don't want to recover all file types but only some specific types (e.g. only photos or documents), click the File formats button and leave a checkmark only next to the entries for the files you want to recover.
When the recovery operation is finished, you will find all the data recovered from PhotoRec in the folder you indicated by clicking the Browse button of the program.
Disk Drill (Mac/Windows)
Disk Drill is another data recovery application that I recommend you to try. It is available for both Windows and MacOS, but it is on the Apple home operating system that it gives its best. It is paid for (costs 79 Euros) but it is available in a free trial version which allows you to test its effectiveness, then find out which files can be recovered and preview them in the Mac Preview application.
To download the trial version of Disk Drill, connect to the application's website and click on the Download free version button. Then open the dmg package you got, move the Disk Drill icon to the MacOS Applications folder and start the software by double clicking on its icon. If an error message appears, right click on the Disk Drill icon and select Open from the menu that opens.
At this point, remove the checkmark from all items displayed on the Disk Drill home screen, click the Continue button, type the password for your user account on macOS and press Enter to access the main menu of the program.
Finally here we are! To start a scan of your disk image with DiskDrill, click on the Attach img button at the top right, select the dd file previously obtained with DataRescue DD and wait a few seconds for the image to appear in the list of available disks. If you have not created a damaged disk image you can also operate directly on the damaged disk, but as explained above this reduces the chances of successful data recovery.

At this point, press the Recover button located next to the name of your image file (or corrupted drive) and patiently wait for the scan to be completed.
At the end of the operation, the files recovered from Disk Drill will be divided into folders based on their type (e.g. Images, Videos, Documents) and you can preview them simply by clicking on the eye icon located next to their names. To recover your data, purchase a license for the full version of Disk Drill, select the files you are interested in and click the Recover button at the top right.
Note: If the solutions listed in this tutorial have not helped you, unfortunately the only solution left is to go to a specialized center for data recovery from damaged disks.