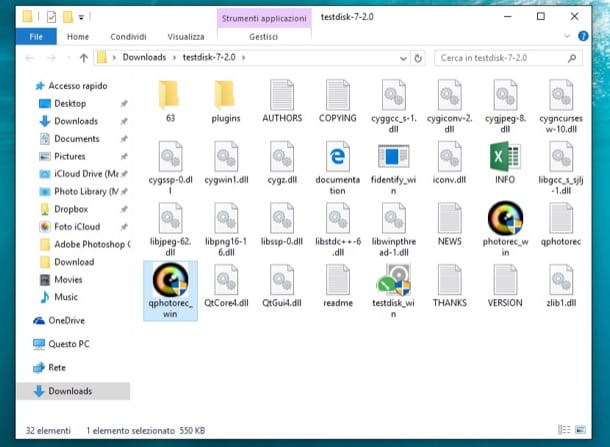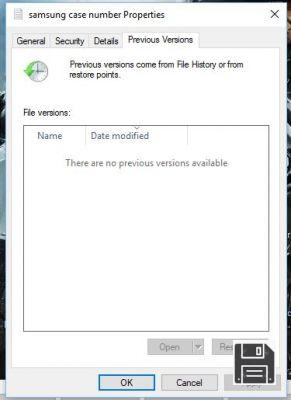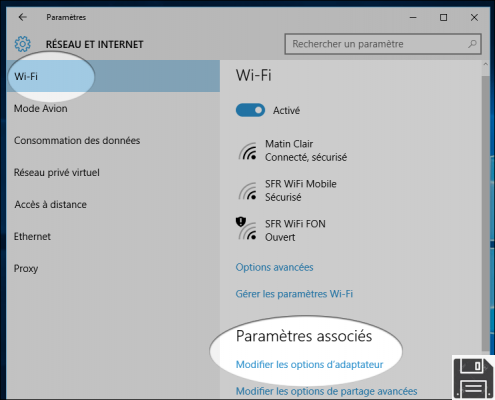You know me all too well by now. I hate to waste time, especially when things don't work out the way they should. For example, I would kill anyone after downloading a movie from the Internet and the only thing I see is a terrible message warning me that the file is corrupted and can't be played back. Who knows where I downloaded it from! Besides, I'm not going to reload it! In such situations the only thing to do is to roll up your sleeves and try to repair the corrupted video. If you're interested in this, read this guide to find out how to do it.
With this tutorial of mine today, I decided to take the topic head-on and analyze how to recover damaged video files. To do this, I'll tell you right away, you need to use some special programs, available for both Windows and Mac (as well as Linux), able to fulfill the purpose in question. Before you think about who knows what, I would like to point out that these resources are extremely simple to use even by those who, a bit like you, do not consider themselves a great expert in new technologies.
So? May I know what are you still doing standing there? Stand nice and comfortable in front of your trusty computer and immediately start focusing on reading this guide. In the end, you'll see, not only will you be able to fix your corrupted videos, but you'll also be able to say you're happy and satisfied with the following, not to mention that if necessary you'll also be ready to give any explanations about what to do to all your friends interesting in the subject. Good reading and... good "work"!
DivFix++ (Windows/Mac/Linux)
The first of the resources useful for this purpose I would like to talk about is DivFix++. It is a free program usable on Windows and Mac (as well as Linux) able to repair the .avi files that are corrupted in an incredibly simple and intuitive way. It's open source in nature, it's free and it doesn't need to be installed. In short, try it now and you will not regret it.
To use it, the first thing to do is to download it to your computer. To do this, go to the program's download page, click the DivFix++ Download link at the bottom and, on the new page that opens, press the Download button. When the download is complete, extract the compressed archive obtained from any location on your PC, start the .exe file contained in it and press the Execute button.
If you are using a Mac, when the download is complete, open the package in .dmg format and drag the program icon into the Finder window that appears in the MacOS Applications folder. Then right-click on the DivFx++ icon and select Open Twice in a row to launch the application, which bypasses Apple's restrictions on developers who are not "blessed".
Now, regardless of the operating system used, once the program window appears on the screen, click on the Add Files button at the bottom to select the corrupted video, then remove the index contained inside the video file by unchecking the Keep Original File and Cut Out Bad Parts option and then pressing the Strip Index button at the bottom of the window.
At this point, you have nothing left to do but re-create the video by removing any damaged parts in order to have a fluid film, without interruptions. To do this, click on the Fix button and patiently wait for the program to do its job.
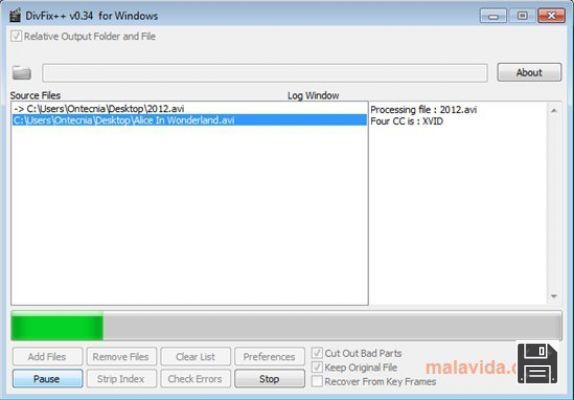
When the procedure is completed, you will be informed about it and you can also view the report of the operation through the Log Windows section on the right.
Video Repair (Windows/Mac)
I also suggest you to take a look at Video Repair. It is a commercial program (usable in demo version at no cost, the one I used, with which you can recover 50% of the corrupted file), no-install and usable on both Windows and Mac which, as the name suggests, allows you to repair, through a fully automated procedure, the corrupted videos of different formats (.mov, .mp4, .3gp) using one of the following codec formats: avc1, mp4v, MPG2/xdvc/xd5d/xd5e, jpg, icod, dvc/dvpp/dvhp and apch/apcn/apcs/apco/ap4h. It is very easy to use and is practically foolproof (or almost foolproof). The only thing you have to take into account is that to use it you need to have two movies made with the same camera otherwise... nisba!
The first step you need to take to use it is to download the program connecting to its website, scroll down the displayed page and click on the Download button "Video Repair Tool (Mac & Windows) - By clicking this download link, you are accepting the license below! When the download is complete, extract the compressed archive obtained from any location on your computer, and double-click on the gs.exe file contained within it.
If you're using a Mac, right-click on the gs.app (or gs only) file in the compressed archive, click on Open in the context menu that appears and then click on Open in response to the on-screen warning that appears on the screen to launch the application and bypass Apple's restrictions on unauthorized developers. If in doing so you see an error message, first right-click on the mac_start.command file always present in the compressed archive, select Open with and then click on Terminal (default).
Now, regardless of the operating system in use, select, from the window that appears on the desktop, the English language for the interface (Italian is unfortunately not available) and click the OK button twice consecutively. Now that you see the main Video Repair window, click on the Choose movie... button at the top and select the damaged video file on your computer that you want to repair.
Then use the Choose reference movie button to choose an undamaged video file (thus perfectly readable by various media players) produced with the same camera. To finish and then to start the repair procedure, press the Scan button at the bottom. Depending on the size of the file, it may take several minutes to complete the operation.

The recovered video will be saved in the Repaired subfolder in the same location as the program in question. If at the end of the procedure the folder remains empty, it means that it was in no way possible to repair the video subjected to the process.
I would also like to inform you, if you are interested, that before starting the recovery you can click on the Options button on the left side of the program window and adjust all the parameters related to the recovery procedure and the final file, such as the total percentage of video to be analyzed, the format of the final file etc.
Stellar Phoenix Video Repair (Windows/Mac)
The above mentioned program has not been able to recover your damaged video files so are you looking for a viable alternative? In that case, the advice I can give you is to test Stellar Phoenix Video Repair right away. It is a commercial software (but usable in free trial version, the one that I used to write this guide) available for both Windows and Mac that can recover corrupted files in WMV, ASF, MOV, MP4, M4V, 3G2, 3GP, F4Vo, MP4, MOV, M4V, M4A and F4V format by restoring both images and sounds. It has a nice user interface and also can act on multiple elements simultaneously.
To serve you, first connect to the download page of the program, then press the Try it Free button and wait a few moments for the software to be downloaded to your computer.
When the download is complete, open the obtained executable file and click Yes then press Next button. Now, select I accept the agreement to accept the terms of use of the program, then click Next four times in a row, then click Install and finally click Finish and then click Yes.

If the one you are using is a Mac, open the package in .dmg format just downloaded and drag the program icon that you find in the Finder window that opens in the Applications folder attached to it. Then go to the Applications folder of macOS, right-click on the Stellar Phoenix Video repair icon and click Open Twice in a row to start the program and bypass Apple's restrictions on unauthorized developers.

Now, regardless of the operating system you are using, click on the Add File button which is in the middle and select the reference video file "manually" then press the Repair button at the bottom right to start the movie repair process.

When the process is complete, click on Ok in response to the warning that appears and if the corrupted movie has been recovered in a short way, you can save the "working" copy on your computer by checking the relevant box and then clicking on the Save repaired Files button at the bottom right.
If the video file you chose to act on has not yet been recovered, click the Advance Repair link in the list in the middle of the screen and follow the wizard to make a further repair attempt. Please note that in this case you will need to have a movie made with the same camera at your disposal.
Digital Video Repair (Windows)
Another software belonging to the category in question that in my opinion deserves to be tried is Digital Video Repair. It is available only for Windows operating systems, it is free and it is very useful to repair movies in .mp4, .mov and .avi format damaged by viruses as well as those corrupted by system errors and/or crashes. It is extremely simple and intuitive to use, the repair procedure is completely automatic and the results are almost always guaranteed. In short, what more do you want?
To use it, first link to the download page of the program and click on the Download link at the bottom right. When the download is complete, open the obtained .exe file and click on Yes and Next. Select I accept the agreement and click Next three more times. Then select Accept, click on Next, click on Install and to complete the quick questionnaire, click on Next and Finish.

Now, go to the Start menu and start Digital Video Repair by searching for the program in the list of installed software. Once the program window appears on your desktop, click on the Input File button and select the file you wish to act on. Then click on the Check & Repair! button and wait a few moments for the software to analyze the selected video and repair it.

When the procedure is finished, you will find a copy of the repaired movie in the same location as the original video file marked (copy) in the name. If you want to change the output location, before starting the analysis and correction process click on the Output File button in the program window and indicate the destination folder you prefer.