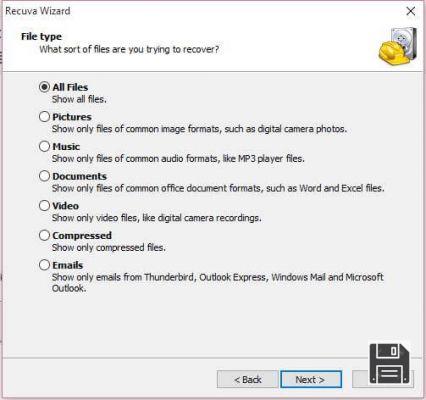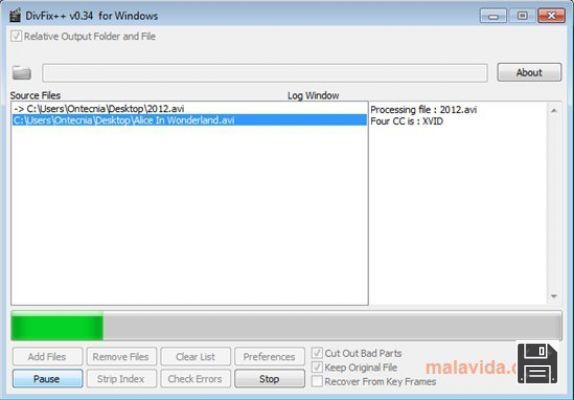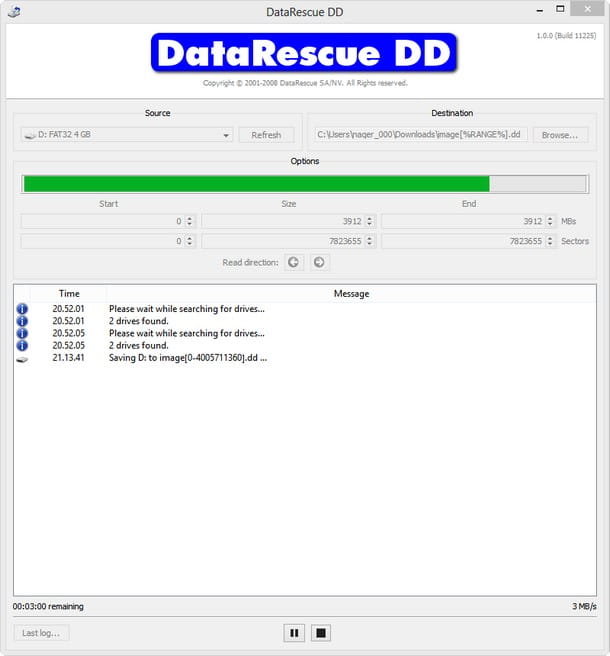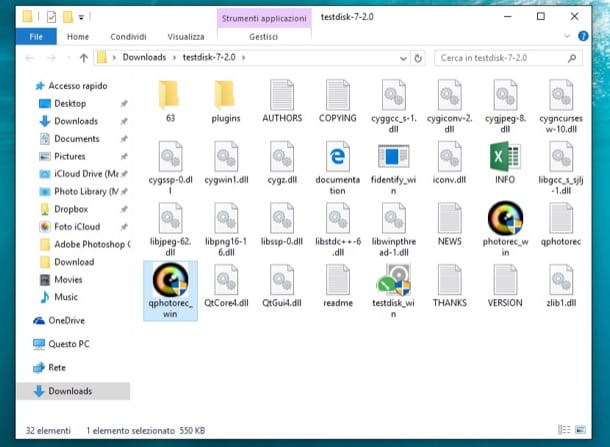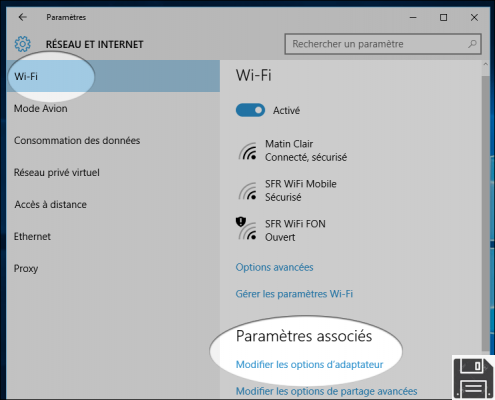
Have you accidentally disconnected your computer or mobile devices from your home Wi-Fi network and panicked because you can no longer remember your passwords? Well, don't worry... you can count on my help. In fact, with today's guide, I'm going to explain in detail how to recover WiFi passwords.
Sorry? You are not very expert in new technologies and you think that the process to be implemented may be too complicated for you? But no, do not be alarmed! The operations to be performed are much simpler than it seems. Follow the instructions I am about to give you and you will see that, even if you don't consider yourself a geek, you will surely be able to complete the procedure in no time.
So what do you say we skip the chitchat and get down to business? Yeah, that's great! Sit nice and comfortable, take some time off just for yourself, and start concentrating on reading the following. I sincerely hope that, at the end, you will be happy and satisfied with what you have learned and what you have accomplished.
Preliminary information
Before we get to the heart of the tutorial, which is going to explain what to do to try to recover WiFi passwords, there is some preliminary information that it is my duty to provide you with.
Let's start with one point: recovering your Wi-Fi password is a completely legal practice with respect to your wireless networks. Trying to tap, on the other hand, into other people's wireless network passwords, without permission, is a serious violation of privacy and may even be a crime.
In light of the above, I encourage you to follow the instructions in this guide solely and exclusively to attempt to recover your lost Wi-Fi network password. It is not my intention to encourage illegal activities, so I accept no responsibility for any use you may choose to make of the information in this guide.
Also, if you want to avoid losing your wireless network password in the future, I recommend that you consider using a password manager, i.e. software that allows you to store passwords and other sensitive data, such as protecting them with a single master password (e.g. 1Password or Bitwarden).
How to recover WiFi passwords from your PC
Having done the above, let's get down to the nitty-gritty and find out how to recover WiFi passwords from your PC. Below, then, you will find an explanation of how to proceed on Windows and macOS.
How to recover WiFi passwords on Windows 10
By default, Windows stores the passwords for the wireless networks you connect to with your PC so that you don't have to retype them each time, and allows you to trace them back to the data in question (at least for active connections).
You can use this feature to try to recover WiFi passwords from Windows 10. How? Right-click on the network icon (the one with the Wi-Fi nicks) in the lower right corner, next to the system clock, and choose Open Network and Action Center from the menu that appears.
In the new window that appears on the desktop, click on the name of the wireless network you are interested in (under Internet) and, in the additional window that opens, click on the Details button and choose the Security tab.
Once you have completed the above steps, you will see the password for the Wi-Fi network you are currently connected to next to the Network Security Key. If you can't see the password, simply check the Show characters box next to it to fix it.
How to recover Mac Wi-Fi passwords
Do you use an Apple-branded computer and would like to know how to recover your Mac WiFi passwords? If so, passwords used to access wireless networks stored in the past are stored in Keychain Access, the application that comes "standard" on macOS, where you can view all login and credit card information stored on your computer and other Apple devices connected to the same iCloud account.
That said, to take advantage of keychain access for your purpose, access Launchpad by clicking on its icon (the one with the space rocket ) located in the Dock bar, open the Other folder and select the application icon (the one with the bunch of keys).
In the window that appears on the desktop, click on the System item in the Keychain section on the left, click on the Password item in the Category section (also on the left), locate the name of the wireless network you are interested in the list on the right and double-click on it. If necessary, you can help find the network by typing its name in the search field at the top right.
After completing the above steps, in the additional window that opens, check that the Attributes tab is selected (if not, do so) and check the box next to Show password.
In the new window that will now appear, type the name of your macOS account and the associated password, then click the Allow button to unlock access to the content you are interested in. You will then find the password for the network you are interested in in the Show password field.
How to recover WiFi passwords from your cell phone
You do not have your computer at hand and you would be interested to know how to recover WiFi passwords from your cell phone. In that case, follow the instructions below, which are valid for both Android and iOS/iPadOS.
How to Recover Android WiFi Passwords
If you are interested in knowing how to recover Android WiFi passwords, note that you can do it using an app for this purpose - WiFi Key Recovery. It is completely free and allows you to see the complete list of passwords to the wireless networks you have connected to on your device.
The only thing to keep in mind is that, in order to work properly, the application requires you to run the root on your smartphone or tablet. If you do not know what this is, please note that it is a procedure that allows you to acquire administrator permissions on your system and therefore perform a number of operations that would not normally be allowed (including access to protected files).
It is not always difficult to run root, but it is a procedure that varies from device to device and can lead to data loss and invalidate the device's warranty.
After that, to download WiFi Key Recovery to your device, visit the corresponding section of Play Store and press the Install button. Next, launch the app, either by pressing the Open button that appears on the screen or by selecting the icon that was just added to the home screen or drawer.
Then give the application the necessary permissions to the superuser and, once you see its main screen, locate the name of the Wi-Fi network whose password you want to recover from the proposed list: then tap on it and you will find the corresponding password in the psk entry.
If you think it is appropriate, you can help you find it by using the search field at the top, typing the name inside.
How to recover WiFi passwords from iPhone
If you are interested in knowing how to recover iPhone WiFi passwords (besides iPad, it makes no difference), I would like to inform you that to be successful, you can use iCloud Keyring: the Apple service that allows you to store and sync all your login and credit card data stored on iOS/iPadOS and macOS in the cloud.
Therefore, you need to have a Mac and trace the password of the wireless networks you connected to from the "melafonino" through the macOS Keyring Access app, proceeding in the same way I told you in the previous step about Wi-Fi password recovery on Mac.
How to recover WiFi passwords for routers
Can't recover your Wi-Fi password because your wireless password is not stored on the computer or mobile device you are using? Then you can try to trace the data in question through your router.
More precisely, you can take a look at the label underneath or behind the device, which usually shows the name of the wireless network generated by the device and the passcode to be used to log in. If you have not made any changes to the basic configuration of your router, this information should be valid.
Alternatively, or in the absence of a label, you can try to retrieve router WiFi passwords by referring to the device's user manual, which is usually enclosed in the device's sales package.
You can also track down the wireless network password generated by the device through its administration panel. To access it, for starters, make sure you're connected to the device (perhaps via Ethernet cable, if you can't access Wi-F), launch the browser you typically use to browse int's network (e.g., Chrome), and connect to the address 192.168.1.1or 192.168. 0.1 (which are the default IP addresses of most routers).
If neither address seems to work. If you are prompted to enter a username/password combination to access the router's administration panel, try admin/admin or admin/password (which are the most commonly used default combinations). In case they don't work, follow the instructions I gave you in my tutorial on how to view the modem password to try to resolve them.
Once connected, to find the Wi-Fi password, go to the section of the control panel dedicated to the wireless network settings or security and you can see the data of interest to you in correspondence with the name of the network (the SSID).
If you use a router with support for 5GHz (dual band) networks, note that you may have different passwords for the network in question and for the 2.4GHz network. In this case, after logging into the admin panel, you will need to access both the 2.4GHz wireless network settings menu and the 5GHz wireless network settings menu.
Unfortunately I cannot be very specific in my instructions, as the items in the admin panel may differ slightly from each other depending on the exact model of the device.