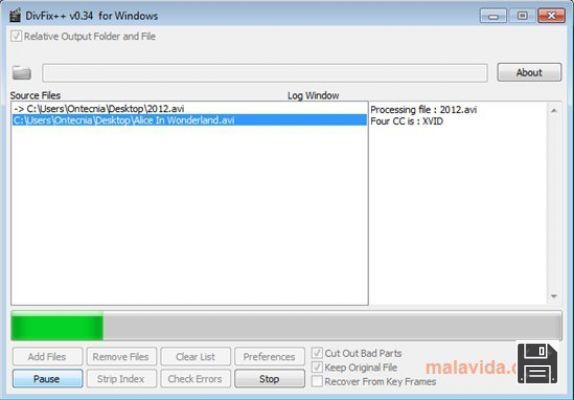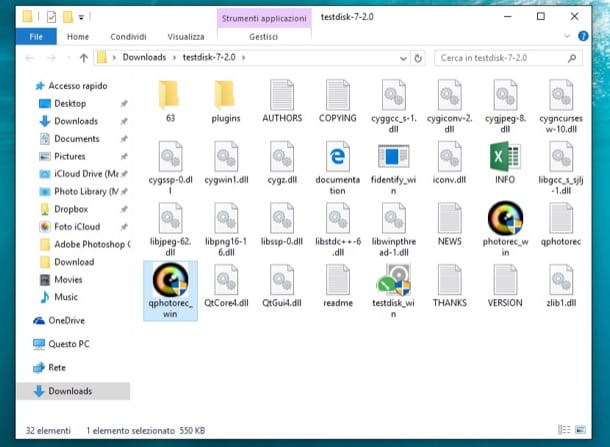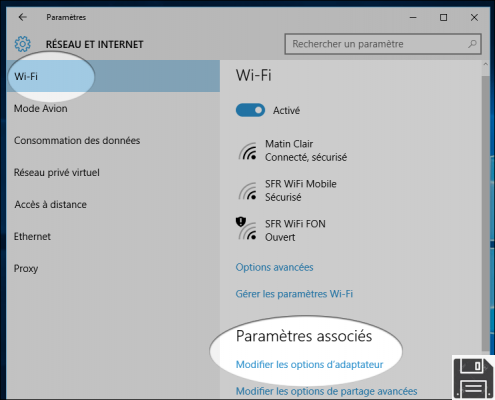After lending your Android smartphone to a friend for a while, did you notice that some important files were missing from the device's memory? Trying to organize the photos in your iPhone camera roll, did you accidentally delete some images that you should have kept? Don't despair, it's not the last word yet.
Using the right apps, you can perform mobile data recovery and bring back documents, photos, videos and other files that were accidentally deleted from your iPhone or Android. But what are, exactly, these tools that you can appeal to? Simple, in fact more: those of which I'm going to tell you with this tutorial dedicated to the topic in question.
If you're interested (and considering the fact that you're here now and you're reading these lines I would say yes), I suggest, therefore, not to delay further, to get comfortable and start reading everything reported below. I sincerely hope that in the end you will be happy and satisfied. Clearly, keep in mind that, as efficient as these programs can be, they can't work miracles. In simple terms: data deleted long time ago are almost always unrecoverable because the portions of memory that housed them are occupied by other files. In any case, as they say, it's worth a try. Good luck!
Data Recovery from Android Smartphone
Do you own an Android smartphone and would like to understand how to recover deleted data that was present on it? Then continue reading. Here are some of the best programs in this category that I think you can use to recover deleted data from your smartphone.
Recuva (Windows)
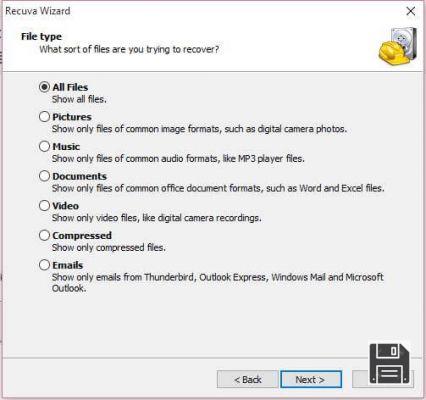
Among the software for mobile phone data recovery working with Android terminals, Recuva is undoubtedly worthy of note. It is an application that I have often mentioned in my other tutorials, which allows you to recover deleted files from your PC and from any type of external drive, including mobile phones and memory cards inside them. It's free (but eventually available in a paid version, costing $19.95, with extra features), easy to use and available for Windows operating systems only.
To use Recuva on your PC, go to the program's website and click first on the Download Free Version button and then on the Free Download button. On the new page that opens, click on the CCleaner.com link and wait for the software to download.
Once the download is complete, open the .exe file just obtained and, in the window that appears on the desktop, click on the Yes button, selectItalian from the drop-down menu for language selection (top right), remove the check on the installation of any extra programs that you find at the bottom left and click on the Install button located in the center. Then click the Run Recuva button to start the software.
Now, to recover deleted files from your Android smartphone, you need to make sure that the device is recognized by your PC as a hard drive. Connect your phone to the PC using the USB cable, then go to the notifications menu and select USB Connected from the phone, click on the Enable USB Storage button and wait for the device to be detected by Windows.
In the Recover window displayed on the screen, click on the Next button, check the box next to the type of files you want to recover (e.g. Pictures if you want to recover deleted photos) and click Next again. Finally, place a checkmark next to the In a specific location item, click Browse to select the drive on your smartphone and click Next and Start buttons to display the list of recoverable files. The operation will take a few seconds.
Now all you have to do is tick off the names of the files you want to recover, click the Recover button and select the folder where you want to export the data Recuva was able to recover. That was easy, wasn't it?
Keep in mind, however, that only files "marked" with a green dot can be 100% recovered, while those marked with an orange dot are partially damaged and those marked with a red dot are completely unrecoverable.
Also, in the unfortunate event that Recuva fails to find the files you want on your phone, you can try scanning the device again by checking the box next to Enable deep scan on the last screen before starting the search.
DiskDigger (Android)

You don't have your computer at hand and would like to know if there is any tool to recover deleted data from your phone that you can use directly from it? Then I strongly suggest you to try DiskDigger: it is, in fact, an application for Android that allows you to recover all kinds of files deleted from the memory of the terminal or from microSD cards inserted in the same in a simple and fast way. There are two versions of the application: a free one, which only allows you to recover JPG and PNG images, and a paid one (costing €3.37), which also supports audio files, PDF documents, Office files, APK applications and ZIP archives. In both cases, rooting is required for the app to work (for more information on this, please read my tutorial on how to root an Android).
To download the app on your device, go to the relevant section of the Play Store and click on the Install button or the one with the price (depending on the version of the app you have chosen to install) and the one with the word Accept.
Next, launch the app and click on the Grant button that appears in the middle of the screen, to grant it root permissions. Then select the partition to be scanned (usually the one with the largest capacity marked in bold), indicate the types of files to be searched (e.g. JPG photos, MP4 videos, etc.) and press the OK button to start the scan.
Once the scan is complete, you can recover the files found by the app by placing a check mark next to their previews and tapping the Recover button (top left). Afterwards, you can decide whether to save the data to a cloud storage service or send it to you via email (by clicking on the cloud icon), save it to a folder on your smartphone (by clicking on the folder icon) or to an FTP server (by selecting the arrow icon). That was easy, wasn't it?
Data recovery from iPhone
Do you own an iPhone and you would like to understand how to recover deleted data from "applephone"? Then turn to the software you can find below and follow the instructions. I sincerely hope that everything will go well in the end.
EaseUS MobiSaver Free (Windows/MacOS)

One of the best mobile phone data recovery solutions for the iPhone that I would recommend is EaseUS MobiSaver Free: it's a free software, as you can guess from its name, that allows you to recover deleted files and contacts from Apple-branded smartphones in a rather simple way.
It can be used on both Windows and macOS and is also available in a paid version (it costs €79.24) that allows you to bypass some limitations imposed by the free version (e.g. the maximum number of contacts that can be recovered). Note that in order to work it requires the latest version of iTunes installed on your computer (for more information, you can refer to my tutorial on how to download iTunes).
To use it on your Windows PC, first download it on your computer, connecting to the program's website, clicking on the Free Download button in the middle of the screen and the Download button on the next page.
Once the download is complete, open the .exe file and click Yes in the window that appears on your desktop. In the next window that appears, click on the OK and Next buttons. Select the I accept the terms of the license agreement item and click the Next button twice. Then remove the check mark for the installation of any additional software, click Next again, and finally click the Install and Finish buttons.
If you are using macOS, go to this other web page and click on the Free Download button on the left. Once the download is complete, open the .dmg package and drag the EaseUS MobiSaver Freeicon into your macOS Applications folder. Next, right-click on it and select Open twice in order to bypass Apple's restrictions on applications from non-certified developers (which should only be done on first startup).
Now that you see the program window on your screen, connect your iPhone to the computer using the cable that came with the device and click the Scan button.
When the scanning process is finished, check the box next to the Show only deleted items item at the top, check the thumbnails (or names) of the items to be restored on the right side of the program window, click the Recover button (bottom right) and select the folder where you want to export them. If you want, you can also filter the identified files by category, using the filters in the left sidebar.
If you're interested, I'd like to point out that the program is also able to recover data from backups of the device made with iTunes and saved on the computer. In order to take advantage of this feature, go to the Recover from iTunes Backup section by clicking on the corresponding item on the left side of the EaseUS MobiSaver Free window. Select the relevant backup, then the data to be recovered and you're done.
ApowerRescue (Windows/MacOS)

As an alternative to the program mentioned in the previous step, you can rely on ApowerRescue to perform data recovery from your iPhone. The software is paid (it costs €96.84) but you can try it for free for 30 days, it allows you to recover deleted data by acting directly on the device or by taking them from iTunes backups and it's incredibly easy to use. It's available for both Windows and macOS.
In order to use it, go to the ApowerRescue website and click on the Download now button at the top of the page to start the download process.
Once the download is complete, if you are using Windows, open the .exe file and click on the Run button in the window that opens on the screen. Then click on the Yes, OK and Next buttons (four times in a row). Finally, click on the Install, Finish and Yes buttons.
If you are using macOS, open the .dmg package and drag the program'sicon into your Mac's Applications folder. Then, right-click on it and select Open twice, in order to circumvent the restrictions imposed by Apple on applications from non-certified developers (this should only be done on first startup).
Now that you see the software window on the screen, connect your iPhone to the computer using the cable that came with the device and click on the Start Scan button to start scanning your phone.
Once the scanning process is completed, all the files on the iPhone found by the program will be displayed in a list on the left side of the screen. To preview them, select the categories you're interested in on the left and check the previews or file icons on the right. To view only the deleted items, turn on the switch in the upper right corner.
Finally, start the recovery process by clicking on the Recover button at the bottom right, indicate the location where the files should be saved and wait for the process to complete.
If you can't find the deleted files you wanted to recover and you used your computer to back up your data, you can try the iTunes recovery feature. To use it, go to the main ApowerRescue screen, select theiTunes icon on the left, select the backup you want from the list and then click the Start Scan button. As for the recovery, then proceed in a similar manner as I indicated a few lines above.
Other useful tips

Despite using the resources I've mentioned in this guide, you still haven't managed to recover your phone's data? Then allow me to provide you with some simple - but often effective - extra tips that may help you. Here they are.
- On both Android and iPhone, if you've deleted a photo or video and you use Google Photos as your image management app, you can try to recover your data by accessing the Recycle Bin, where it's stored for a period of 60 days before being permanently removed. To view the contents of the Google Photos Recycle Bin, open the app, click on thehamburgericon at the top left, and select Recycle Bin from the bar that appears at the side. Then place a checkmark next to the images to be recovered and click on the arrow to move them back into the gallery.
- If you own an Android device and you have created a backup of the device using the application provided by the manufacturer of the same, you can take advantage of the recovery features of the latter to recover the data that interests you. To learn more, read these guides: how to connect Android to your PC and how to make an Android backup
- If you use the Photos app on your iPhone, deleted photos and videos are stored, similar to Google Photos, in a sort of recycle bin where they remain for 40 days before being permanently deleted. To restore them, open the Photos app, tap on the Albums item at the bottom right, and go to the Recently Deleted album. Then tap on the Select item in the top right corner, select the thumbnails of the images and videos you want to restore, and tap on the Recover item in the bottom right corner to finish the operation.
- On iPhone and if you deleted a file that you stored on iCloud Drive, you can recover it via the iCloud website. To do so, go to the iCloud website, log in with your account, click on your name in the upper right corner and select iCloud Settings from the menu that opens. On the new page that appears, select the Restore Files option at the bottom left, choose the files you want to recover and click the Restore button.
Finally, if your phone is broken and you can't turn it on anymore, and you need to recover the data stored on it (not the ones saved in the cloud, which you can easily find in other ways, as seen above), I suggest you contact a specialized center.
There are several in most of the main Italian cities. To find out where the one closest to your area is, you can do some research on Google, using keywords such as: mobile data recovery [city name], Android data recovery [city name] or iPhone data recovery [city name].