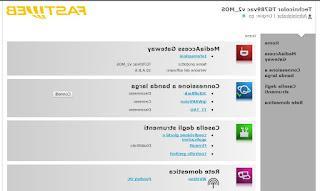 When you activate a Fastweb subscription, a Technicolor brand modem router is delivered to your home which must be connected to the telephone socket so that it can then receive the internet connection and provide it via Ethernet cables or Wifi.
When you activate a Fastweb subscription, a Technicolor brand modem router is delivered to your home which must be connected to the telephone socket so that it can then receive the internet connection and provide it via Ethernet cables or Wifi.The modem lights are initially red, but if the subscription is active they turn green and from that moment on you can surf the internet freely.
While for some people this may be enough, for others something is missing, especially the possibility of access the router configuration and be able to free the connection from the security limits imposed by Fastweb.
In particular, you may notice problems in reaching certain websites that are obscured by cittàn DNS or difficulties in playing online, configuring external network services or even downloading via Torrent clients.
For these things it is necessary configure the Fastweb Technicolor router appropriately.
I have done a lot of research on the subject, found many guides that are no longer useful, found wrong information etc.
In this article we summarize how to solve the problems of Fastweb routers to open them safely and make them work with everything, without having to proceed with strange tricks.
First of all let's see how to access the Fastweb router (in my test I used a Technicolor modem model TG789vac v2_MOS but it is the same for other models too).
From the PC, open a page with the web browser at the following address http://192.168.1.254/ .
On the login screen write as username:
fastweb or Administrator, depending on the model of router you have.
Leave blank as password.
NOTE: it would be a good idea, then, to set a password for this main account (done from the Toolbox menu)
From the home page you can see the active services, the connected computers and you can click on ipWANVoice to see the network parameters, IP addresses and DNS.
By clicking on Details you can expand the screen and view more information.
From here it is immediately clear that changing the DNS is not possible from the Fastweb router.
Although there are many rather complicated guides on the internet, changing DNS on the router is still not necessary, since this can be replaced by another directly from the PC or smartphone.
I refer to the guide to change DNS on PC and Mac and on how to change DNS on Android and iPhone smartphones for more details.
By setting the Google DNS you will no longer have problems with blocked or obscured sites.
You can also rest assured that Fastweb cannot intercept DNS lookups.
The most important thing to configure on the router are the doors, to be opened for specific programs, games and applications.
The concept of doors in computer networks is quite simple to understand.
The analogy that I often make, (so as to make it simple even if technically improper), is that of a building or condominium: we can imagine the street in which the building is located as the IP address and the individual interiors of each apartment as the doors.
The building is our computer, while the apartments are the programs.
Every computer program, if it has to communicate with the outside world, goes out on the internet using a port that is nothing more than a number.
For example, the port of the web browser we use to surf the internet on sites like Navigaweb.net is 80 while that of the email sending protocol (SMTP) is 25.
Well, every program used on the PC that needs to exchange data over the internet must be configured on the Fastweb router to open its communication port.
On programs such as Torrent clients, the port is indicated in the program settings.
To open the ports on the Fastweb Technicolor router, go to the Home network section, click on the PC you are using, press configure at the top right.
At the bottom, under Connection sharing, select the program to configure and click Add.
If the program is included in the list, the addition is automatic for the TCP and UDP ports.
In this screen, activate the fixed IP option if it is not already.
If the program is not in the list, go back to Home Network, press on your computer and then under where it says Assign a game or application to a local network device.
On this screen, make sure the Universal Plug and Play (UPnP) service is enabled.
In the drop-down menu it is now possible to select the last item, which is called "user defined", and then set the ports that need to be opened and indicate whether TCP or UDP or both.
If in the previous screen you clicked on the link "Assign the DMZ to a local network device", all the ports are opened for that computer which is however not recommended.
To verify that a door is open, open the assigned program, for example the Torrent client, download it and then open the Open Ports site to verify that the assigned and configured TCP port is open.
The door remains closed if that program is not used.
However, this whole configuration is valid if yes use a public IP, which Fastweb releases free of charge upon request.
To request a free public IP of Fastweb, you should go to Twitter (create an account if it has never been done) and contact Fastweb Help, first with a public tweet and then with a private message to communicate your customer code.
Fastweb Help immediately forwards the application to the support service and within a few days you will receive confirmation that the IP is public.
If you want, you can also contact Fastweb via Facebook, but on Twitter it responds first.
When Fastweb performs this configuration, the internet connection will be lost for an hour or so.
Verification of the IP address can be done from this page of the MyFastPage site.
If all went well, you can now download freely with Torrent applications or other P2P software such as Emule Adunanza and use any network service that requires access from the outside (for example also IP video surveillance cameras or home automation devices.
In the Fastweb Technicolor router it is also possible to activate some optional tools by clicking on Toolbox.
In particular, you can activate the Firewall, parental control, dynamic DNS, intrusion detection and FTP service for sharing content.
In case of problems or errors with the configuration of the modem-router, you can always reset.
This is done by pressing the tiny button that is hidden on the back of the Technicolor modem, holding it down for 10 seconds.
The reset resets the modem from scratch, reloading the configuration assigned by Fastweb.
If there are no problems on the line, the reset re-establishes the internet connection if it was lost and resets the access with the Administrator user.
On the latest generation Technicolor Fastweb routers, this is all you can do.
Configure the Fastweb Technicolor modem router


























