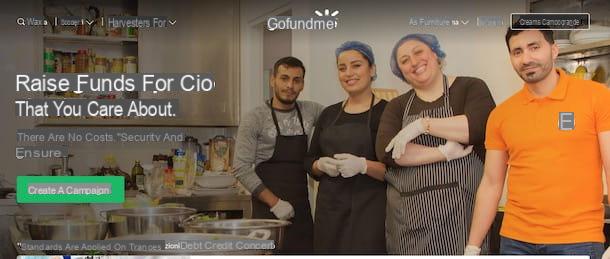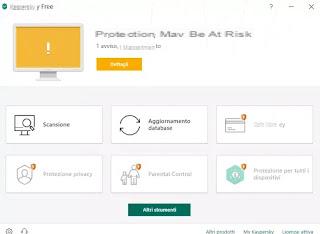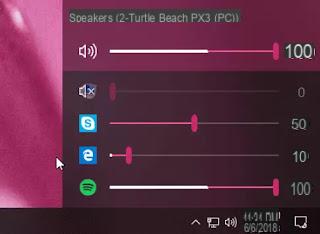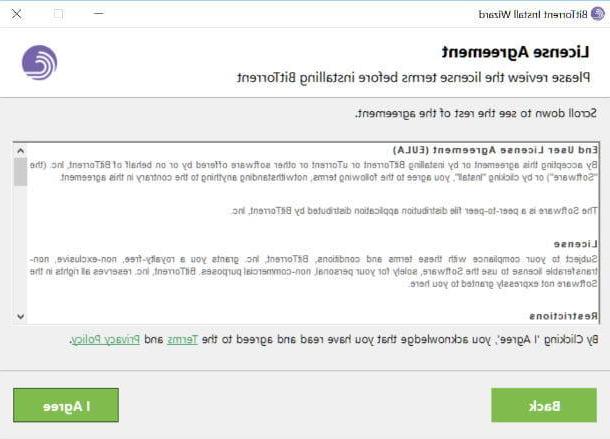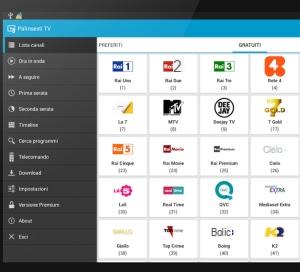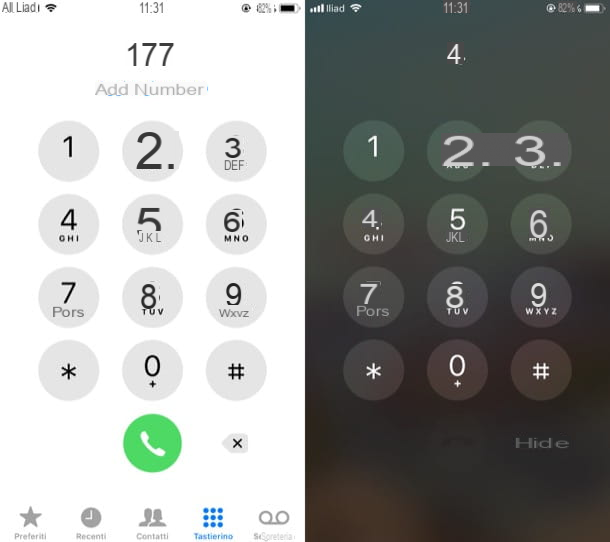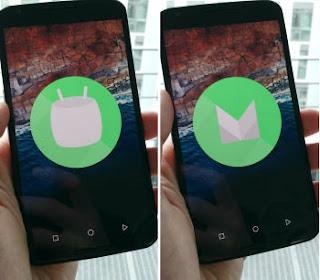 Android 6 Marshmallow has arrived as an automatic update on Nexus devices and will hopefully soon arrive on other new generation smartphones such as Samsung and Moto G.
Android 6 Marshmallow has arrived as an automatic update on Nexus devices and will hopefully soon arrive on other new generation smartphones such as Samsung and Moto G. As noted above, Android 6 looks more like a better version of Lollipop, with most of the changes not visible on the device's interface.
To see what really changed in Android 6 Marshmellow So you need to get your hands on some settings menus and discover some new ones interesting tricks to optimize the smartphone it's a guide on the new features and options of Android 6 than the previous version.
1) You can uninstall applications from the home screen or from the app list
In Android Marshmallow it is now possible to uninstall an application simply by long pressing on its icon. At the top of the screen, the option to remove the app will appear so you just have to drag the icon over this option to uninstall it.
2) Enable developer options
The developer options are nothing new, but they have been enriched with some new settings. To access Developer Options, go to Settings -> About phone and tap the build number seven times, until the "You are a developer" pop-up appears. Go back to settings to see the new Developer Options menu listed right above About phone.
From here you can activate USB debugging (to connect the phone to the PC and use it as a USB stick), to see the touch on the screen and to optimize the animations.
3) Application Permission Management
You can now individually manage the permissions that apps take on the system. Just to take a classic example, an app like Google Maps has permission to geolocate the phone which is essential for it to work. However, some apps take permissions for no reason and can therefore spy on certain activities. From the Settings menu -> Apps, when the list of installed applications opens, you can tap the gear key and then find the permissions option. By tapping on one of the categories, you can decide not to authorize a single app. From the app list under settings, you can also open an application tab and then tap on Permissions to disable the permissions granted.
4) Battery optimization for apps
When your phone or tablet is idle for some time, Android Marshmallow automatically hibernates apps, while still keeping alarms and priority notifications active. From the Settings menu -> App by pressing the gear key you can then tap on Battery optimization. Tap on "without optimization" to see all the apps that have battery saver turned on by default. if a particular app works badly or not at all, you can try disabling battery optimization for that app and see if it works. The same menu also appears in Settings -> Battery, by pressing the key with three dots at the top right.
5) Customize the notification bar shortcuts.
You can change the quick settings switches that appear by already pulling the notification bar from the Android 6 secret menu that must be activated from the developer options.
If you find nothing in the developer options, pull down the notification bar and hold down the gear key (the one that leads to the settings) for a few seconds until a popup appears warning us that you have activated the menu called "System UI Synthesizer" (the translation of System Tuner UI). Now open the settings and find this menu at the bottom of the list.
From here you can change the quick settings, i.e. the buttons on the notification bar.
6) Display the battery charge percentage.
From the same menu as in point 5, System User Interface Synthesizer, you can also activate the display of the battery percentage on the top icon. In my Nexus 5 phone it didn't appear that way but it worked so I don't know if it's my problem or if it's limited to some devices.
7) Change the settings theme to black instead of white
The option to change theme is always found in the developer menu and only applies to Android settings that turn black.
In my case, on a Nexus 5, this option is in the Settings> Accessibility menu.
8) Which apps take up the most memory
In Android M one of the best additions is the RAM memory monitor, where you know which app takes care of it the most. Go to Settings -> Memory and then to Memory used by apps. It is possible to know which apps have occupied the most memory in the last three hours or in the last day. The memory management section
9) Open Assistant at any time
To open Google Assistant now just, whatever app is open, touch and hold the central button at the bottom, that is the circle. In this mode, you can also tap to search on Chrome and any Android app.
10 ) Disable notification preview for some apps
From Android 5 Lollipop you can preview the received message or email from the notification bar.
You can disable this preview for privacy reasons, by going to Settings -> Sound and Notifications -> App Notifications and for the chosen apps, uncheck the "Allow short viewing" option. In this same options screen you can make sure that the notifications of some apps have maximum priority and are active even if you set do not disturb.
11 ) Do not disturb more accessible and improved
The "Do Not Disturb" mode can now be activated from the quick button menu that appears by pulling down the notification bar. You can then put the phone on silent for a certain period of time, completely, for everything but alarms, for everything but priority applications.
13 ) Easter Egg
As in Lollipop, the hidden game Flappy Bird can also be opened in Android 6 Marshmellow.
To do this, go to Settings -> About phone and repeatedly tap the version number.
Touch and swipe the letter M until a marshmellow appears and then again until the game opens.
Android 6 Marshmellow tricks and guide to new options and functions