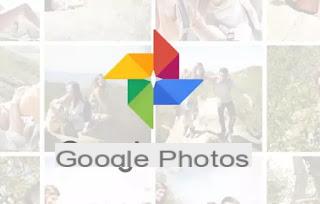
The app Google Photos has become, since it was released in 2015 as part of Google+, the most used to organize photos on mobile phones on Android smartphones and on iPhones, especially for its inimitable and exclusive offer of one unlimited online space to keep your photos, even in the thousands.
Unfortunately, today it no longer has unlimited free space to store photos, but it still remains there main solution to backup photos and videos of a phone, thus letting all our photos, including those on your computer, be copied in their original size on the Google Photos cloud space to always be visible on the internet, privately. The only limitation, however rather large, is that the images are not larger than 16MP and that the videos are of maximum resolution 1080p (larger photos and videos are automatically resized.
This Google application, however, is not just a backup or photo viewer app, it also has tons of features that we can collect here in one guide to tricks for Google Photos. It will therefore be possible to manage the photos of a lifetime, see them in albums or in other formats such as slideshoew and photo books, share them, modify them, download them and obtain any type of information or hidden data.
1) Upload photos and videos from your PC
Aside from auto-syncing via the PC program and mobile apps, it's also possible upload photos from your PC manually simply by opening the site photos.google.com and then dragging them from a folder onto the web page, anywhere. With the same drag and drop, you can also upload entire folders to Google Photos at once.If you set the automatic backup and synchronization photos in the Photos app on your smartphone, these will be automatically saved in the Google Photos cloud. On a PC, to do the same thing, you need to install the Drive and Photos backup and synchronization program.
2) Download photos from Google Photos
To download a photo from Google Photos, you can use the button Download which appears by opening a photo and then pressing the button with three dots at the top.To download a group of photos, you have to create an album and then open it and press on the three dots to find the button Download everything. In this way, a maximum of 500 photos can be downloaded at a time, within a ZIP file.
To download all the photos uploaded to Google Photos to PC in one go, you can use the Google Takeout service instead.
3) Photo sharing
Photos uploaded to Google Photos can be shared with users using the share button on their smartphone or website. Sharing can be done of both photos and videos and compositions (such as collages and slideshows) and it comes generated a link which can be opened by anyone, even if they don't use the app. You can also share photos directly on Facebook via the same button if you prefer.Sharing in Google Photos can also happen automatically with another user using the app, if using album sharing. Any photos added to the shared album are also viewed by the other person.
Even better, by going in Settings> Shared Collections, you can choose a person from the contacts who uses Google Photos by making them become a partner and share with him all the photos or only the photos in which specific people and faces appear (by activating the automatic recognition of faces as we will see below). Once confirmed, that person will have access to all the images in our Google Photos or those where the face of the selected person appears (for example to share photos of a couple's child). Sharing is one-way, so if you want the other person to do the same, they must activate the same option in their Google Photos account.
4) Turn off location sharing
Pictures taken with smartphones add location data, and Google Photos uses it to improve search capabilities and to generate travel albums. If you don't want this information to be extracted from photos shared with Google Photos with other people, you can disable the geolocation of images (only those shared) by going to the photos.google.com/settings site activating, under the Sharing section, the option "Remove geolocation in shared items".When a new link is generated to share an image, the person who sees the image from that link will not receive any geographic data. (This doesn't work if you share on Facebook or other social networks)
5) Smart research
Google incorporates a photo search engine truly phenomenal in the Google Photos application and website. For example, you can search for the word food to find all photos of dishes or the word "vacation" to find photos of beach holidays and so on. Surprisingly, Google also allows you to search for photos with colors such as "red", "green" or "black" to find photos in which these colors are predominant.6) Photos organized by date and place
Although there is the possibility to create albums, the photos uploaded to Google Photos are listed in chronological order and also, when possible, by location. Open the search page or album page to be able to see the places where the photos were taken. In the end the photos are organized so well that it becomes convenient to go to see photos even 5 years ago or taken when we went to visit a certain city. These live albums are limited to 20.000 images each.The photos on the main page are listed by shooting date, but you can also check and see the photos uploaded to the site today, using the application or PC program, by going to the link https://photos.google.com/search /_between_ .
7) Recognition of faces and people
If you activate automatic face recognition in Google Photos, you will be able to go to the album section and browse photos only where a certain person appears. However, you have to use a trick for enable face recognition in Google Photos on iPhone and Android.In photo backup, if the program finds the same image multiple times, only one is copied online while the others are ignored.
8) Automatically add photos to albums
For each album created and even those that are created automatically, it is possible automatically add more photos based on facial recognition. Open the album, press the button with three dots at the top right, go to Options and then click to automatically add photos by choosing a person or an animal that has been given the name. The new images will start filling that album automatically.9) Ease of selecting photos
Select multiple images or videos in Google Photos it's easier than in any other application or program.On the Android and iPhone app, just select one and then drag your finger towards the others. All touched images will be selected.
On the website you can select a photo by clicking on the left corner of its thumbnail and then clicking on all the others. Hold down Shift and click on the last one in a series to select groups of photos.
This trick makes it much easier to delete lots of photos at once or add them to an album or other creations.
10) Pinch to switch views
In the Google Photos apps for Android and iPhone, you can pinch or spread two fingers on a single image for zoom in or out. If you press the key with three dots and use the wide view, then you can pinch or spread the two fingers to zoom or to switch to the day view very quickly. By zooming in on an image, it appears full screen and then, by zooming out, you return to the photo grid.11) The Assistant to create collages, animations and more
The Google Photos Assistant opens by tapping the Assistant option down. This section reports new auto compositions, collages or stories created that can be saved or deleted.These compositions are different from albums, which are often created automatically by Google Photos to beautifully organize photos from a trip or a trip or a party.
12) Rediscover this day
Within the Google Photos Assistant you can activate the Rediscover this day function to see every day photos taken that same day in past years and activate the memories of the case. Go to Settings> Assistant Cards to turn it on or off.13) Image editing
Google Photos also comes with a photo editor basic, very simple and very immediate to use.Click on an image and then press the edit button represented with the cursor icon at the top right of the website or at the bottom of the smartphone application. The Edit button opens a new toolbar to crop the image, change colors and lights, exposure, contrast, and apply Instagram-like automatic filters.
On PC, when editing a photo, you can click and hold on the image to see its previous version being edited.
If you don't want to delete the original version of the edited photo, after editing, press the dots icon to save a copy and have both versions.
14) Apply the same changes to multiple shots
Only on PC from the Google Photos website, changes on an image can be applied to a group of photos. While editing an image, go to the top menu More options and select Copy changes. On the rest of the images, use the same menu to paste the changes. You can also copy and paste keyboard shortcuts (Ctrl + C and Ctrl + V, respectively).15) Edit a video
Google Photos has not only a photo editor, but also a small one video editor. The video editing tools are only available on the phone app, not the website, and allow you to use tools to crop the video or rotate it 45 degrees at a time.16) Create Movies with Music
In Google Photos you can create and edit movies with music, as explained in another article.17) Upload the videos to Youtube
If you shoot videos with your smartphone, it's easy to add them to your personal YouTube channel all at once. With the Backup and Sync option activated, in fact, videos and photos will be automatically uploaded to Google Photos. Then by going to the YouTube video upload page, you can press the button for import videos from Google Photos.18) Upload images generated by other apps to Google Photos
The Google Photos Backup and Sync feature automatically saves images from your phone's root folder. On Android it is also possible to go to load other folders, like that of the images received on Whatsapp or those taken with Instagram. In the Google Photos app, tap the three-line menu, go to Settings> Backup & sync> device folders to choose which ones to backup.19) Free memory from the mobile
A very important feature of the Google Photos app on Android and iPhone is to free up space from the phone's storage memory by deleting local copies of photos already saved in the cloud.We have seen in another guide how to free up space with google photos on android and iphone.
20) Add all the images saved in Google Drive to Google Photos
In Google Photos there is an option that makes sure to sync the photos or videos in your Google Drive account (with the same username) with the rest of the Google Photos images. Only images larger than 256 pixels and supported file types ie JPG, GIF, WEBP, TIFF and RAW will be added. Files aren't moved from Google Drive, and if you edit any of these images from Google Photos, those changes won't show up in the image in Drive.If you delete a single image or video in Drive, it will be deleted in Photos, unless it has been placed in an album. If you press the gear icon in Drive and open the Settings, you can create a Google Photos folder. If you delete the entire folder, the individual images remain in Photos. (So many rules!)
21) Deleting photos
If you delete a photo, it goes to the Google Photos trash and stays there for 60 days (and can be recovered) before being permanently removed.If you delete a photo from your mobile with Google Photos, it is deleted from the memory and also from the online service (while if you delete a photo from the phone memory with another application, this still remains online on Google Photos and remains visible on the mobile phone if there is an internet connection).
22) Scan old photos
Google Photoscan is an app that is not part of Google Photos, but which if installed on the smartphone integrates, integrates into Photos and can be launched from the main menu. With this application you can scan old paper photos, to digitize them.23) Print a photo book
Photo books allow you to share photos with friends or family using paper to keep. It can create and order the printing of a photo book from the main menu of Google Photos at a price of about 12 Euros or more depending on whether you want a soft or hard cover (shipping excluded). The photo book can be created by choosing the photos to include and the cover, reaching at least 20 pages, with a maximum of 100 photos per book.24) Scan photos with Lens
If you want to know what appears in a photo, for example if there is a sign, a logo or an object that we cannot identify, you can use the Lens button at the bottom of the app for Android and iPhone, to find out what it deals with. The app to recognize things or places in Google Lens photos is now an option built into Google Photos, which provides search results based on the image or its hidden information. For example, you can try taking a picture of a book to search for the image with Lens and find out what book it is.25) Show albums in a slideshow
Any photo album can be seen as slideshow presentation, by pressing the key with three dots at the top right. This is especially useful when you want to see photos in TV tramite Chromecast.In conclusion, Google Photos is the best online service to organize our photos, which allows us with minimal effort, to put together the photos of a lifetime, store them securely online and review them from any of our PCs or smartphones. It certainly feels a bit strange to put all our personal photos on Google servers and one wonders why they give us so much free space.
But if you have nothing to hide and since so much of our private life can be of interest to Google up to a certain point, I wouldn't worry too much about the privacy implications considering that the photos are still private and not visible to strangers.
25 Google Photos tricks and special options for images and videos on smartphones and PCs


























